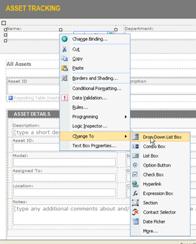Remarque : Nous faisons de notre mieux pour vous fournir le contenu d’aide le plus récent aussi rapidement que possible dans votre langue. Cette page a été traduite automatiquement et peut donc contenir des erreurs grammaticales ou des imprécisions. Notre objectif est de faire en sorte que ce contenu vous soit utile. Pouvez-vous nous indiquer en bas de page si ces informations vous ont aidé ? Voici l’article en anglais à des fins de référence aisée.
Tous les formulaires Microsoft Office InfoPath que les utilisateurs remplissent sont basés sur un modèle de formulaire sous-jacent. Le modèle de formulaire détermine l’aspect et le comportement du formulaire obtenu.
Lors du remplissage des formulaires, les utilisateurs entrent des informations en tapant des zones de texte, en cliquant sur les éléments d’une liste, en sélectionnant des cases à cocher et en effectuant d’autres actions. Les objets d’interface utilisateur graphiques avec lesquels les utilisateurs interagissent s’appellent des contrôles. Les contrôles permettent d’afficher des données ou des choix, d’effectuer une action ou d’améliorer la lisibilité de l’interface utilisateur du formulaire.
Outre les contrôles standard tels que les zones de texte et les zones de liste, InfoPath inclut un certain nombre de nouveaux contrôles, tels que les tableaux extensibles, les groupes de choix et les sections facultatives. Ces types de contrôles vous permettent de concevoir un modèle de formulaire flexible qui s’adapte aux utilisateurs. Par exemple, dans un modèle de formulaire de note de frais, vous pouvez utiliser un tableau extensible pour permettre aux utilisateurs d’entrer uniquement autant d’éléments de dépenses qu’ils le souhaitent.
Les informations que les utilisateurs peuvent entrer dans un contrôle sont stockées dans le source de données du formulaire. Lorsque vous concevez un modèle de formulaire, vous utilisez généralement le volet Office contrôles pour insérer des contrôles, même si vous pouvez également insérer des contrôles en faisant glisser des champs et des groupes du volet Office source de données vers le modèle de formulaire.
Vous pouvez personnaliser l’apparence d’un contrôle, y compris la police, la couleur et l’alignement du texte à l’intérieur du contrôle, la valeur par défaut du contrôle et type de données, ainsi que d’autres propriétés, telles que le info-bulle qui s’affiche lorsqu’un utilisateur positionne le pointeur de la souris sur le bouton télécommande. Vous pouvez également personnaliser le comportement d’un contrôle, tel que la possibilité de filtrer les informations ou de répondre aux règles.
Conseil : Pour afficher les propriétés d’un contrôle, double-cliquez sur le contrôle sur le modèle de formulaire.
Contenu de cet article
Contrôles et sources de données
La plupart des contrôles d’un formulaire InfoPath sont associés à la source de données du modèle de formulaire, ou liés à celle-ci. La plupart des contrôles, y compris des zones de texte, des cases à cocher et des zones de liste, sont liés aux champs de la source de données. Si un contrôle n’est pas lié à la source de données ou s’il est lié de manière incorrecte, les informations entrées dans ce contrôle ne peuvent pas être enregistrées correctement dans le fichier de formulaire sous-jacent (. Xml).
Lorsque vous concevez un modèle de formulaire InfoPath, vous pouvez choisir de créer automatiquement les champs de la source de données chaque fois que vous insérez un contrôle, ou lier manuellement chaque contrôle à un champ existant vous-même.
Dans l’exemple suivant, le concepteur de formulaire a inséré une zone de texte nom sur le modèle de formulaire. La zone de texte est liée au champ NomFamille dans la source de données du modèle de formulaire.
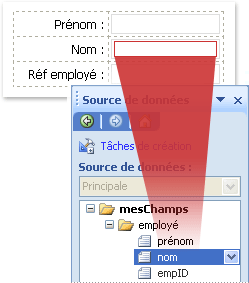
Lorsque vous remplissez un formulaire basé sur ce modèle de formulaire, l’utilisateur entre son nom dans la zone de texte nom . InfoPath enregistre ces données en tant que langage XML (Extensible Markup Language), comme illustré dans l’image suivante.
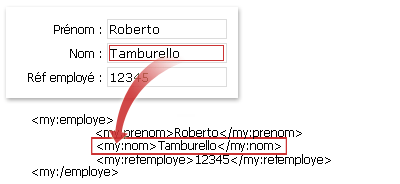
Ensemble, le type de contrôle et son champ associé déterminent le type d’informations que les utilisateurs peuvent entrer dans le contrôle, ainsi que la manière dont les utilisateurs peuvent entrer ces informations. Par exemple, si vous avez un contrôle de sélecteur de dates sur votre modèle de formulaire lié à un champ avec une date type de données, les utilisateurs ne peuvent entrer que des dates dans ce contrôle. S’il tente d’entrer d’autres données, telles que leur nom ou leur adresse, dans ce contrôle, InfoPath affiche une erreur de validation des données.
Remarque : Outre la source de données principale de votre modèle de formulaire, vous pouvez créer des connexions de données à des documents XML, des bases de données, des services Web et des listes et des bibliothèques Microsoft Windows SharePoint Services. Ces connexions de données génèrent des sources de données secondaires qui peuvent être utilisées pour remplir les zones de liste et fournir les valeurs des zones de texte et d’autres contrôles.
Insertion de contrôles dans un modèle de formulaire
Lorsque vous concevez un modèle de formulaire, vous pouvez utiliser le volet Office contrôles pour insérer des contrôles. Vous pouvez choisir de créer automatiquement la source de données du modèle de formulaire lors de l’insertion d’un contrôle, auquel cas un champ ou un groupe est automatiquement créé dans la source de données pour chaque contrôle que vous ajoutez. Vous pouvez également choisir de lier chaque contrôle à un champ ou à un groupe existant dans la source de données du modèle de formulaire. Si vous choisissez cette option, vous êtes invité à sélectionner un champ ou un groupe à partir de la source de données lorsque vous insérez un contrôle.
Conseil : Pour basculer entre la création automatique de la source de données et la liaison des contrôles à un champ ou un groupe existant, utilisez la case à cocher créer automatiquement la source de données dans le volet Office contrôles .
Vous pouvez également insérer des contrôles en faisant glisser des champs et des groupes du volet Office source de données vers votre modèle de formulaire. Chaque fois que vous faites glisser un champ ou un groupe dans votre modèle de formulaire, InfoPath suggère le contrôle qui correspond le mieux au champ ou au groupe. Par exemple, si le champ a un type de données date, InfoPath suggère un sélecteur de dates.
Types de contrôles
Le volet Office contrôles comporte plus de 30 contrôles différents que vous pouvez ajouter à votre modèle de formulaire. Ces contrôles peuvent être regroupés dans les catégories suivantes:
-
Contrôles standard
-
Contrôles répétitifs et facultatifs
-
Contrôles de fichier et d’image
-
Contrôles avancés
-
Contrôles personnalisés
Les tableaux suivants décrivent la finalité de chaque contrôle.
Contrôles standard
Les contrôles standard incluent les contrôles que vous associez généralement à la collecte et à l’affichage d’informations. Ces contrôles incluent des zones de texte, des zones de liste, des cases à cocher et des boutons.
|
Contrôle |
Icône |
Description |
|
Zone de texte |
|
Contrôle le plus souvent utilisé dans un formulaire. Les utilisateurs peuvent entrer du texte sans mise en forme dans une zone de texte, par exemple des phrases, des noms, des nombres, des dates et des heures. Les zones de texte ne peuvent pas contenir de texte mis en forme. |
|
Zone de texte enrichi |
|
Contrôle qui peut contenir du texte mis en forme, y compris du texte en gras et en italique, ainsi que diverses polices, tailles de police et couleurs de police. De plus, les utilisateurs peuvent insérer des images, des listes et des tableaux dans une zone de texte enrichi. |
|
Zone de liste déroulante |
|
Contrôle qui présente aux utilisateurs une liste de choix dans une zone. Pour sélectionner un élément dans la liste, les utilisateurs cliquent sur une flèche pour ouvrir la liste de choix. Les choix peuvent provenir d’une liste que vous créez manuellement, des valeurs de la source de données du formulaire, ou des valeurs qui proviennent d’une connexion de données à un document XML, une base de données, un service Web ou une bibliothèque ou une liste SharePoint. |
|
Zone de liste modifiable |
|
Contrôle qui présente aux utilisateurs une liste de choix dans une zone à partir de laquelle les utilisateurs sélectionnent l’élément approprié ou s’ils s’en trouvent. Les choix peuvent provenir d’une liste que vous créez manuellement, des valeurs de la source de données du formulaire, ou des valeurs qui proviennent d’une connexion de données à un document XML, une base de données, un service Web ou une bibliothèque ou une liste SharePoint. |
|
Zone de liste |
|
Contrôle qui présente aux utilisateurs une liste de choix dans une zone à partir de laquelle les utilisateurs sélectionnent l’élément approprié. Les choix peuvent provenir d’une liste que vous créez manuellement, des valeurs de la source de données du formulaire, ou des valeurs qui proviennent d’une connexion de données à un document XML, une base de données, un service Web ou une bibliothèque ou une liste SharePoint. |
|
Sélecteur de dates |
|
Contrôle qui contient une zone dans laquelle les utilisateurs peuvent taper des dates et un bouton calendrier permettant aux utilisateurs de sélectionner une date. |
|
Case à cocher |
|
Contrôle qui permet aux utilisateurs de définir des valeurs Oui/non ou vrai/faux en ajoutant ou en supprimant une coche dans un petit carré carré. |
|
Case d’option |
|
Contrôle qui permet à l’utilisateur d’effectuer une sélection dans un ensemble de choix s’excluant mutuellement. Lorsqu’une case d’option dans un groupe est sélectionnée, les autres cases d’option sont effacées. Un groupe de cases d’option est lié à un champ dans la source de données et chaque case d’option enregistre une valeur différente dans ce champ. |
|
Image du bouton |
|
Contrôle qui peut être utilisé pour transmettre un formulaire ou une requête à une base de données, entre autres choses. Vous pouvez également associer un bouton à des règles ou du code personnalisé qui s’exécute lorsque l’utilisateur clique sur le bouton. |
|
Section |
|
Contrôle qui est un conteneur pour d’autres contrôles. Les sections peuvent inclure tout contrôle répertorié dans le volet Office contrôles , y compris d’autres sections. |
Contrôles répétitifs et facultatifs
Les contrôles extensible et facultatif incluent des contrôles de liste, des tableaux extensibles, des sections extensibles et des sections facultatives. Ces contrôles permettent aux utilisateurs d’insérer des éléments de liste, des lignes, des ensembles d’enregistrements et des informations facultatives lors du remplissage d’un formulaire.
|
Contrôle |
Icône |
Description |
|
Section facultative |
|
Un contrôle qui est un conteneur pour d’autres contrôles et est utile pour inclure des informations supplémentaires qui ne sont pas nécessaires à l’utilisateur pour tous les utilisateurs. Lorsque vous remplissez un formulaire incluant une section facultative, les utilisateurs peuvent choisir d’inclure la section facultative dans le formulaire. |
|
Section extensible |
|
Un contrôle qui est un conteneur d’autres contrôles et est utile pour présenter des données basées sur des enregistrements, telles que des enregistrements de la base de données des employés. Lorsque vous remplissez le formulaire incluant une section extensible, les utilisateurs peuvent ajouter d’autres occurrences de la section extensible. |
|
Tableau extensible |
|
Contrôle qui affiche des informations répétées dans une structure tabulaire. Chaque élément apparaît sur une nouvelle ligne dans le tableau extensible. Lorsque vous remplissez un formulaire, les utilisateurs peuvent ajouter ou supprimer des lignes dans un tableau extensible selon vos besoins. Les tableaux extensibles peuvent contenir d’autres contrôles. |
|
Tableau extensible horizontal |
|
Contrôle qui affiche des informations répétées dans une structure tabulaire. Chaque élément apparaît dans une nouvelle colonne dans le tableau extensible. Lorsque vous remplissez un formulaire, les utilisateurs peuvent ajouter ou supprimer des colonnes dans un tableau extensible selon vos besoins. Les tableaux extensibles horizontaux peuvent contenir d’autres contrôles. |
|
Maître/détails |
|
Contrôle qui est en fait un jeu de contrôles répétitifs directement liés les uns aux autres. Le contrôle maître est toujours un tableau extensible, et le contrôle détail peut être un tableau extensible ou une section extensible. Les contrôles maître/détails permettent aux utilisateurs de travailler plus efficacement avec de grandes quantités de données. Par exemple, si votre modèle de formulaire affiche des enregistrements de la base de données des employés, vous pouvez spécifier que seul un sous-ensemble d’informations relatives à chaque employé doit apparaître dans le contrôle maître. Lorsque l’utilisateur sélectionne un enregistrement (ligne) dans le contrôle maître, le contrôle détail peut afficher des informations plus détaillées sur l’employé. |
|
Liste à puces |
|
Contrôle qui permet aux utilisateurs d’ajouter ou de supprimer des éléments de liste à puces dans le formulaire selon vos besoins. Les contrôles de liste à puces permettent d’inclure du texte répétitif, tel qu’une liste d’éléments d’action dans un modèle de formulaire de l’ordre du jour de la réunion. |
|
Liste numérotée |
|
Contrôle qui permet à l’utilisateur d’ajouter ou de supprimer des éléments de liste numérotée dans un formulaire selon les besoins. Les contrôles de liste numérotée constituent un bon moyen d’inclure du texte répétitif et répétitif et indiquant un ordre de tri, tel qu’une liste d’éléments d’agenda dans un modèle de formulaire d’ordre du jour. |
|
Liste simple |
|
Contrôle qui permet à l’utilisateur d’ajouter ou de supprimer des éléments de liste dans un formulaire selon les besoins. Les contrôles de liste simple constituent un bon moyen d’inclure du texte répétitif, tel qu’une liste de noms de participants dans un modèle de formulaire de demande de réunion. |
|
Zone de liste à sélection multiple |
|
Contrôle qui présente aux utilisateurs une liste d’options qui s’affichent sous forme de liste déroulante de cases à cocher. Les utilisateurs peuvent sélectionner autant de cases à cocher que nécessaire et peuvent même ajouter des entrées personnalisées, en fonction de la manière dont le modèle de formulaire est créé. |
Contrôles de fichier et d’image
Vous pouvez créer votre modèle de formulaire de sorte que les utilisateurs puissent insérer des pièces jointes ou des images en cas de remplissage de formulaires basés sur votre modèle de formulaire. De plus, les utilisateurs qui remplissent des formulaires InfoPath sur un Tablet PC tirent parti d’un contrôle d’image manuscrite spécial qui leur permet de créer et d’enregistrer des dessins manuscrits.
|
Contrôle |
Icône |
Description |
|
Pièce jointe |
|
Contrôle qui permet aux utilisateurs de joindre des fichiers à leurs formulaires. Chaque contrôle de pièce jointe de fichier autorise l’attachement d’un fichier, ce qui vous permet de limiter le type de fichier, si nécessaire. Si vos utilisateurs souhaitent joindre plusieurs fichiers, vous pouvez insérer le contrôle de pièce jointe à l’intérieur d’un contrôle répétitif. |
|
Image |
|
Contrôle qui peut être inclus dans un modèle de formulaire en tant qu’élément statique, tel qu’un titre ou un arrière-plan, ou peut permettre aux utilisateurs d’insérer une image dans le cadre du formulaire. Les contrôles d’image peuvent stocker l’image sur le formulaire proprement dit ou stocker une adresse (URL) qui pointe vers l’emplacement enregistré de l’image. |
|
Image manuscrite |
|
Contrôle qui permet aux utilisateurs dotés d’un Tablet PC d’ajouter des dessins manuscrits à leurs formulaires, au sein du contrôle lui-même ou en haut d’une image d’arrière-plan. |
Contrôles avancés
Les contrôles avancés sont des contrôles qui peuvent être utilisés moins fréquemment que des contrôles standard ou uniquement dans des circonstances spéciales.
|
Contrôle |
Icône |
Description |
|
Lien hypertexte |
|
Contrôle qui peut être utilisé pour créer un lien vers une URL. Par exemple, un modèle de formulaire qui affiche des informations sur une liste de produits peut inclure des liens hypertexte vers des pages Web informations sur le produit. Les contrôles de lien hypertexte peuvent pointer vers n’importe quel serveur Web sur un intranet ou sur Internet. |
|
Zone d’expression |
|
Un contrôle de texte en lecture seule. Vous pouvez utiliser les zones d’expression pour afficher du texte en lecture seule, afficher la valeur d’un autre contrôle du formulaire ou créer des formules basées sur des expressions XPath. |
|
Étiquette verticale |
|
Étiquette de texte en lecture seule qui s’affiche avec un angle de 90 degrés sur votre modèle de formulaire. Les étiquettes verticales sont souvent utilisées comme en-têtes de colonnes dans les tableaux extensibles. |
|
Zone de défilement |
|
Contrôle qui contient d’autres contrôles, conserve une taille fixe et inclut des barres de défilement pour permettre aux utilisateurs de faire défiler l’écran pour voir les informations en dehors de l’affichage. Les zones de défilement sont particulièrement utiles lorsqu’une section d’un formulaire contient de nombreuses données et que les utilisateurs n’ont pas besoin de les voir tous en même temps. |
|
Zone horizontale |
|
Contrôle qui contient d’autres contrôles et qui peut être utilisé pour placer d’autres contrôles côte à côte sur un modèle de formulaire. |
|
Groupe de choix |
|
Contrôle qui contient au moins deux sections de choix qui, à leur tour, contiennent d’autres contrôles. Chaque section de choix dans un groupe de choix est une seule option dans un ensemble de choix s’excluant mutuellement. Lorsque vous remplissez un formulaire, les utilisateurs peuvent remplacer la section de choix par défaut par une autre section de choix. Par exemple, dans un modèle de formulaire d’application de travail, vous pouvez utiliser un groupe de choix pour permettre aux utilisateurs d’entrer un numéro de téléphone personnel ou un numéro de téléphone professionnel pour leurs références. |
|
Groupe de choix extensible |
|
Contrôle qui affiche deux sections de choix ou plus dans une structure extensible. Lorsque vous remplissez un formulaire, les utilisateurs peuvent ajouter, supprimer ou remplacer des groupes de choix répétitifs supplémentaires, le cas échéant. Par exemple, dans un modèle de formulaire informations sur les employés, vous pouvez utiliser un groupe de choix répétitif pour permettre aux utilisateurs d’entrer plusieurs contacts d’urgence. Pour chaque contact, l’utilisateur peut remplacer les informations d’adresse personnelle par des informations d’adresse professionnelle. |
|
Section de choix |
|
Contrôle qui contient d’autres contrôles et qui doivent toujours apparaître dans des groupes de choix ou des groupes de choix répétitifs. Les sections de choix sont utiles lorsque vous avez besoin d’ajouter d’autres choix à un groupe de choix existant. Si vous insérez une section de choix à un autre endroit que dans un groupe de choix, InfoPath insère automatiquement la section choix dans un nouveau groupe de choix. |
|
Section récursive répétée |
|
Contrôle qui contient d’autres contrôles et qui peut être inséré dans lui-même. Vous pouvez utiliser des sections récursives répétées pour créer du contenu hiérarchique, tel qu’un plan. |
Contrôles personnalisés
Vous pouvez utiliser l’Assistant Ajout d’un contrôle personnalisé pour créer des contrôles personnalisés, notamment des contrôles Microsoft ActiveX et des composants de modèle disponibles dans InfoPath. Par défaut, un contrôle personnalisé est un contrôle qui n’est pas inclus dans InfoPath.
|
Contrôle |
Description |
|
Composant de modèle |
Ensemble personnalisé de contrôles qui inclut la disposition, les paramètres de propriété et certains aspects du comportement des contrôles, qui peuvent être enregistrés pour réutilisation dans plusieurs modèles de formulaires. Après avoir créé un composant de modèle, utilisez l’Assistant Ajouter un contrôle personnalisé pour importer le composant de modèle dans mode Création afin de pouvoir l’utiliser dans votre modèle de formulaire. |
|
contrôle ActiveX |
Contrôle qui n’est pas inclus dans InfoPath, mais qui peut être ajouté dans le volet Office contrôles . Vous pouvez effectuer un choix parmi les contrôles ActiveX existants enregistrés sur votre ordinateur, ou vous pouvez utiliser des contrôles personnalisés que vous développez pour répondre à vos besoins professionnels spécifiques. Par exemple, si vous développez un modèle de formulaire à utiliser dans un paramètre financier, vous pouvez développer un contrôle ActiveX qui permet d’afficher les informations de cotation boursière dans un modèle de formulaire. Lorsque vous créez ou repérez un contrôle ActiveX, vous utilisez l’Assistant Ajouter un contrôle personnalisé pour importer le contrôle en mode création afin de pouvoir l’utiliser dans votre modèle de formulaire. |
Considérations en matière de compatibilité
Lorsque vous concevez un modèle de formulaire dans InfoPath, vous pouvez choisir un mode de compatibilité spécifique pour créer un modèle de formulaire compatible avec les navigateurs. Lorsqu’un modèle de formulaire compatible avec les navigateurs est publié sur un serveur exécutant InfoPath Forms Services et qu’il est activé pour les navigateurs, les formulaires basés sur le modèle de formulaire peuvent être affichés dans un navigateur Web. Lorsque vous concevez un modèle de formulaire compatible avec les navigateurs, les contrôles ne sont pas disponibles dans le volet Office contrôles , car ils ne peuvent pas être affichés dans un navigateur Web. Les contrôles suivants ne sont pas pris en charge dans les modèles de formulaires compatibles avec les navigateurs:
-
Zone de liste modifiable
-
Zones de liste à sélection multiple
-
Contrôle maître/détail
-
Contrôles à puces, numérotées et de liste simple
-
Contrôles image et image manuscrite
-
Contrôles d’image manuscrite
-
Étiquette verticale
-
Régions de défilement
-
Zones horizontales
-
Tableaux extensibles horizontaux
-
Groupe de choix, contrôles de la section de choix extensible et contrôles de sections de choix
-
Répétition de sections récursives
-
Contrôles ActiveX
Vous pouvez également choisir de créer des modèles de formulaires Microsoft Office InfoPath 2007 compatibles avec Microsoft Office InfoPath 2003. Dans les modèles de formulaires à compatibilité descendante, les zones de liste déroulante et les zones de liste à sélection multiple ne sont pas prises en charge. Lorsque les utilisateurs ouvrent le modèle de formulaire dans InfoPath 2003, les zones de liste déroulante apparaissent sous la forme de zones de liste déroulante, et les zones de liste à sélection multiple apparaissent sous forme de listes à puces.
Si vous disposez d’une partie spécifique d’un modèle de formulaire que vous souhaitez réutiliser dans d’autres modèles de formulaires, vous pouvez concevoir un composant de modèle. Un composant de modèle standard se compose de contrôles et d’une source de données, et peuvent également inclure des fonctionnalités telles que les connexions de données, la validation de données et les règles. Dans les composants de modèle, les contrôles ActiveX ne sont pas pris en charge et sont donc cachés dans le volet Office contrôles . De plus, si vous concevez un composant de modèle compatible avec les navigateurs, vous avez accès à un plus petit nombre de contrôles et de fonctionnalités que si vous conceviez le composant de modèle uniquement pour une utilisation dans InfoPath.
Supprimer un contrôle d’un modèle de formulaire
Pour supprimer un contrôle d’un modèle de formulaire, sélectionnez le contrôle, puis appuyez sur la touche Suppr. Lorsque vous supprimez un contrôle, le champ lié à ce contrôle reste dans la source de données. Toutefois, un formulaire basé sur ce modèle de formulaire n’affichera pas les données stockées dans ce champ. Pour afficher les données, vous liez un contrôle au champ.
Si vous souhaitez lier un autre contrôle au champ, au lieu de supprimer le contrôle, vous pouvez remplacer le contrôle par un type différent. Pour ce faire, cliquez avec le bouton droit sur le contrôle, cliquez sur remplacer par, puis cliquez sur l’un des choix dans le menu. Le menu affiche uniquement les types de contrôles pouvant être liés à ce type de champ.