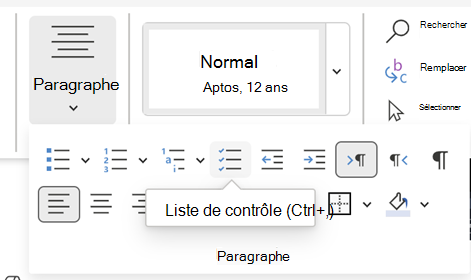Afficher l’onglet Développeur
Si l’onglet Développeur n’est pas déjà visible, consultez Afficher l’onglet Développeur.
Créer votre liste
-
Tapez la liste.
-
Accédez à Développeur et sélectionnez la case à cocher Contrôle de contenu au début de la première ligne.
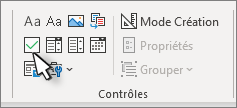
-
Pour remplacer le X par défaut par une autre valeur, consultez La case à cocher Passer d’un X à une coche.
-
Copiez et collez le contrôle de zone de case activée au début de chaque ligne.
-
Cochez une case pour placer un X (ou un autre caractère) dans la zone case activée.
Ajouter un retrait négatif
Si certains éléments de liste sont longs sur plusieurs lignes, utilisez des retraits suspendus pour les aligner.
-
Sélectionnez la liste. Les puces ou les nombres ne semblent pas sélectionnés.
-
Accédez à Accueil et sélectionnez le lanceur de boîte de dialogue Paragraphe

-
Sous Retrait, dans la zone Gauche , tapez 0,25.
-
Sous Spécial, choisissez Suspension.
-
Pour De, Word définit la valeur par défaut 1,25 cm. Modifiez cette option si vous souhaitez que vos lignes supplémentaires soient mises en retrait différemment.
-
Sélectionnez OK lorsque vous avez terminé.
Verrouiller le texte et les contrôles pour empêcher les modifications
-
Sélectionnez la liste et les cases à cocher.
-
Accédez à Groupe >développeur>Groupe.
Pour déverrouiller la liste, sélectionnez la liste et choisissez Grouper > Dissocier.
Créer une liste d’impression uniquement
-
Accédez à Accueil et sélectionnez la flèche vers le bas en regard du bouton Puces .
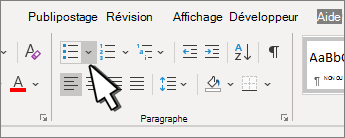
-
Dans le menu déroulant, sélectionnez Définir une nouvelle puce.
-
Sélectionnez Symbole et recherchez un caractère de zone. Si vous n’en voyez pas au départ, remplacez Police par Wingdings ou Symbole de l’interface utilisateur Segoe.
-
Sélectionnez OK deux fois, puis créez votre liste.

Créer une liste de contrôle à cocher dans Word
Pour créer une liste que vous pouvez case activée dans Word, ajoutez des contrôles de contenu pour les cases à cocher à votre document.
Afficher l’onglet Développeur
Pour plus d’informations si l’onglet Développeur n’est pas déjà visible dans Word, consultez Afficher l’onglet Développeur.
Créer votre liste
-
Créez votre liste.
-
Placez le curseur au début de la première ligne.
-
Accédez à l’onglet Développeur , puis cliquez sur Case à cocher.

-
Si vous souhaitez un espace après la zone case activée, appuyez sur Tab ou Barre d’espace.
Utilisez un caractère Tab si vous souhaitez mettre en forme l’élément de liste avec retrait négatif, comme Word s’applique aux listes à puces.
-
Sélectionnez et copiez (⌘ + C) la zone case activée et les onglets ou espaces éventuels.
-
Placez le curseur au début de chaque élément de liste, puis collez (⌘ + V ) la zone et les caractères case activée copiés.
-
Collez la case à cocher au début de chaque ligne de votre liste.
Ajouter un retrait négatif
Si certains éléments de liste sont plus longs qu’une ligne, utilisez la mise en retrait pour les aligner.
-
Sélectionnez la liste.
-
Accédez à Format et sélectionnez Paragraphe.
-
Sous Retrait, tapez 0,25 dans la zone Gauche.
-
Dans la liste Spécial , choisissez Suspension.
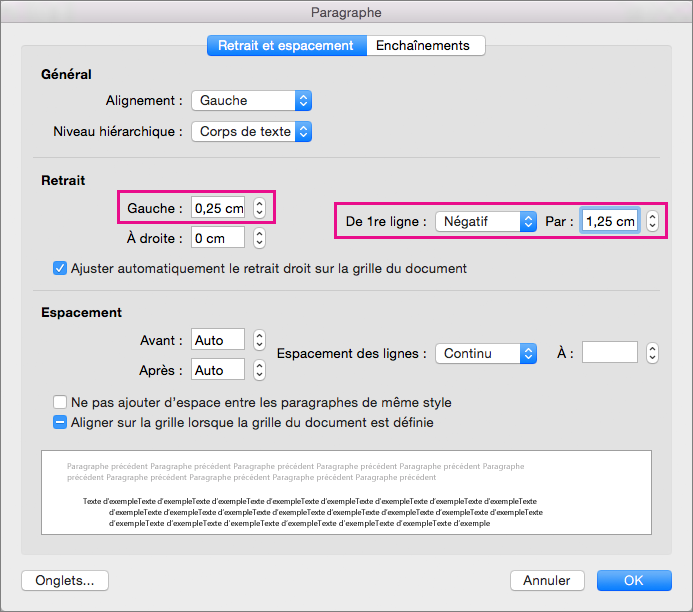
Pour De, Word définit la valeur par défaut 1,25 cm. Modifiez cette option si vous souhaitez que vos lignes supplémentaires soient mises en retrait différemment.
Créer une liste d’impression uniquement case activée
Vous pouvez remplacer les puces ou les numéros d’une liste par un autre symbole, tel qu’une case peut être cochée sur une version imprimée de votre document.
-
Sélectionnez la liste entière.
-
Sélectionnez Accueil , puis sélectionnez la flèche en regard de Puces.
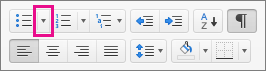
-
Sélectionnez Définir une nouvelle puce.
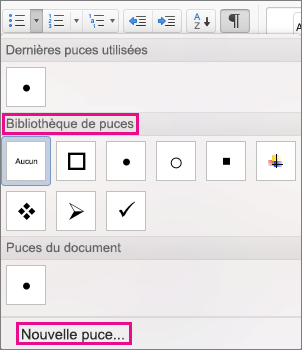
-
Sélectionnez Puce, puis choisissez un symbole dans le tableau des symboles.
Pour accéder à davantage d’options, dans la zone Police, sélectionnez une police de symboles, telle que Wingdings.
-
Sélectionnez un symbole à utiliser, par exemple une zone ouverte (


-
Sélectionnez OK, puis sélectionnez à nouveau OK .
Ajouter une liste de contrôle interactive
La liste de contrôle est une fonctionnalité qui vous permet d’insérer une liste interactive dans Word pour le web. Vous pouvez case activée et décocher la liste de contrôle et suivre les tâches que vous effectuez.
Insérer une liste de contrôle
Méthode 1 : à partir du ruban
Pour insérer une liste de contrôle à partir du ruban :
-
Atteindre l’onglet Accueil.
-
Accédez au groupe Paragraphe.
-
Cliquez sur Liste de contrôle.
-
Méthode 2 : Utilisation du raccourci
Vous pouvez également insérer la liste de contrôle en appuyant sur les touches de raccourci (Ctrl + ,).
Basculement d’une liste de contrôle
Méthode 1 : utilisation d’une souris
Cochez la case vide ou cochée à gauche du texte dans une liste de contrôle.
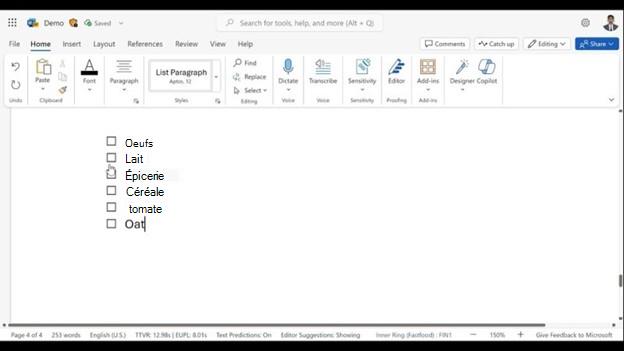
Méthode 2 : Utilisation du raccourci
Vous pouvez également appuyer sur Ctrl + Alt + Entrée sur l’élément de liste de vérification pour case activée ou le décocher.