Votre signature manuscrite apporte une touche personnelle à votre document. Vous pouvez numériser votre signature et la stocker en tant qu’image pour l’insérer dans le document.
Vous pouvez également insérer une ligne de signature pour indiquer l’endroit où le document doit être signé.
Créer et insérer une signature manuscrite
Un scanneur est requis pour effectuer cette procédure.
-
Apposez votre signature sur une feuille de papier.
-
Analysez la page et enregistrez-la sur votre ordinateur dans un format de fichier commun : .bmp, .jpg ou .png.
Pour obtenir des informations sur l’utilisation de votre scanneur, consultez le manuel d’utilisation ou le site web du fabricant.
-
Ouvrez le fichier image dans Word.
-
Sélectionnez l’image et, sous l’onglet Format de l’image, sélectionnez Rogner et utilisez les poignées pour rogner l’image.
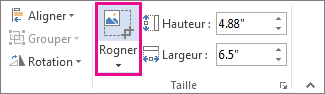
-
Cliquez avec le bouton droit sur l’image et choisissez Enregistrer en tant qu’image pour l’enregistrer dans un fichier distinct.
-
Pour ajouter la signature à un document, sélectionnez Insérer > Image.
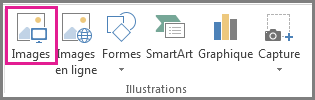
Inclure un texte tapé dans votre signature réutilisable
Si vous souhaitez ajouter des informations telles que votre fonction, numéro de téléphone ou adresse électronique à votre signature, enregistrez-les avec la signature sous forme d’insertion automatique.
-
Tapez le texte souhaité sous l’image insérée.
-
Sélectionnez l’image et le texte tapé.
-
Sélectionnez Insérer > Composants rapides.
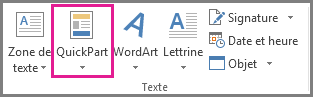
-
Sélectionnez Enregistrer la sélection dans la galerie de composants rapides. La boîte de dialogue Créer un nouveau bloc de construction s’ouvre.
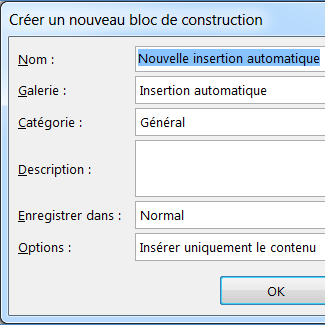
-
Dans la zone Nom, tapez un nom pour votre signature.
-
Dans la zone Galerie, sélectionnez Insertion automatique.
-
Sélectionnez OK.
-
Lorsque vous voulez utiliser cette signature, placez le point d’insertion à l’endroit où vous souhaitez insérer le bloc de signature.
-
Sélectionnez Insérer > composants rapides > insertion automatique, puis sélectionnez le nom de votre bloc de signature.
Insérer une ligne de signature
Utilisez la commande Ligne de signature pour insérer une ligne de signature avec un X en regard de la ligne pour indiquer où signer un document.
-
Cliquez à l’endroit où vous souhaitez insérer la ligne.
-
Sélectionnez Insérer > ligne de signature.
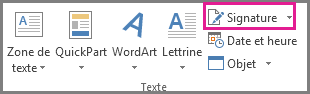
-
Sélectionnez Ligne de signature Microsoft Office.
-
Dans la zone Configuration de la signature , vous pouvez taper un nom dans la zone Signataire suggéré. Vous pouvez également ajouter un titre dans la zone Titre de signataire suggéré.
-
Sélectionnez OK. La ligne de signature apparaît dans votre document.
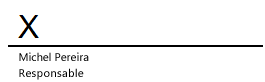
Votre signature manuscrite apporte une touche personnelle à votre document. Vous pouvez numériser votre signature, la stocker en tant qu’image, puis l’insérer dans des documents Word.
Numériser et insérer une image de votre signature manuscrite
Un scanneur est requis pour effectuer cette procédure.
-
Apposez votre signature sur une feuille de papier.
-
Numérisez la page et enregistrez-la sur votre ordinateur dans un format de fichier courant : .BMP, .GIF, .JPG ou .PNG.
Conseil : Pour obtenir des informations sur l’utilisation de votre scanneur, consultez le manuel d’utilisation ou le site web du fabricant.
-
Sous l’onglet Insertion , sélectionnez Images > Image à partir d’un fichier.

-
Accédez à l’image que vous souhaitez insérer, sélectionnez-la, puis sélectionnez Insérer.
-
Sélectionnez l’image pour afficher l’onglet Format de l’image .
-
Sous l’onglet Format de l’image , sélectionnez Rogner, puis rognez la signature.
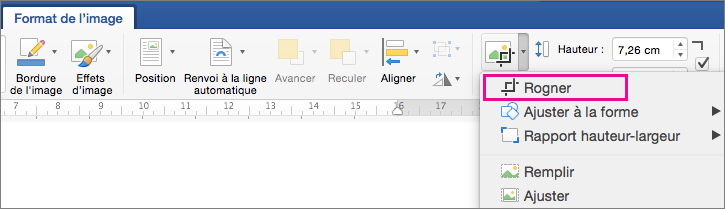
-
Cliquez avec le bouton droit sur l’image, puis sélectionnez Enregistrer en tant qu’image pour l’enregistrer dans un fichier distinct que vous pouvez utiliser dans d’autres documents.
Inclure un texte dans votre signature réutilisable
Si vous souhaitez ajouter des informations telles que votre fonction, numéro de téléphone ou adresse électronique à votre signature, enregistrez-les avec la signature sous forme d’insertion automatique.
-
Tapez le texte souhaité sous l’image insérée.
-
Sélectionnez l’image et le texte tapé.
-
Dans le menu Insertion , sélectionnez Insertion automatique > Nouveau.
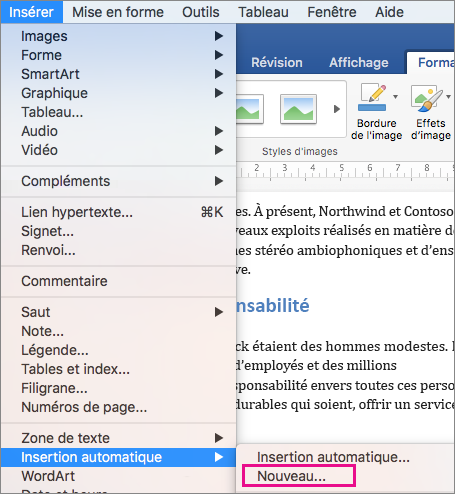
-
La boîte de dialogue Créer une insertion automatique s’ouvre.
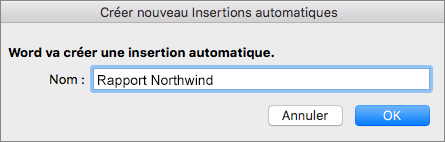
En regard de Nom, tapez un nom pour votre bloc de signature, puis sélectionnez OK.
-
Lorsque vous voulez utiliser cette signature, placez le point d’insertion à l’endroit où vous souhaitez insérer le bloc de signature.
-
Dans le menu Insertion , sélectionnez Insertion automatique > Insertion automatique, puis sélectionnez le nom de votre bloc de signature.










