Vous pouvez ajouter une minuterie animée à l’écran ou une barre de progression pour rendre votre présentation plus intéressante. Par exemple, vous pouvez inclure un questionnaire chronométré à la fin d’un entraînement avec un affichage du compte à rebours. Vous pouvez utiliser les fonctionnalités d’animation dans PowerPoint pour créer de nombreux types de minuteurs différents.
Si vous recherchez un minuteur pour suivre la durée pendant laquelle vous avez parlé pour rester dans les limites de temps imparties, consultez Démarrer la présentation et voir vos notes en mode Présentateur.
Conseil : Vous pouvez également trouver d’autres types de minuteurs, tels que les chronomètres, dans l’Office Store ou utiliser des modèles de diapositives gratuits pour compter une minute, cinq minutes et dix minutes pour votre public.
Créer un minuteur de compte à rebours
Ce minuteur utilise une séquence d’animation simple mais dramatique. Il affiche un compte à rebours par intervalles d’une seconde de 5 à 1.
-
Commencez par créer cinq zones de texte avec les nombres 5 à 1. Nous allons les animer pour qu’ils disparaissent un à la fois, par intervalles d’une seconde.
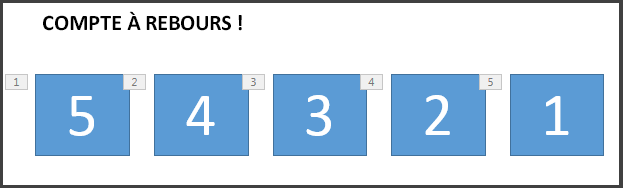
Conseil : Créez les zones dans l’ordre du plus élevé au plus bas afin de faciliter leur animation dans l’ordre.
-
Pour créer des zones de texte, sous l’onglet Insertion , dans le groupe Texte , cliquez sur Zone de texte, puis dessinez la zone de texte sur votre diapositive. Ajoutez ensuite le nombre. Vous pouvez copier et coller pour dupliquer, puis modifier les nouvelles zones.
-
Cliquez à l’intérieur du rectangle de texte avec le nombre.
-
Sous l’onglet Animations , dans le groupe Animation avancée , cliquez sur Ajouter une animation, puis accédez à Quitter. Ici, vous pouvez sélectionner l’animation souhaitée, par exemple Disparaître.
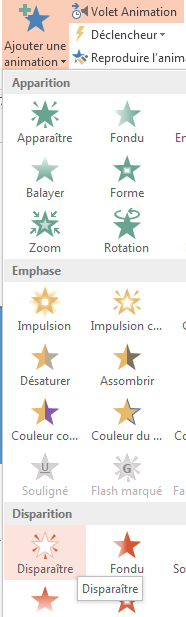
-
Sélectionnez le reste des rectangles 4, 3, 2, 1 dans l’ordre et appliquez la même animation de sortie, Disparaître, à chacun, un par un.
-
Cliquez sur Animations > Volet Animation pour afficher le volet Animation. La numérotation des rectangles peut être un peu déroutante, car PowerPoint prend en compte les autres objets de la diapositive. Examinez le nombre à droite, qui affiche le texte dans le rectangle.
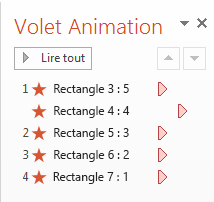
-
Vous souhaitez que seul le premier rectangle avec le nombre 5 démarre sur un clic, et vous souhaitez qu’il reste à l’écran pendant une seconde avant qu’il ne disparaisse. Vous voulez que les autres boîtes attendent chacune une seconde avant de disparaître automatiquement, une par une.
Sélectionnez Rectangle 5 et, dans le groupe Animations > Minutage , laissez les paramètres Démarrer : Clic et Durée : 0,01, mais définissez Délai sur 01,00, une seconde.
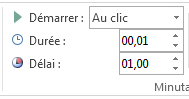
-
Maintenant, dans le volet Animation, sélectionnez le reste des rectangles un par un, de 4 à 1. Là encore, dans le groupe Minutage , définissez les détails de minutage sur : Démarrer : Après précédent, Durée : Automatique et Délai : 01 :00.
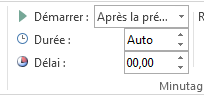
-
Lorsque vous avez terminé, essayez-le en accédant au mode Diaporama et en lisant À partir de la diapositive actuelle. Cliquez pour commencer le compte à rebours !
Conseils :
-
Vous pouvez afficher un aperçu de vos effets d’animation à tout moment. Sous l’onglet Animations , dans le groupe Aperçu , cliquez sur Aperçu.
-
Après le compte à rebours, vous pouvez ajouter une animation, telle qu’une zone de texte indiquant Terminé ! Pour ce faire, insérez la zone de texte, sélectionnez-la, accédez à Animations > Animation avancée > Entrée > Apparaître. Ensuite, dans le groupe Minutage , définissez Démarrer sur Après précédent, définissez Durée sur Automatique et Délai sur 00,00. Notez que cette zone de texte apparaît également dans le volet Animation.
Remarque : Vous pouvez tout aussi facilement animer des formes pour qu’elles apparaissent ou disparaissent à l’aide des différentes animations d’entrée et de sortie dans PowerPoint. Vous pouvez utiliser n’importe quel intervalle, mais il est judicieux de définir le même délai pour chaque objet de la séquence.
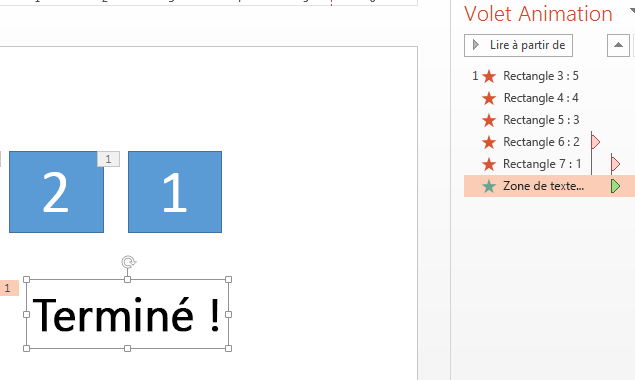
Comment créer un minuteur de barre de progression
Un autre moyen efficace d’ajouter un minuteur de compte à rebours consiste à émuler l’apparence d’une barre de progression.
-
Sous l’onglet Insertion , dans le groupe Illustrations , cliquez sur Formes, puis sélectionnez un rectangle.
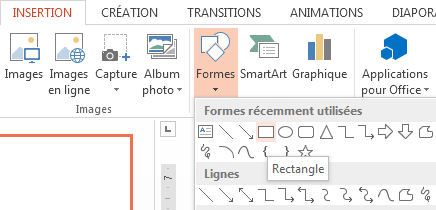
-
Dans la diapositive, cliquez à l’emplacement souhaité pour la barre de progression, puis dessinez un rectangle avec son bord sur la bordure gauche de la diapositive.
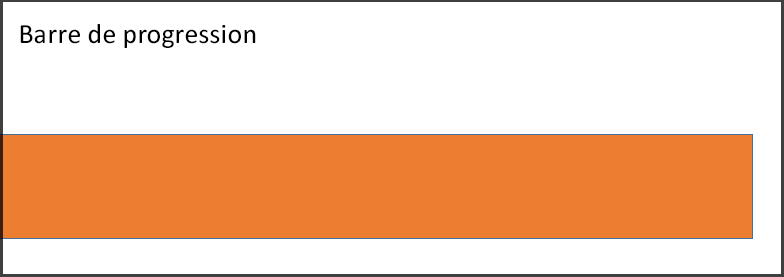
-
Vous pouvez colorier la barre comme vous le souhaitez. Cliquez avec le bouton droit sur la barre et sélectionnez Format de la forme > Options de forme > Remplissage > Remplissage uni.
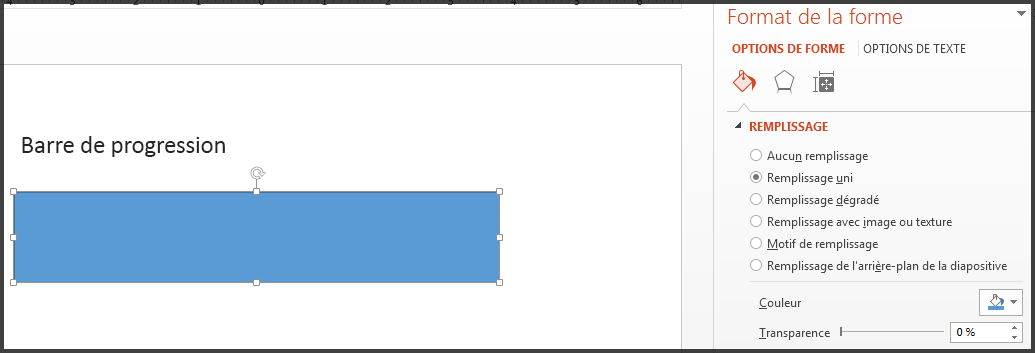
-
Sous l’onglet Animations, dans le groupe Animation, sélectionnez Voler.
-
Cliquez sur Options d’effet, puis sélectionnez À partir de la gauche.
-
Dans le groupe Minutage , définissez durée sur le nombre de secondes que vous souhaitez que la barre de progression s’exécute, par exemple, 30 secondes. Pour Démarrer, sélectionnez Sur clic.
Voici à quoi doivent ressembler vos paramètres :
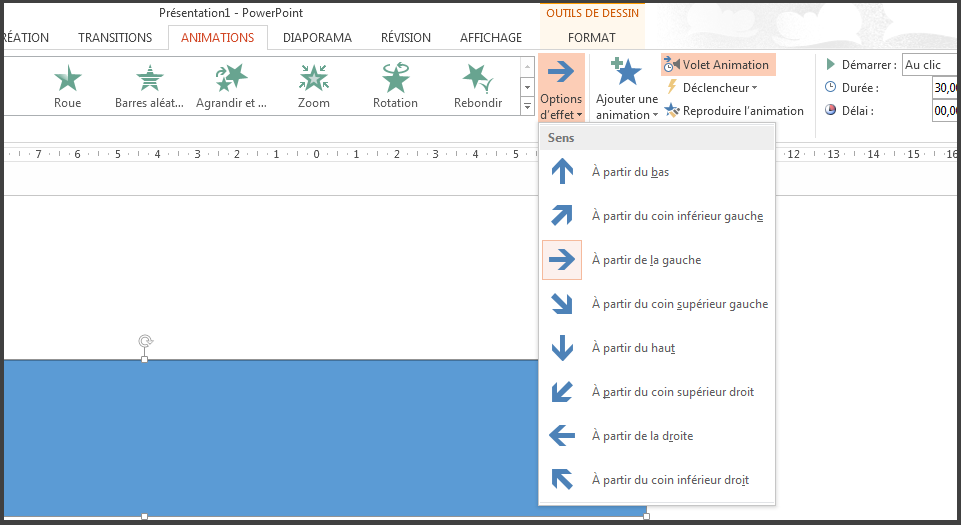
Lorsque vous avez terminé, essayez-le en accédant au mode Diaporama et en lisant À partir de la diapositive actuelle. Cliquez pour commencer le minuteur. La barre de progression doit apparaître à partir du côté gauche de l’écran pendant 30 secondes, puis s’arrêter.
Voir aussi
Ajouter, modifier ou supprimer des transitions entre les diapositives
Définir le minutage et la vitesse d’une transition
Animer des images, des images clipart, du texte et d’autres objets
Vérifier le minutage d’un diaporama
Utiliser des masques des diapositives pour personnaliser une présentation










