Vous pouvez utiliser la liaison d’objets et l’incorporation (OLE) pour inclure du contenu provenant d’autres programmes, tels que Word ou Excel.
OLE est pris en charge par de nombreux programmes différents, et OLE est utilisé pour rendre le contenu créé dans un programme disponible dans un autre programme. Par exemple, vous pouvez insérer un document Office Word dans un classeur Office Excel. Pour voir les types de contenu que vous pouvez insérer, cliquez sur Objet dans le groupe Texte de l’onglet Insertion . Seuls les programmes installés sur votre ordinateur et qui prennent en charge les objets OLE apparaissent dans la zone Type d’objet .
Si vous copiez des informations entre Excel ou un programme qui prend en charge OLE, comme Word, vous pouvez copier les informations en tant que objet lié ou objet incorporé. Les différences main entre les objets liés et les objets incorporés sont l’emplacement où les données sont stockées et la façon dont l’objet est mis à jour une fois que vous l’avez placé dans le fichier de destination. Les objets incorporés sont stockés dans le classeur dans lequel ils sont insérés et ne sont pas mis à jour. Les objets liés restent sous forme de fichiers distincts et peuvent être mis à jour.
Objets liés et incorporés dans un document
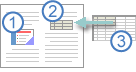
1. Un objet incorporé n’a aucune connexion au fichier source.
2. Un objet lié est lié au fichier source.
3. Le fichier source met à jour l’objet lié.
Quand utiliser des objets liés
Si vous souhaitez que les informations de votre fichier de destination soient mises à jour lorsque les données du fichier source changent, utilisez des objets liés.
Avec un objet lié, les informations d’origine restent stockées dans le fichier source. Le fichier de destination affiche une représentation des informations liées, mais stocke uniquement l’emplacement des données d’origine (et la taille si l’objet est un objet de graphique Excel). Le fichier source doit rester disponible sur votre ordinateur ou réseau pour conserver le lien vers les données d’origine.
Les informations liées peuvent être mises à jour automatiquement si vous modifiez les données d’origine dans le fichier source. Par exemple, si vous sélectionnez un paragraphe dans un document Word, puis collez le paragraphe en tant qu’objet lié dans un classeur Excel, les informations peuvent être mises à jour dans Excel si vous modifiez les informations de votre document Word.
Quand utiliser des objets incorporés
Si vous ne souhaitez pas mettre à jour les données copiées lorsqu’elles changent dans le fichier source, utilisez un objet incorporé. La version de la source est entièrement incorporée dans le classeur. Si vous copiez des informations en tant qu’objet incorporé, le fichier de destination nécessite plus d’espace disque que si vous liez les informations.
Lorsqu’un utilisateur ouvre le fichier sur un autre ordinateur, il peut afficher l’objet incorporé sans avoir accès aux données d’origine. Étant donné qu’un objet incorporé n’a aucun lien vers le fichier source, l’objet n’est pas mis à jour si vous modifiez les données d’origine. Pour modifier un objet incorporé, double-cliquez sur l’objet pour l’ouvrir et le modifier dans le programme source. Le programme source (ou un autre programme capable de modifier l’objet) doit être installé sur votre ordinateur.
Modification de la façon dont un objet OLE est affiché
Vous pouvez afficher un objet lié ou un objet incorporé dans un classeur exactement comme il apparaît dans le programme source ou sous forme d’icône. Si le classeur est affiché en ligne et que vous n’avez pas l’intention d’imprimer le classeur, vous pouvez afficher l’objet sous forme d’icône. Cela réduit la quantité d’espace d’affichage occupé par l’objet. Les utilisateurs qui souhaitent afficher les informations peuvent double-cliquer sur l’icône.
Incorporer un objet dans une feuille de calcul
-
Cliquez à l’intérieur de la cellule de la feuille de calcul dans laquelle vous voulez insérer l’objet.
-
Sous l’onglet Insertion , dans le groupe Texte , cliquez sur Objet

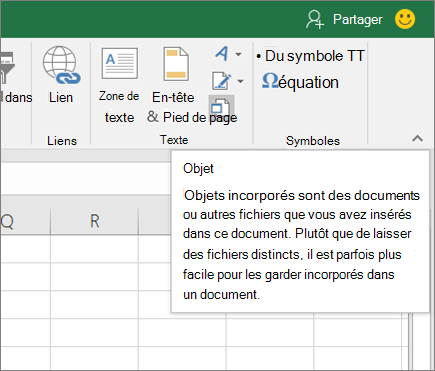
-
Dans la boîte de dialogue Objet , cliquez sur l’onglet Créer à partir d’un fichier .
-
Cliquez sur Parcourir, puis sélectionnez le fichier à insérer.
-
Si vous voulez insérer une icône dans la feuille de calcul au lieu d’afficher le contenu du fichier, activez la case à cocher Afficher sous forme d’icône. Si vous ne sélectionnez aucune case à cocher, Excel affiche la première page du fichier. Dans les deux cas, le fichier entier s’ouvre sur un double-clic. Cliquez sur OK.
Remarque : Après avoir ajouté l’icône ou le fichier, vous pouvez les glisser-déplacer n’importe où sur la feuille de calcul. Vous pouvez également les redimensionner à l’aide des poignées de redimensionnement. Pour trouver les poignées, cliquez une fois sur l’icône ou le fichier.
Insérer un lien vers un fichier
Au lieu d’incorporer entièrement l’objet, vous voulez simplement ajouter un lien celui-ci. Vous pouvez procéder de la sorte si votre classeur et l’objet que vous voulez ajouter sont stockés sur un site SharePoint, un lecteur réseau partagé ou un emplacement similaire, et si l’emplacement des fichiers restera la même. Cette option est utile si l’objet lié subit des modifications, car le lien ouvre toujours le document le plus récent.
Remarque : Si vous déplacez le fichier lié vers un autre emplacement, le lien cesse de fonctionner.
-
Cliquez à l’intérieur de la cellule de la feuille de calcul dans laquelle vous voulez insérer l’objet.
-
Sous l’onglet Insertion , dans le groupe Texte , cliquez sur Objet

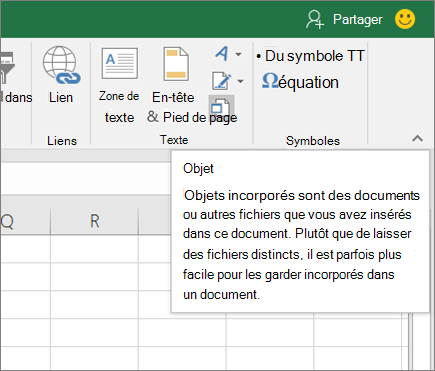
-
Cliquez sur l’onglet Créer à partir d’un fichier .
-
Cliquez sur Parcourir, puis sélectionnez le fichier à lier.
-
Activez la case à cocher Lier au fichier, puis cliquez sur OK.
Créer un objet à partir d’Excel
Vous pouvez créer un objet entièrement nouveau basé sur une autre application sans quitter votre classeur. Par exemple, si vous souhaitez ajouter une explication plus détaillée à un graphique ou à un tableau, vous pouvez créer un document incorporé, tel qu’un fichier Word ou PowerPoint, dans Excel. Vous pouvez définir l’objet à afficher directement dans une feuille de calcul, ou ajouter une icône qui ouvre le fichier.
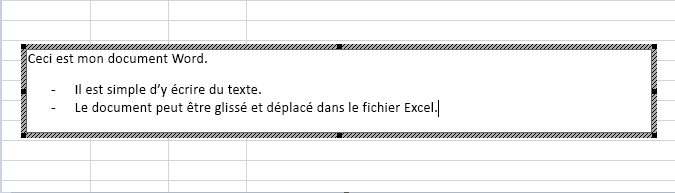
-
Cliquez à l’intérieur de la cellule de la feuille de calcul dans laquelle vous voulez insérer l’objet.
-
Sous l’onglet Insertion , dans le groupe Texte , cliquez sur Objet

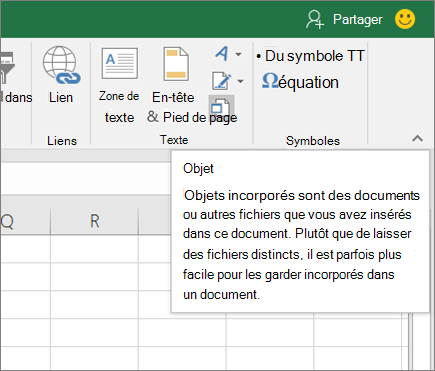
-
Sous l’onglet Nouvel objet, dans la liste affichée, sélectionnez le type d’objet à insérer. Si vous voulez insérer une icône à la place de l’objet dans la feuille de calcul, activez la case à cocher Afficher sous forme d’icône.
-
Cliquez sur OK. Selon le type de fichier que vous insérez, une nouvelle fenêtre d’application s’ouvre ou une fenêtre d’édition s’affiche dans Excel.
-
Créer l’objet à insérer.
Lorsque vous avez terminé, si Excel a ouvert une nouvelle fenêtre d’application dans laquelle vous avez créé l’objet, vous pouvez travailler directement dans celle-ci.
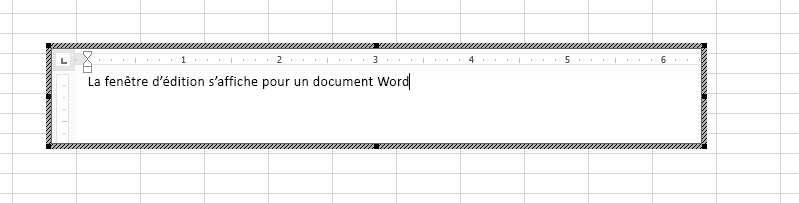
Lorsque vous avez fini de travailler dans la fenêtre, vous pouvez effectuer d’autres tâches sans enregistrer l’objet incorporé. Lorsque vous fermez le classeur, vos nouveaux objets sont enregistrés automatiquement.
Remarque : Une fois l’objet ajouté, vous pouvez glisser-déplacer celui-ci n’importe où sur votre feuille de calcul Excel. Vous pouvez également redimensionner l’objet à l’aide des poignées de redimensionnement. Pour trouver les poignées, cliquez une fois sur l’objet.
Incorporer un objet dans une feuille de calcul
-
Cliquez à l’intérieur de la cellule de la feuille de calcul dans laquelle vous voulez insérer l’objet.
-
Sous l’onglet Insertion, dans le groupe Texte, cliquez sur Objet.
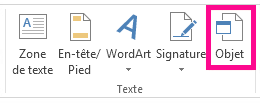
-
Cliquez sur l’onglet Créer à partir du fichier.
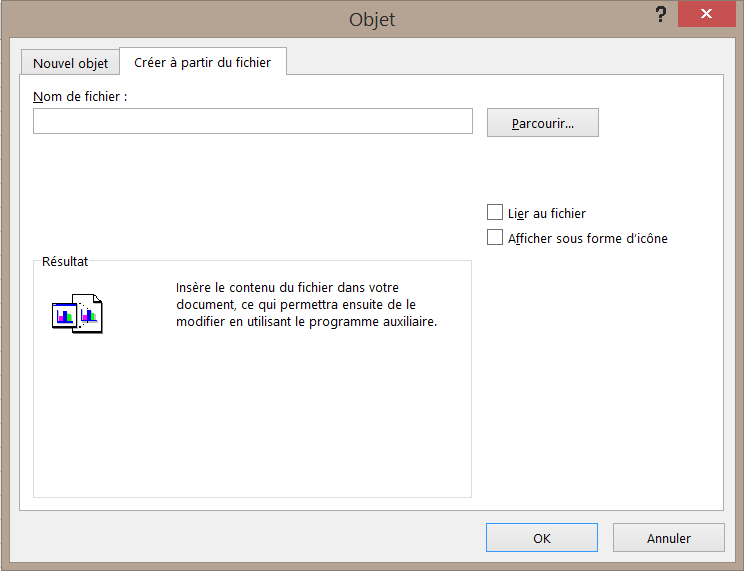
-
Cliquez sur Parcourir, puis sélectionnez le fichier à insérer.
-
Si vous voulez insérer une icône dans la feuille de calcul au lieu d’afficher le contenu du fichier, activez la case à cocher Afficher sous forme d’icône. Si vous ne sélectionnez aucune case à cocher, Excel affiche la première page du fichier. Dans les deux cas, le fichier entier s’ouvre sur un double-clic. Cliquez sur OK.
Remarque : Après avoir ajouté l’icône ou le fichier, vous pouvez les glisser-déplacer n’importe où sur la feuille de calcul. Vous pouvez également les redimensionner à l’aide des poignées de redimensionnement. Pour trouver les poignées, cliquez une fois sur l’icône ou le fichier.
Insérer un lien vers un fichier
Au lieu d’incorporer entièrement l’objet, vous voulez simplement ajouter un lien celui-ci. Vous pouvez procéder de la sorte si votre classeur et l’objet que vous voulez ajouter sont stockés sur un site SharePoint, un lecteur réseau partagé ou un emplacement similaire, et si l’emplacement des fichiers restera la même. Cette option est utile si l’objet lié subit des modifications, car le lien ouvre toujours le document le plus récent.
Remarque : Si vous déplacez le fichier lié vers un autre emplacement, le lien cesse de fonctionner.
-
Cliquez à l’intérieur de la cellule de la feuille de calcul dans laquelle vous voulez insérer l’objet.
-
Sous l’onglet Insertion, dans le groupe Texte, cliquez sur Objet.
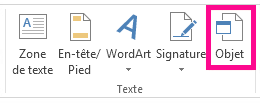
-
Cliquez sur l’onglet Créer à partir du fichier.
-
Cliquez sur Parcourir, puis sélectionnez le fichier à lier.
-
Activez la case à cocher Lier au fichier, puis cliquez sur OK.
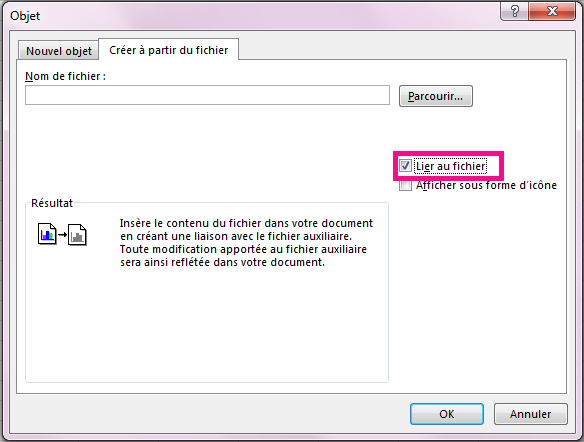
Créer un objet à partir d’Excel
Vous pouvez créer un objet entièrement nouveau basé sur une autre application sans quitter votre classeur. Par exemple, si vous souhaitez ajouter une explication plus détaillée à un graphique ou à un tableau, vous pouvez créer un document incorporé, tel qu’un fichier Word ou PowerPoint, dans Excel. Vous pouvez définir l’objet à afficher directement dans une feuille de calcul, ou ajouter une icône qui ouvre le fichier.
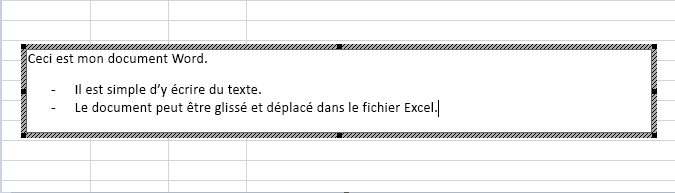
-
Cliquez à l’intérieur de la cellule de la feuille de calcul dans laquelle vous voulez insérer l’objet.
-
Sous l’onglet Insertion, dans le groupe Texte, cliquez sur Objet.
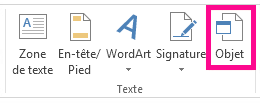
-
Sous l’onglet Nouvel objet, dans la liste affichée, sélectionnez le type d’objet à insérer. Si vous voulez insérer une icône à la place de l’objet dans la feuille de calcul, activez la case à cocher Afficher sous forme d’icône.
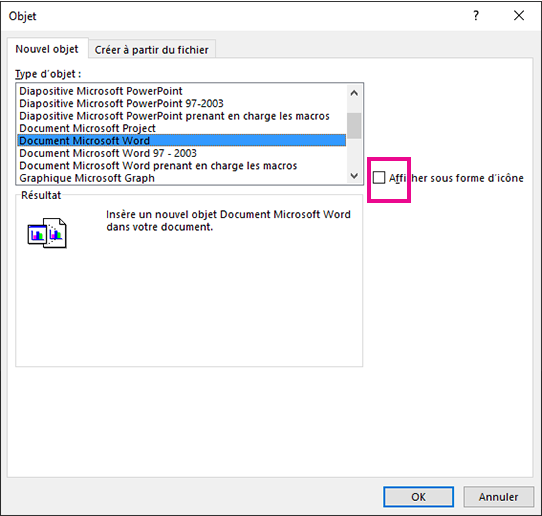
-
Cliquez sur OK. Selon le type de fichier que vous insérez, une nouvelle fenêtre d’application s’ouvre ou une fenêtre d’édition s’affiche dans Excel.
-
Créer l’objet à insérer.
Lorsque vous avez terminé, si Excel a ouvert une nouvelle fenêtre d’application dans laquelle vous avez créé l’objet, vous pouvez travailler directement dans celle-ci.
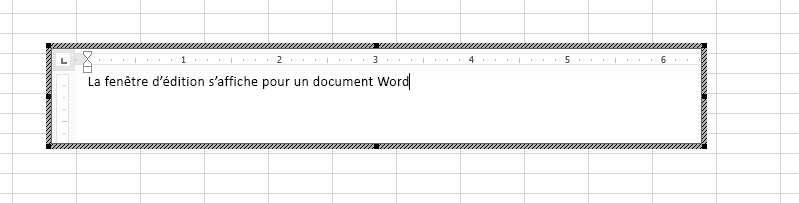
Lorsque vous avez fini de travailler dans la fenêtre, vous pouvez effectuer d’autres tâches sans enregistrer l’objet incorporé. Lorsque vous fermez le classeur, vos nouveaux objets sont enregistrés automatiquement.
Remarque : Une fois l’objet ajouté, vous pouvez glisser-déplacer celui-ci n’importe où sur votre feuille de calcul Excel. Vous pouvez également redimensionner l’objet à l’aide des poignées de redimensionnement. Pour trouver les poignées, cliquez une fois sur l’objet.
Vous avez besoin d’une aide supplémentaire ?
Vous pouvez toujours poser des questions à un expert de la Communauté technique Excel ou obtenir une assistance dans la Communauté de support.










