Microsoft Word, PowerPoint, Outlook et Excel pour Microsoft 365 sur Windows, Mac, Android et Windows Mobile prennent en charge l’insertion et la modification de graphiques vectoriels évolutifs (. SVG) dans vos documents, présentations, messages électroniques et classeurs.
Sur iOS, vous pouvez modifier des images SVG que vous avez déjà insérées sur une autre plateforme.
|
|
Conseil : SVG est un standard ouvert qui a été établi en 1999.
Insérer une image SVG
Vous insérez un fichier SVG de la même façon que vous insérez d’autres types de fichiers image :
-
Sélectionnez Insérer des images > > cet appareil.
-
Accédez au fichier .svg que vous souhaitez insérer, sélectionnez-le et choisissez Insérer.
Insérer une icône
La bibliothèque d’icônes dans Office applications se compose d’images SVG que vous pouvez insérer dans un document Office, puis personnaliser :
-
Sélectionnez Insertion > Icônes.
-
Recherchez ou recherchez des mots clés pour une image. Sélectionnez-le, puis choisissez Insérer.
Pour plus d’informations sur l’ajout d’une image SVG à votre fichier, voir Insérer des icônes dans Microsoft Office.
Personnaliser une image SVG
Une fois qu’une image SVG est placée dans votre document, vous pouvez personnaliser son apparence :
-
Redimensionner l’image sans aucune perte de qualité de l’image
-
Modifier la couleur de remplissage
-
Ajouter ou modifier le plan
-
Appliquer un style prédéfini qui inclut à la fois une couleur de remplissage et un contour
-
Appliquer des effets spéciaux, tels qu’une ombre, une réflexion ou une lueur
Toutes les options ci-dessus sont disponibles sous l’onglet Format graphique du ruban lorsqu’une image est sélectionnée sur le canevas :
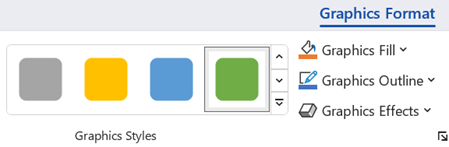
Personnalisations d’image supplémentaires
Comme pour n’importe quelle forme d’un document Office, vous pouvez la faire pivoter et utiliser les options d’alignement pour un positionnement plus précis. Les options Taille de l’onglet Format graphique du ruban vous permettent de rogner l’image ou de spécifier des dimensions précises pour celle-ci :
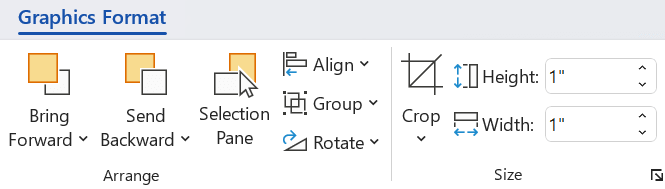
Convertir une image SVG en forme Office
De nombreux fichiers SVG (y compris les icônes Office) sont des images monocolores. Toutefois, vous pouvez désassembler un fichier SVG et personnaliser des parties individuelles de celui-ci à l’aide de l’option Convertir en forme :
-
Dans le canevas du document, cliquez avec le bouton droit sur l’image.
-
Sélectionnez une partie individuelle de l’image, puis utilisez les options de l’onglet Format de la forme du ruban pour la modifier comme vous le souhaitez.
-
Répétez l’étape 2 pour chaque partie de l’image que vous souhaitez modifier.
-
(PowerPoint et Excel uniquement) Lorsque vous avez terminé de personnaliser les éléments, appuyez sur Ctrl+Clic pour les sélectionner tous. Ensuite, sous l’onglet Format de la forme du ruban, sélectionnez Grouper > Groupe. Cette action joint à nouveau les éléments sous la forme d’un seul objet au cas où vous devrez par la suite déplacer ou redimensionner l’image dans son ensemble.
Voici une courte vidéo dans laquelle Doug vous montre comment faire.

Pour insérer un fichier SVG dans Office pour Mac utilisez simplement Insérer des images > comme n’importe quel autre fichier image.
Plusieurs méthodes s’offrent à vous pour personnaliser l’apparence de votre image SVG dans votre document. Pour accéder à ces outils, cliquez sur votre image SVG et un onglet contextuel Format graphique doit apparaître sur le ruban. Examinons quelques-unes des options les plus utiles offertes par l’onglet Format graphique .
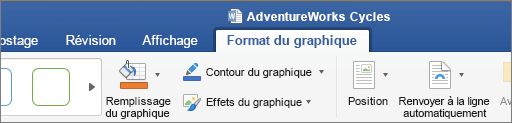
-
Changer d’image - Cette option vous permet de sélectionner une autre image afin de remplacer l’image actuelle.
-
Styles graphiques : la galerie contient une collection de styles prédéfinis pour convertir votre image en dessin de trait ou modifier sa couleur de remplissage. Dans l’exemple ci-dessous, j’ai inséré un logo d’un vélo et l’original est tout noir. Dans la galerie de styles, j’ai sélectionné une présélection avec un remplissage bleu clair correspondant au thème de mon entreprise.
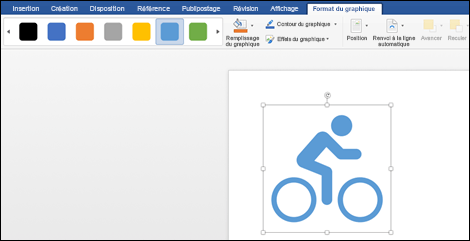
-
Si vous souhaitez modifier la couleur de votre image et qu’aucun style de la galerie ne vous convient, l’option Remplissage d’image vous permet d’effectuer votre choix parmi des centaines de couleurs. Quelle que soit la couleur que vous sélectionnez, celle-ci s’applique à l’ensemble de l’image.
-
Vous cherchez à apporter une touche d’originalité à vos images SVG ? L’option Effets d’image vous permet d’ajouter des effets d’ombre, de lumière, 3D, etc, à vos images. Dans l’exemple ci-dessous, j’ai sélectionné une ombre de perspective pour apporter un effet 3D à mon image.
-
Pour modifier (ou supprimer) le trait entourant votre image SVG, sélectionnez Contour d’image. Vous pouvez alors définir la couleur de la bordure de l’image. L’outil Pipette présenté ci-dessus fonctionne également dans ce cas.
-
Pour contrôler la façon dont le texte circule autour de votre image SVG, utilisez l’outil Habillage du texte .
-
Vous pouvez utiliser l’outil Avancer ou Reculer pour disposer votre image en couches sur la page. Cet outil est très pratique si vous souhaitez placer d’autres objets devant (ou derrière) votre image.
-
L’outil Volet Sélection vous permet de sélectionner plus facilement des éléments spécifiques dans une page complexe.
-
L’outil Aligner vous permet de placer facilement l’image que vous avez sélectionnée sur le côté gauche, au milieu ou à d’autres emplacements précis de votre page.
-
Si vous souhaitez traiter plusieurs images comme un seul objet, sélectionnez le premier objet, maintenez la touche Ctrl enfoncée et sélectionnez chacun des autres objets, puis cliquez sur Grouper. Pour les dissocier, sélectionnez un objet du groupe, puis cliquez sur Grouper > Dissocier.
-
La commande Rotation vous permet de faire pivoter l’image ou de retourner celle-ci verticalement ou horizontalement.
-
Taille - Les outils de ce groupe vous permettent de rogner ou de redimensionner votre image. Pour plus d’informations sur l’utilisation de l’outil Rogner, voir Rogner une image. Pour utiliser les outils du groupe Taille, spécifiez simplement la hauteur et/ou la largeur (en centimètres) que vous souhaitez appliquer.
-
Le volet Format ouvre un volet qui vous permet d’accéder facilement aux outils permettant de modifier cette image.
Vous ne pouvez pas insérer une image SVG dans iOS, mais vous disposez d’outils d’édition disponibles dans Office pour les images SVG que vous avez déjà dans vos fichiers. Pour commencer, appuyez sur l’image SVG que vous souhaitez modifier. L’onglet Graphiques doit apparaître sur le ruban.
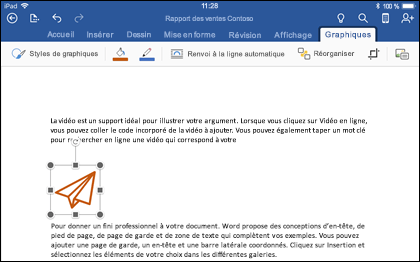
-
Styles graphiques : il s’agit d’un ensemble de styles prédéfinis que vous pouvez ajouter pour modifier rapidement l’apparence de votre fichier SVG.
-
Si vous souhaitez modifier la couleur de votre image et qu’aucun style de la galerie ne vous convient, l’option Remplissage d’image vous permet d’effectuer votre choix parmi des centaines de couleurs. Quelle que soit la couleur que vous sélectionnez, celle-ci s’applique à l’ensemble de l’image.
Remarque : Si vous souhaitez remplir des parties individuelles de l’image SVG avec d’autres couleurs, vous devez tout d’abord convertir cette dernière en forme. Pour ce faire, vous devez ouvrir votre document dans Office pour Microsoft 365 sur Windows.
-
Pour modifier (ou supprimer) le trait entourant votre image SVG, sélectionnez Contour d’image. Vous pouvez alors définir la couleur de la bordure de l’image.
-
L’habillage du texte vous permet de contrôler la façon dont le texte circule autour de votre image dans le document.
-
Si vous souhaitez empiler plusieurs objets les uns sur les autres, Arrange vous permet de déplacer l’image sélectionnée vers le haut ou vers le bas (vers l’avant ou vers l’arrière) dans la pile.
-
Utilisez l’outil Rogner si vous souhaitez uniquement une partie de votre image SVG. Une fois l’image sélectionnée, appuyez sur Rogner , puis faites glisser la zone pour encadrer l’image comme vous le souhaitez. Lorsque vous avez terminé, appuyez sur Rogner
Conseil : Si vous souhaitez annuler votre rognage, appuyez sur l’image, sélectionnez à nouveau Rogner , puis appuyez sur Réinitialiser dans le menu contextuel qui s’affiche.
-
Utilisez l’outil Texte de remplacement pour fournir à votre image une description de texte pour les personnes qui utilisent des lecteurs d’écran pour lire votre document.
Pour modifier une image SVG dans Office pour Android, appuyez pour sélectionner le SVG que vous souhaitez modifier et l’onglet Graphiques doit apparaître dans le ruban.
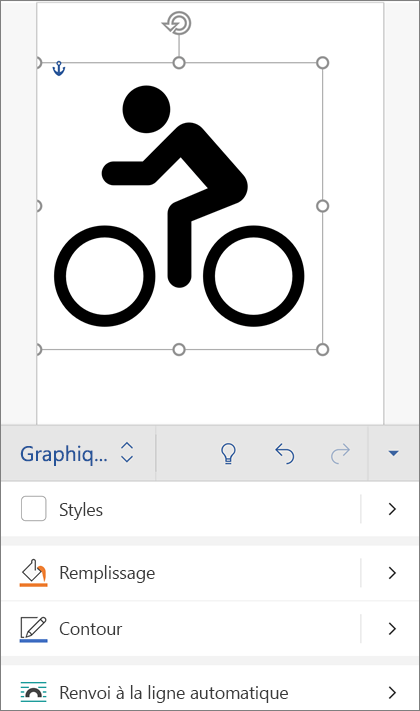
Remarque : Si vous ne voyez pas le ruban, appuyez sur l’icône Modifier 
-
Styles : il s’agit d’un ensemble de styles prédéfinis que vous pouvez ajouter pour modifier rapidement l’apparence de votre fichier SVG.
-
Si vous souhaitez modifier la couleur de votre image et qu’aucun des styles de la galerie n’est tout à fait ce que vous voulez, Fill vous permet de choisir parmi des centaines de couleurs. Quelle que soit la couleur que vous sélectionnez, celle-ci s’applique à l’ensemble de l’image.
Remarque : Si vous souhaitez remplir des parties individuelles de l’image SVG avec d’autres couleurs, vous devez tout d’abord convertir cette dernière en forme. Pour ce faire, vous devez ouvrir votre document dans Office pour Microsoft 365 sur Windows.
-
Pour modifier (ou supprimer) la ligne autour de votre image SVG, choisissez Plan. Vous pouvez alors définir la couleur de la bordure de l’image.
-
L’habillage du texte vous permet de contrôler la façon dont le texte circule autour de votre image dans le document.
-
Si vous souhaitez empiler plusieurs objets les uns sur les autres, Arrange vous permet de déplacer l’image sélectionnée vers le haut ou vers le bas (vers l’avant ou vers l’arrière) dans la pile.
-
Utilisez l’outil Rogner le graphique si vous souhaitez uniquement une partie de votre image SVG. Une fois l’image sélectionnée, appuyez sur Rogner , puis faites glisser la zone pour encadrer l’image comme vous le souhaitez. Lorsque vous avez terminé, appuyez sur Rogner
-
Taille et position vous permettent de spécifier la taille de votre image SVG sur la page.
-
Utilisez l’outil Texte de remplacement pour fournir à votre image une description de texte pour les personnes qui utilisent des lecteurs d’écran pour lire votre document.
Vous avez une question, une suggestion ou un commentaire à formuler sur Microsoft Office ?
Pour plus d’informations à ce sujet, voir Comment envoyer des commentaires sur Microsoft Office ?
Nous sommes à votre écoute
Cet article a été mis à jour pour la dernière fois le 30 octobre 2022 suite à vos commentaires. Si vous l’avez trouvé utile, ou au contraire si ce n’est pas le cas, utilisez les contrôles de commentaires ci-dessous pour nous indiquer comment nous pouvons l’améliorer.
Voir aussi
Animer des images, des images clipart, du texte et d’autres objets











