Vous souhaitez imprimer des documents, des pages de commentaires ou des diapositives ? Vous êtes au bon endroit.
(Pour plus d’informations sur la création du document, par exemple, comment configurer la mise en page et l’orientation des diapositives ou modifier vos en-têtes, pieds de page ou arrière-plans, voir Créer ou modifier un document de présentation.)
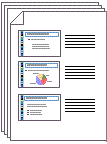
Figure : La mise en page « 3 diapositives » pour les documents inclut des lignes pour prendre des notes.
Sélectionner une imprimante
-
Sous l’onglet Fichier, cliquez sur Imprimer.
-
Sous Imprimante, cliquez sur la flèche pointant vers le bas, puis sélectionnez une imprimante dans la liste.
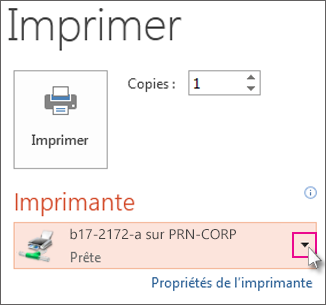
-
Si aucune imprimante réseau n’apparaît : Vous devez en ajouter une en procédant comme suit :
Windows 10 :
Sélectionnez Démarrer


Windows 7 ou 8 :
Ouvrez le Panneau de configuration. Sélectionnez matériel et audio > ajouter une imprimante > ajouter une imprimante réseau, sans fil ou bluetooth > suivant
-
Si vous n’avez pas d’imprimante réseau ou sans fil à laquelle vous connecter : Assurez-vous que votre imprimante est connectée à votre ordinateur. Pour plus d’informations, consultez la documentation de votre imprimante.
-
Sélectionnez ce que vous voulez imprimer et comment
Sous paramètres, entre quatre et six rectangles avec flèches vers le bas apparaissent, selon le type d’imprimante que vous avez sélectionné dans la procédure ci-dessus. Ces rectangles proposent des options d’impression.
-
Sélectionnez les diapositives à imprimer : Sous paramètres, cliquez sur la flèche vers le bas du premier rectangle et choisissez une option :
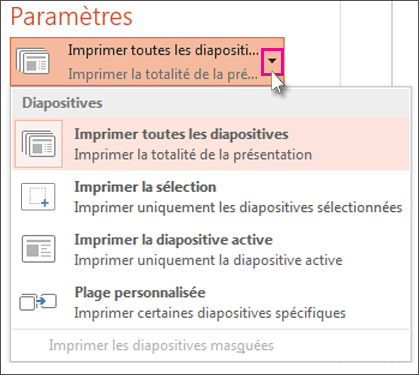
Si vous choisissez plage personnalisée, entrez des diapositives spécifiques ou la plage de diapositives dans la boîtediapositives. Par exemple :1,3,5-12.
Si vous avez des diapositives masquées, l’option Imprimer les diapositives masquées est active et vous pouvez la sélectionner.
-
Sélectionner un mode d’impression : Sous paramètres, cliquez sur la flèche vers le bas du deuxième rectangle. Les images miniatures ci-dessous montrent un aperçu de l’apparence des pages une fois celles-ci imprimées.
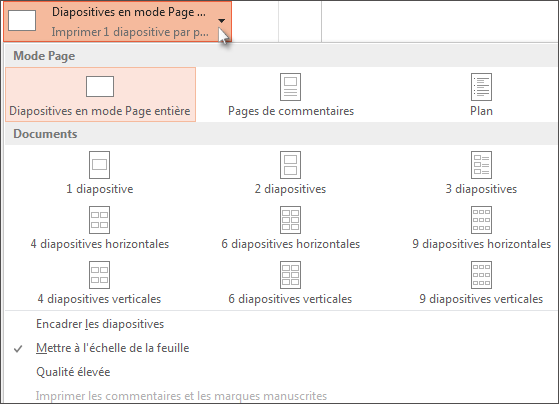
Pour imprimer les commentaires des diapositives, pour le présentateur ou les membres de l’assistance, sélectionnez Pages de commentaires sous Mode Page. Cette option imprime une diapositive par page avec toutes vos notes en dessous.
-
Choisissez le mode d’organisation de vos feuilles imprimées : sous Paramètres, sélectionnez la flèche vers le bas en regard de Assemblées ou Non assemblées, puis sélectionnez votre préférence.
-
Sélectionner un modèle de couleurs pour votre impression : Sous paramètres, cliquez sur la flèche vers le bas du dernier rectangle et choisissez une option.
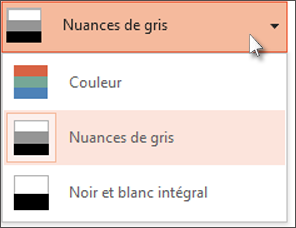
Voici des conseils pour l’impression en couleurs, en nuances de gris ou en noir et blanc intégral :
Option de couleur
Si vous choisissez l’option couleur mais que vous n’avez pas d’imprimante couleur
Nuances de gris
Si vous n’avez pas d’imprimante couleur ou vous n’avez pas besoin d’une impression couleur, l’option Nuances de gris imprimera tous les objets sur la page en nuances de gris. Dans ce cas, les objets tels que les graphiques et les tables apparaissent plus nets et plus épurés que si vous choisissez l’option Couleur sur une imprimante sans couleur.
Noir et blanc intégral
Cette option imprime les diapositives en noir et blanc. Il n’y a pas de nuances de gris. Par conséquent, certains objets du thème de création de la diapositive, tels que les reliefs et les ombres, ne s’impriment pas. Le texte s’imprime en noir, même si vous avez choisi le gris comme couleur d’origine du texte.
-
Sous paramètres, si votre imprimante est en mesure, deux autres options seront affichent, celle recto ou recto verso, et agrafé ou non agrafé.
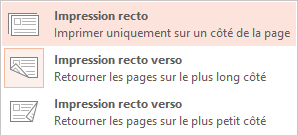
Les options pour agrafé et non agrafé varient selon l’imprimante.
-
Dans la zone supérieure Copies, entrez le nombre de copies souhaitées, puis cliquez sur Imprimer.
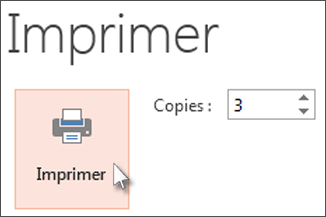
Documents imprimés : Ajouter ou supprimer des numéros de diapositive
|
|
Par défaut, dans PowerPoint pour Microsoft 365 (commençant par version 1810), les documents imprimés incluent un numéro de diapositive sous chaque image de la diapositive.
Vous pouvez désactiver cette option pour cette présentation en accédant à Fichier > Imprimer. Sélectionnez la flèche déroulante en regard de la disposition des documents que vous avez sélectionnée et désactivez l’option intitulée Imprimer les numéros des diapositives sur les documents.
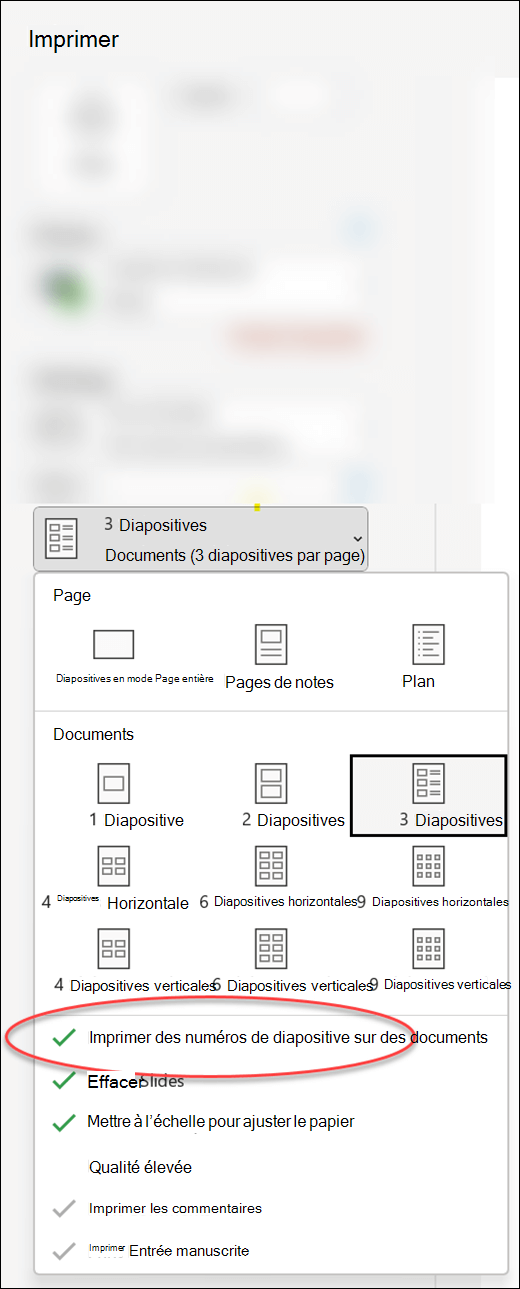
Aperçu avant impression
Pour plus d’informations sur les fonctionnalités d’aperçu, voir Impression et aperçu avant impression.
Résolution des problèmes
Si vous éprouvez des difficulté à imprimer, voir Mon bouton Imprimer et certains paramètres d’imprimante ne sont pas disponibles.
Voir aussi
Pour plus d’informations sur l’impression dans PowerPoint, voir les rubriques suivantes :











