Avant d’imprimer un document, vous pouvez en afficher un aperçu et indiquer les pages que vous voulez imprimer.

Afficher un aperçu de votre document
-
Pour cela, sélectionnez Fichier > Imprimer.
-
Pour afficher un aperçu de chaque page, sélectionnez les flèches vers l’avant et l’arrière en bas de la page.
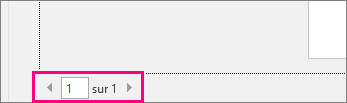
Si vous ne parvenez pas à lire un texte en raison de sa taille trop petite, utilisez le curseur de zoom en bas de la page pour l’agrandir.

-
Choisissez le nombre de copies et les autres options de votre choix, puis sélectionnez le boutonImprimer.
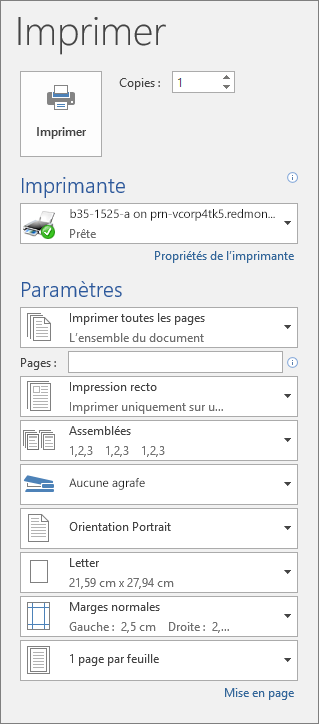
-
Pour cela, sélectionnez Fichier > Imprimer.
-
Pour imprimer uniquement certaines pages, imprimer certaines propriétés du document ou imprimer les modifications et commentaires suivis, sélectionnez la flèche sous Paramètres, en regard d’Imprimer toutes les pages (option par défaut) pour voir toutes les options.
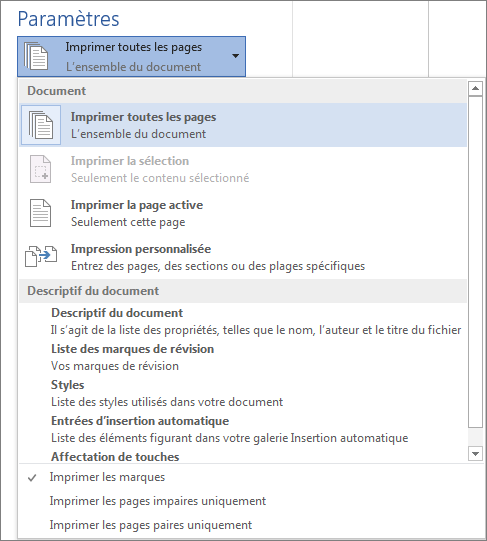
-
Pour imprimer uniquement certaines pages, effectuez l’une des opérations suivantes :
-
Pour imprimer la page affichée dans l’aperçu, sélectionnez Imprimer la page active.
-
Pour imprimer des pages consécutives telles que 1-3, sélectionnez Impression personnalisée, puis entrez les numéros des première et dernière pages dans la zone Pages.
-
Pour imprimer des pages individuelles et une plage de pages (par exemple, page 3 et pages 4-6) en même temps, sélectionnez Impression personnalisée, entrez les numéros de page et plages de pages séparés par des virgules (par exemple, 3, 4-6).
-
Remarque : Si l’imprimante que vous avez choisie sous Imprimante prend en charge les options d’impression couleur, noir et blanc et nuances de gris, elles s’affichent dans la liste sous Paramètres.
-
Pour cela, sélectionnez Fichier > Imprimer.
-
Sous Paramètres,choisissez l’option d’impression couleur et les autres options de votre choix, puis sélectionnez le bouton Imprimer.
-
Ouvrez un document qui comporte des commentaires. Si l’option des commentaires ne s’affiche pas immédiatement, accédez à Révision > Afficher les marques, puis, dans la liste, sélectionnez uniquement Commentaires.
Vous pouvez choisir d’imprimer des commentaires d’un réviseur en particulier en sélectionnant le réviseur sous Personnes spécifiques.
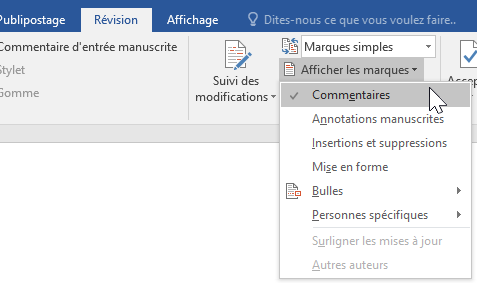
-
Pour cela, sélectionnez Fichier > Imprimer.
-
Sous Paramètres, sélectionnez Imprimer les marques.
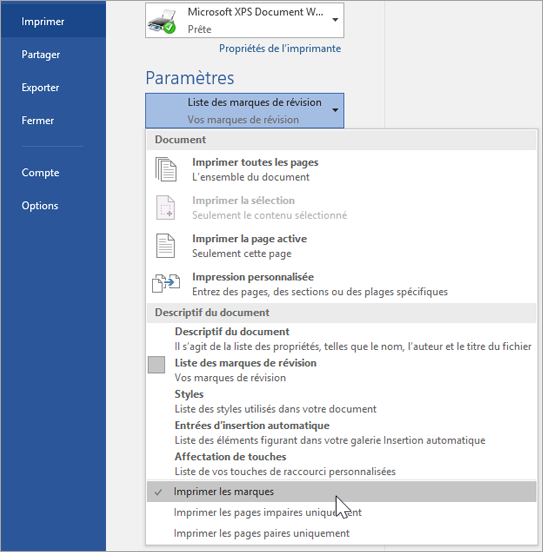
-
Sélectionnez Imprimer.
Votre document sera imprimé avec les commentaires.
Remarque : Si vous souhaitez imprimer votre document sans commentaires, accédez à Révision > Suivi > Aucune marque, puis imprimez votre document.
Imprimer à partir de Word pour le web peut sembler un peu confus. En effet, il crée d’abord un PDF afin de préserver la mise en page et la mise en forme avant que vous imprimiez le PDF.
Remarque : Si vous utilisez Internet Explorer sur Windows 7 ou un système d’exploitation antérieur, vous devrez télécharger et installer l’application Adobe Reader gratuite avant d’imprimer votre document.
Imprimer votre document
-
Cliquez sur Fichier > Imprimer > Imprimer.
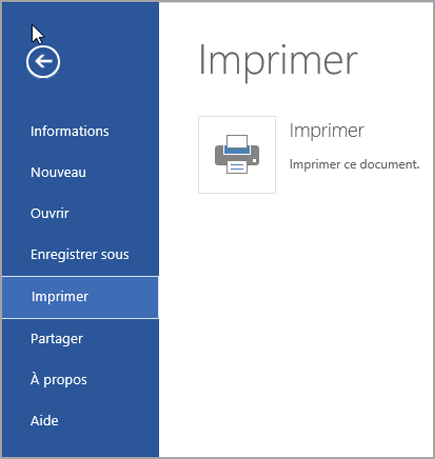
Remarques :
-
Si vous êtes en mode lecture, cliquez sur Imprimer dans la partie supérieure de l’écran.
-

-
-
Word pour le web génère une copie PDF de votre document.
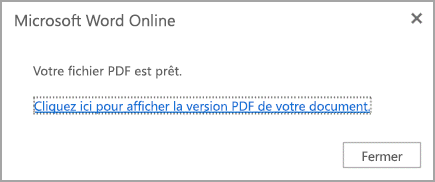
-
Cliquez sur Cliquez ici pour afficher le fichier PDF de votre document pour ouvrir l’aperçu au format PDF de votre document.
Conseil : Si Word est votre visionneuse PDF par défaut, annulez la tâche d’impression Word pour le web, ouvrez le document dans Word (Modifier le document > Modifier dans Word), puis affichez-en un aperçu à partir de Word (Fichier > Imprimer).
-
Pour imprimer votre document, procédez comme suit :
-
Sur Windows 7, sélectionnez une imprimante et changez ou conservez les autres paramètres de votre choix, puis cliquez sur Imprimer.
-
Sur Windows 8, dans l’application de lecture, balayez à partir du bas de l’écran (ou faites un clic droit n’importe où) et sélectionnez Imprimer. Sur la page Imprimer, sélectionnez une imprimante, choisissez les paramètres de votre choix, puis cliquez sur Imprimer.

-
Sur Windows 10, dans l’application Lecteur, balayez à partir du bas de l’écran (ou cliquez n’importe où) et sélectionnez Imprimer. Sur la page Imprimer, sélectionnez une imprimante, choisissez les paramètres de votre choix, puis cliquez sur Imprimer.
-
Si vous voulez effectuer plusieurs copies d’une impression, modifiez le nombre de copies dans la page Imprimer :
-
Sur Windows 7 ou une version antérieure, la partie supérieure de la page Imprimer inclut une zone Copies munie de flèches vers le haut et le bas qui vous permettent de choisir le nombre de copies du document souhaitées. Indiquez votre choix (entrez un nombre ou utilisez les flèches), puis cliquez sur Imprimer.
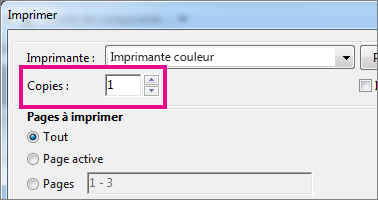
-
Sur Windows 8 ou Windows 10, sélectionnez le nombre de copies à imprimer (entrez un nombre ou utilisez les boutons + et –), puis cliquez sur Imprimer.
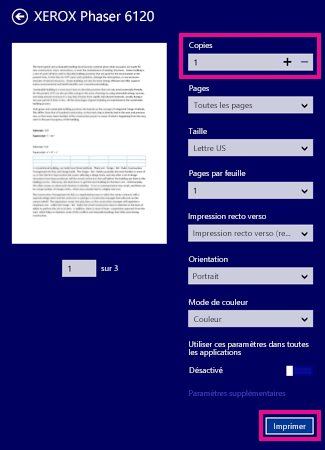
Remarque : Si l’imprimante que vous avez choisie sous Imprimante prend en charge les options d’impression couleur, noir et blanc et nuances de gris, elles s’affichent dans la liste sous Paramètres.
-
Cliquez sur Fichier > Imprimer.
-
Sous Paramètres, choisissez l’option d’impression couleur et toutes les autres options de votre choix, puis cliquez sur le bouton Imprimer.
Voir aussi
-
Le site web du fabricant de votre imprimante (sur lequel vous pouvez trouver les mises à jour des pilotes)










