Plusieurs types de composition que vous créez dans Publisher, notamment les brochures, les cartes postales et les bulletins d’informations, sont des publications à deux côtés. Lorsque vous êtes prêt à créer ces types de publications, vous devez imprimer le texte et les images des deux côtés du papier.
En savoir plus sur le fonctionnement de l’impression recto verso
Avant d’imprimer une composition à deux côtés, il est utile de comprendre la manière dont ces publications sont Publisher. Par exemple, une carte postale dispose d’une face avant, où la plupart des informations sont envoyées, et d’un verso pour les adresses postales et d’retour.
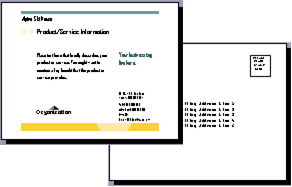
Bien que ces deux côtés de la même feuille soient imprimés, les Publisher les affiche sous la la mesure de deux pages distinctes. Si votre imprimante prend en charge l’impression recto verso, et si vous choisissez l’option Duplex à l’impression, le message principal sera imprimé d’un côté de la feuille et les adresses de l’autre côté.
Déterminer si votre imprimante prend en charge l’impression recto verso
Vous pouvez généralement déterminer si votre imprimante prend en charge l’impression recto verso en regardant les informations qui accompagnent l’imprimante ou en regardant ses propriétés.
Pour examiner les propriétés de votre imprimante :
-
Cliquez sur Fichier > Imprimer.
-
Dans la liste Imprimantes, sélectionnez l’imprimante que vous voulez utiliser, puis cliquez sur Propriétés de l’imprimante.
-
Si vous voyez des options pour « impression recto verso », « impression recto verso » ou autres options similaires, votre imprimante prend en charge l’impression recto verso.
Imprimer une composition sur une imprimante qui prend en charge l’impression recto verso
Pour imprimer des deux côtés d’une feuille de papier, vous pouvez :
-
Cliquez sur Fichier > Imprimer.
-
Dans la liste Imprimantes, sélectionnez l’imprimante que vous voulez utiliser.
-
Dans Paramètres,sélectionnez Imprimer sur les deux faces – Retourner des feuilles sur le côté long ou Imprimer sur les deux côtés – Retourner les feuilles sur le côté long.
Imprimer une composition sur une imprimante qui ne prend pas en charge l’impression recto verso
De nombreuses imprimantes prendre en charge l’impression recto verso, mais ne la rendent pas toutes disponible de la même manière. Avec certaines imprimantes de bureau, choisir recto verso signifie que l’imprimante imprime toutes les copies du premier côté d’une page, puis marque une pause et vous demande de retourner les feuilles qu’elle vient d’imprimer et de les retourner à l’imprimante. Il imprime ensuite toutes les copies du verso.
Pour imprimer manuellement des deux côtés du papier, vous pouvez :
-
Cliquez sur Fichier>Imprimer.
-
Dans la liste Imprimantes, sélectionnez l’imprimante que vous voulez utiliser.
-
Imprimez la première page en tapant 1 dans la zone Pages, puis cliquez sur Imprimer.
-
Lorsque le premier côté est imprimé, retournez la feuille, puis réinséérer-la dans l’imprimante. Imprimez l’autre côté en tapant 2 dans la zone de pages.
Remarque : Si votre imprimante ne prend pas en charge l’impression recto verso, et si vous utilisez le publipostage pour fusionner une adresse ou d’autres informations dans votre composition, vous devez créer deux fichiers Publisher distincts, un pour chaque côté de la composition, avant d’imprimer.
Déterminer si votre imprimante prend en charge l’impression recto verso
Vous pouvez généralement déterminer si votre imprimante prend en charge l’impression recto verso en regardant les informations qui accompagnent l’imprimante ou en regardant ses propriétés.
Pour examiner les propriétés de votre imprimante :
-
Dans le menu Fichier, cliquez sur Imprimer.
-
Dans la boîte de dialogue Imprimer, dans la liste nom de l’imprimante, sélectionnez l’imprimante que vous voulez utiliser.
-
Cliquez sur l’onglet Détails de l’imprimante.
-
Vérifiez si Duplex : Oui figure dans la liste Fonctionnalités. Si vous voyez Duplex : Oui,l’imprimante prend en charge l’impression recto verso.
Imprimer une composition sur une imprimante qui prend en charge l’impression recto verso
Pour imprimer des deux côtés d’une feuille de papier, vous pouvez :
-
Dans le menu Fichier, cliquez sur Imprimer.
-
Dans la boîte de dialogue Imprimer, dans la liste nom de l’imprimante, sélectionnez l’imprimante que vous voulez utiliser.
-
Cliquez sur l’onglet Paramètres de la composition et du papier.
-
Sous les options d’impression 2 côtés,cliquez sur la flèche, puis sélectionnez l’option de votre choix.
-
Choisissez l’option d’impression recto verso de votre choix.
-
Cliquez sur Imprimer.
Imprimer une composition sur une imprimante qui ne prend pas en charge l’impression recto verso
De nombreuses imprimantes prendre en charge l’impression recto verso, mais ne la rendent pas toutes disponible de la même manière. Avec certaines imprimantes de bureau, choisir recto verso signifie que l’imprimante imprime toutes les copies du premier côté d’une page, puis marque une pause et vous demande de retourner les feuilles qu’elle vient d’imprimer et de les retourner à l’imprimante. Il imprime ensuite toutes les copies du verso.
Pour imprimer manuellement des deux côtés du papier, vous pouvez :
-
Imprimez chaque page séparément, puis copiez les pages sur un copieur qui prend en charge la copie verso.
-
Affichez le côté de la composition que vous voulez imprimer en premier. Dans la boîte de dialogue Imprimer, sous Étendue de pages,cliquez sur Page actuelle. Lorsque le premier côté est imprimé, retournez la feuille, puis réinsédez-la dans l’imprimante et imprimez l’autre côté.
-
Utilisez l'Two-Sided configuration de l’impression recto verso pour configurer l’impression recto verso.
Remarque : Si votre imprimante ne prend pas en charge l’impression recto verso, et si vous utilisez le publipostage pour fusionner une adresse ou d’autres informations dans votre composition, vous devez créer deux fichiers Publisher distincts, un pour chaque côté de la composition, avant d’imprimer.
Utiliser l’Assistant Two-Sided configuration de l’impression papier
L’Assistant Configuration de l’impression à deux côtés est un Assistant en six étapes qui vous aide à imprimer correctement des publications à deux côtés. La procédure inclut l’identification du chargement du papier par votre imprimante et l’exécution d’un test pour vérifier que votre composition s’imprime comme prévue. Après avoir exécuté l’Assistant, celui-ci utilisera automatiquement les paramètres de l’imprimante pour toutes vos tâches d’impression recto verso.
Remarque : Vous devez exécuter l’Assistant pour chaque nouvelle imprimante que vous installez avant d’imprimer une composition recto verso.
-
Dans le menu Fichier, cliquez sur Imprimer. Assurez-vous d’avoir sélectionné l’imprimante que vous voulez configurer.
-
Dans la boîte de dialogue Imprimer, cliquez sur l’onglet Détails de l’imprimante, puis sur Configuration avancée de l’imprimante.
-
Dans la boîte de dialogue Configuration avancée de l’imprimante, cliquez sur l’onglet Assistant Configuration de l’imprimante, puis sur Assistant Configuration de l’impression latérale.
-
Assurez-vous que la première étape répertorie l’imprimante que vous voulez configurer, puis cliquez sur Suivant. Si ce n’est pas le cas, revenir à l’étape 1 et sélectionner l’imprimante correcte.
-
L’Assistant indique la manière dont votre imprimante accepte le papier pour l’impression. Cliquez sur Suivant.
-
Cliquez sur Impression 1,prenez la page que vous vient d’imprimer et placez-la dans l’imprimante, avec le côté imprimé vers le haut et la flèche pointant dans la direction dans laquelle elle doit être imprimée.
-
Cliquez sur Imprimer le côté 2,puis sur Suivant.
-
Cliquez sur l’option qui indique le succès de votre impression test. Si le cercle se trouvait du même côté que les nombres, répétez les étapes 1 et 2 mais à l’étape 2, placez le papier avec les nombres et la flèche avec le côté imprimé vers le bas et la flèche pointant dans la direction dans laquelle il doit être alimentation, puis cliquez sur Suivant.
-
Maintenez la page imprimée jusqu’à la lumière et voyez quel nombre est entouré. Si ce n’est pas déjà fait, cliquez sur l’image qui reflète l’impression de votre page, puis sur Suivant.
-
Cliquez sur Terminer.
Après avoir exécuté l'Two-Sided configuration de l’impression papier, vous pouvez imprimer manuellement une composition à deux côtés.
Important : Ne modifiez pas les paramètres d’imprimante configurés par l’Assistant Configuration Two-Sided'imprimante, sauf si vous êtes un utilisateur avancé. La modification des paramètres peut entraîner l’échec de votre travail d’impression.










