Vous souhaitez combiner et améliorer Access et SharePoint ? Pour ce faire, vous pouvez importer, lier ou déplacer des données entre eux. L’importation crée une copie de la liste SharePoint dans une base de données Access. La liaison se connecte aux données d’un autre programme, afin que vous puissiez afficher et modifier les données les plus récentes à la fois dans SharePoint et Access. Le déplacement crée des listes sur le site SharePoint qui restent liées aux tables de votre base de données et conservent leurs relations.
Avertissement : Bien que vous puissiez enregistrer un fichier de base de données Access dans OneDrive ou une bibliothèque de documents SharePoint, nous vous recommandons d’éviter d’ouvrir une base de données Access à partir de ces emplacements. Le fichier peut être téléchargé localement pour modification, puis chargé à nouveau une fois que vous avez enregistré vos modifications dans SharePoint. Si plusieurs personnes ouvrent la base de données Access à partir de SharePoint, plusieurs copies de la base de données peuvent être créées et certains comportements inattendus peuvent se produire. Cette recommandation s’applique à tous les types de fichiers Access, y compris une base de données unique, une base de données fractionnée et les formats de fichiers .accdb, .accdc, .accde et .accdr. Pour plus d’informations sur le déploiement d’Access, consultez Déployer une application Access.
Que voulez-vous faire ?
Importer une liste SharePoint
Quand vous importez des données, Access crée une table et y copie les colonnes et les éléments issus de la liste source (ou de sa vue source) sous forme de champs et d’enregistrements. Au cours de l’importation, vous pouvez spécifier les listes à copier mais aussi, pour chaque liste sélectionnée, indiquer si vous souhaitez importer la liste entière ou seulement une vue précise. À la fin de l’importation, vous pouvez enregistrer au besoin les détails de l’opération sous forme de spécification d’importation. Vous pourrez ainsi répéter l’opération sans repasser à chaque fois par les étapes de l’Assistant Importation.
Voici quelques raisons courantes d’importer une liste SharePoint dans une base de données Access :
-
Pour déplacer définitivement des données, une liste de contacts par exemple, vers une base de données Access car vous n’avez plus besoin des informations sur votre site SharePoint. Vous pouvez importer cette liste dans Access, puis la supprimer du site SharePoint.
-
Votre service ou groupe de travail utilise Access mais vous êtes parfois redirigé vers une liste SharePoint pour obtenir des données supplémentaires qui doivent être fusionnées avec l’une de vos bases de données.
Effectuer les étapes suivantes avant d’importer la liste
-
Localisez le site SharePoint qui contient les listes à copier et notez l’adresse du site.
Une adresse de site valide commence par http:// ou https:// suivi du nom du serveur, et se termine par le chemin d’accès du site sur le serveur.
-
Identifiez les listes à copier vers la base de données, puis indiquez si vous souhaitez inclure la liste entière ou seulement une vue en particulier. Vous pouvez importer plusieurs listes en une seule opération mais vous ne pouvez importer qu’une seule vue par liste. Le cas échéant, créez une vue contenant uniquement les colonnes et éléments qui vous intéressent.
-
Passez en revue les colonnes de la vue ou liste source.
Le tableau suivant répertorie quelques considérations à garder à l’esprit lors de l’importation de différents éléments :
Élément
Considérations
Colonnes
Access importe seulement les 256 premières colonnes, car seuls 256 champs sont pris en charge dans une table. Pour éviter ce problème, créez une vue de la liste dans SharePoint et ajoutez-y uniquement les colonnes souhaitées, en veillant à ce que le nombre total de colonnes ne dépasse pas 256. Utilisez ensuite l’action de macro ImporterSharePointList pour spécifier l’ID d’affichage prévu.
Dossiers
Chaque dossier de la liste SharePoint apparaît sous forme d’enregistrement dans la table Access. Les éléments inclus dans un dossier apparaissent également sous forme d’enregistrements placés juste en dessous de l’enregistrement correspondant à ce dossier.
Colonnes de recherche
Si une colonne source recherche des valeurs dans une autre liste, Access importe les valeurs d’affichage dans le champ lui-même. Access n’importe pas la table recherchée. Si vous souhaitez recréer la recherche dans une autre table, voir Lier à une liste SharePoint et Déplacer des données vers SharePoint.
Colonnes calculées
Les résultats d’une colonne calculée sont copiés vers un champ dont le type de données varie en fonction de celui du résultat calculé. L’expression qui permet le calcul n’est cependant pas copiée.
Pièces jointes
La colonne de pièces jointes de la liste est copiée dans un champ intitulé Pièces jointes.
Colonnes à valeurs multiples
Une colonne de type Choix ou Recherche peut contenir plusieurs valeurs. Lorsque vous importez une colonne qui prend en charge des valeurs multiples, Access crée une colonne qui les accepte également.
Mise en forme de texte enrichi
Les colonnes contenant une mise en forme de texte enrichi sont importées dans Access en tant que champs texte long. La propriété Format du texte du champ texte long est définie sur Texte enrichi et la mise en forme est conservée.
Relations
Access ne crée pas automatiquement les relations entre les tables liées à la fin d’une opération d’importation. Vous devez par conséquent créer manuellement les relations entre ces tables nouvelles et existantes à l’aide des options de l’onglet Relations. Pour afficher l’onglet Relations, sous l’onglet Outils de base de données, dans le groupe Relations, cliquez sur Relations.
-
Indiquez la base de données dans laquelle vous souhaitez importer les listes.
Vérifiez que vous disposez des autorisations nécessaires pour ajouter des données à la base de données. Si vous ne souhaitez pas stocker les données dans l’une de vos bases de données existantes, créez une base de données vide.
-
Parcourez les tables de la base de données.
L’opération d’importation crée une table portant le même nom que la liste SharePoint. Si ce nom est déjà utilisé, Access ajoute « 1 » au nouveau nom de la table. Par exemple, pour Contacts1, si Contacts1 est également déjà utilisé, Access créez Contacts2, etc.
Importer la liste
-
Ouvrez la base de données Access dans laquelle les données importées doivent être stockées. Si vous ne voulez pas stocker ces données dans une base de données existante, créez-en une vide.
-
L’emplacement de l’Assistant Importation/Attache de texte varie en fonction de la version d’Access. Choisissez la procédure correspondant à votre version d’Access :
-
Si vous utilisez Microsoft 365, Access 2021 ou Access 2019, sous l’onglet Données externes , dans le groupe Importer & lien , cliquez sur Nouvelle source de données > À partir des services en ligne > liste SharePoint.
-
Si vous utilisez Access 2016, Access 2013 ou Access 2010, dans l’onglet Données externes, accédez au groupe Importer et lier, cliquez sur le bouton Autres pour afficher la liste déroulante des options disponibles, puis choisissez Liste SharePoint.
-
-
Access ouvre la boîte de dialogue Données externes – Site SharePoint.
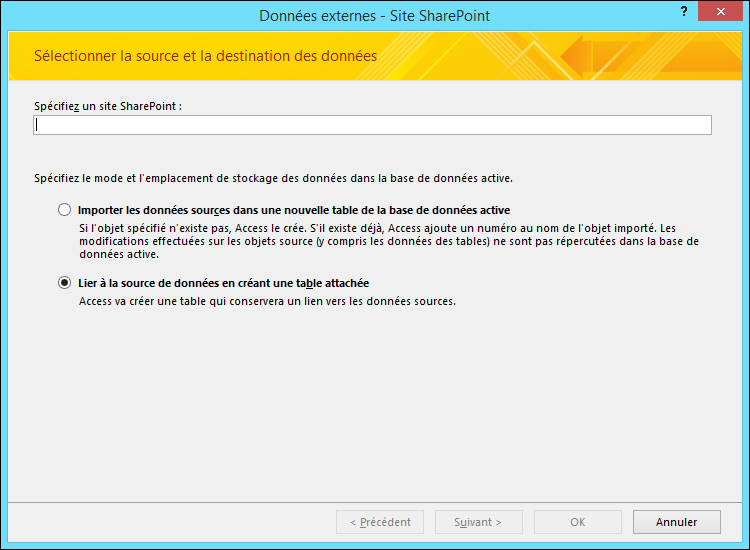
-
Dans l’Assistant, spécifiez l’adresse du site source.
-
Sélectionnez l’option Importer les données sources dans une nouvelle table de la base de données active et cliquez sur Suivant.
-
Dans la liste affichée par l’Assistant, sélectionnez celles que vous voulez importer.
Remarque Vous pouvez créer un lien vers des bibliothèques SharePoint, mais vous pouvez uniquement ajouter des documents dans SharePoint.
-
Dans la colonne Éléments à importer, sélectionnez la vue souhaitée pour chaque liste sélectionnée.
-
La case à cocher intitulée Importer les valeurs d’affichage plutôt que les ID pour les champs qui recherchent les valeurs stockées dans une autre liste détermine les données à importer dans les listes sélectionnées en vue de servir de listes de choix. Exécutez l’une des procédures suivantes :
-
Pour importer les valeurs à afficher en tant que partie intégrante du champ, activez la case à cocher. Le champ ne recherche ainsi pas les valeurs dans une autre table.
-
Pour que le champ de destination recherche les valeurs dans une autre table, désactivez la case à cocher. Les ID des lignes des valeurs à afficher sont alors copiés dans le champ de destination. Ces ID sont requis pour définir un champ Liste de choix dans Access.
Lors de l’importation des ID, vous devez importer les listes qui fournissent les valeurs actives aux listes de choix (à moins que la base de données de destination contienne déjà des tables pouvant servir de tables de choix).
L’opération d’importation place les ID dans le champ correspondant, mais ne définit pas toutes les propriétés nécessaires pour que le champ ait le même comportement qu’un champ Liste de choix. Pour plus d’informations sur la définition des propriétés de recherche d’un tel champ, consultez Créer ou supprimer un champ de recherche.
-
-
Cliquez sur OK.
Access importe les listes, puis affiche l’état de l’opération sur la dernière page de l’Assistant. Si vous prévoyez de répéter l’opération d’importation ultérieurement, vous pouvez enregistrer les détails en tant que spécification d’importation. Access ne remplace jamais de table dans la base de données dans le cadre d’une opération d’importation. En outre, vous ne pouvez pas ajouter le contenu d’une liste ou d’une vue à une table existante.
Que faut-il savoir d’autre sur l’importation ?
-
Pour plus d’informations sur l’enregistrement des détails de votre importation vers une spécification réutilisable par la suite, voir Enregistrer les détails d’une opération d’importation ou d’exportation en tant que spécification.
-
Pour plus d’informations sur l’exécution de spécifications d’importation enregistrées, voir Exécuter une opération d’importation ou d’exportation enregistrée.
-
Pour plus d’informations sur la planification de spécifications à exécuter à des heures spécifiques, voir Programmer une opération d’importation ou d’exportation.
-
Pour plus d’informations sur la modification d’un nom de spécification, la suppression de spécifications ou la mise à jour des noms des fichiers sources dans les spécifications, voir Gérer les tâches de données.
Attacher une liste SharePoint
Lorsque vous liez à une liste SharePoint, Access crée une nouvelle table, souvent appelée table liée, qui reflète la structure et le contenu de la liste source. Contrairement à l’importation, attacher revient à créer un lien portant seulement sur la liste choisie, et non pas sur une vue spécifique de cette liste.
L’attache est une technique plus puissante que l’importation pour deux aspects :
-
Ajout et mise à jour de données Vous pouvez modifier des données à partir du site SharePoint ou en travaillant en mode Feuille de données ou Formulaire dans Access. Les modifications effectuées à un emplacement sont répercutées dans l’autre. Néanmoins, si vous souhaitez apporter des modifications structurelles, comme la suppression ou la modification d’une colonne, vous devez ouvrir la liste sur le site SharePoint. Vous ne pouvez pas ajouter, supprimer ou modifier les champs d’une table liée lorsque vous travaillez dans Access.
-
Tables de choix Lorsque vous liez une liste SharePoint, Access crée automatiquement des tables liées pour toutes les listes de choix (sauf si ces listes sont déjà liées à la base de données). Si les listes de choix contiennent des colonnes qui effectuent des recherches parmi les valeurs d’autres listes, ces listes sont également incluses dans l’opération de liaison, afin que la liste de choix de chaque table liée possède une table liée correspondante dans la base de données. Access crée également les relations entre ces tables liées.
Scénarios courants pour attacher une liste SharePoint
Vous attachez généralement une liste SharePoint depuis une base de données Access pour les raisons suivantes :
-
Votre service ou groupe de travail utilise Access pour créer des rapports et des requêtes enrichis, et utilise SharePoint pour la collaboration et la communication en équipe. Chaque équipe crée des listes pour effectuer le suivi de divers éléments (tels que des contacts et des problèmes rencontrés), mais les données de ces listes doivent souvent être réintégrées à une base de données en vue d’une agrégation et de l’élaboration d’états. L’attache constitue un choix pertinent car la technique permet aussi bien aux utilisateurs du site SharePoint qu’à ceux de la base de données d’ajouter et de mettre à jour des données, mais aussi de pouvoir toujours afficher et travailler avec les données les plus récentes.
-
Vous êtes un utilisateur Access qui n’a commencé à utiliser SharePoint que récemment. Vous avez fait migrer plusieurs de vos bases de données vers le site SharePoint de votre équipe et la plupart des tables de ces bases de données sont des tables attachées. Désormais, plutôt que de créer des tables locales, vous créerez des listes SharePoint et les attacherez à vos bases de données.
-
Vous désirez continuer à stocker vos listes sur des sites SharePoint mais voulez également travailler avec les données les plus récentes à partir d’Access pour pouvoir exécuter des requêtes et établir des états destinés à l’impression.
Préparer la liaison à une liste SharePoint
-
Localisez le site SharePoint qui héberge les listes à attacher et notez l’adresse du site.
Une adresse de site valide commence par http:// ou https:// suivi du nom du serveur, et se termine par le chemin d’accès du site sur le serveur.
-
Identifiez les listes à attacher. Vous pouvez lier plusieurs listes en une seule opération de liaison, mais vous ne pouvez pas créer de lien vers des enquêtes, des discussions ou une vue spécifique d’une liste.
-
Passez en revue les colonnes de la liste source. Le tableau suivant répertorie quelques aspects à prendre en compte lors de la liaison de différents éléments.
Élément
Considérations
Colonnes
Access lie uniquement les 256 premières colonnes, car il ne prend en charge que 256 champs dans une table. Pour éviter ce problème, créez une vue de la liste dans SharePoint et ajoutez-y uniquement les colonnes souhaitées, en veillant à ce que le nombre total de colonnes ne dépasse pas 256. Utilisez ensuite l’action de macro ImporterSharePointList pour créer la table liée en spécifiant l’ID d’affichage prévu.
Dossiers
Chaque dossier de la liste SharePoint apparaît sous forme d’enregistrement dans la table Access. Les éléments inclus dans un dossier apparaissent également sous forme d’enregistrements placés juste en dessous de l’enregistrement correspondant à ce dossier.
Colonnes de recherche
Si une colonne source recherche des valeurs dans une autre liste et que la liste associée ne se trouve pas déjà dans la base de données, Access crée automatiquement les tables attachées pour les listes associées.
Remarque Access crée également une table UserInfo qui correspond à la liste d’informations utilisateur SharePoint. SharePoint utilise cette liste pour rechercher des informations de compte d’utilisateur, telles que l’e-mail, l’image, le nom d’utilisateur, pour les colonnes SharePoint, telles que CreatedBy, ModifiedBy et Person ou Group. Cette liste d’informations utilisateur SharePoint n’est visible que par les administrateurs de site.
Colonnes calculées
Les résultats dans une colonne calculée s’affichent dans le champ correspondant mais vous n’avez la possibilité ni d’afficher ni de modifier la formule dans Access.
Pièces jointes
La colonne de pièces jointes de la liste s’affiche sous forme de champ intitulé Pièces jointes.
Colonnes en lecture seule
Les colonnes qui sont en lecture seule dans une liste SharePoint restent en lecture seule dans Access. En outre, vous risquez de ne pas pouvoir ajouter, supprimer ou modifier des colonnes dans Access.
Colonnes à valeurs multiples
Une colonne de type Choix ou Recherche peut contenir plusieurs valeurs. Pour ces colonnes, l’opération d’attache entraîne la création de champs prenant en charge les valeurs multiples. Ces colonnes de choix à valeurs multiples sont créées dans la table attachée si la colonne source est de type Recherche.
-
Identifiez la base de données dans laquelle vous voulez créer les tables attachées. Assurez-vous que vous disposez des autorisations nécessaires pour ajouter des données à la base de données. Si vous ne voulez pas stocker les données dans une base existante, créez-en une vide.
-
Parcourez les tables de la base de données. Lorsque vous créez un lien vers une liste SharePoint, une table portant le même nom que la liste source est créée. Si ce nom est déjà utilisé, Access ajoutera « 1 » au nouveau nom de table, par exemple Contacts1. (Si Contacts1 est également déjà utilisé, Access créez Contacts2, etc.) Les mêmes règles s’appliquent aux listes associées.
Lier des données
-
Ouvrez la base de données de destination.
-
L’emplacement de l’Assistant Importation/Attache de texte varie en fonction de la version d’Access. Choisissez la procédure correspondant à votre version d’Access :
-
Si vous utilisez Microsoft 365, Access 2021 ou Access 2019, sous l’onglet Données externes , dans le groupe Importer & lien , cliquez sur Nouvelle source de données > À partir des services en ligne > liste SharePoint.
-
Si vous utilisez Access 2016, Access 2013 ou Access 2010, dans l’onglet Données externes, accédez au groupe Importer et lier, cliquez sur le bouton Autres pour afficher la liste déroulante des options disponibles, puis choisissez Liste SharePoint.
-
-
Access ouvre la boîte de dialogue Données externes – Site SharePoint.
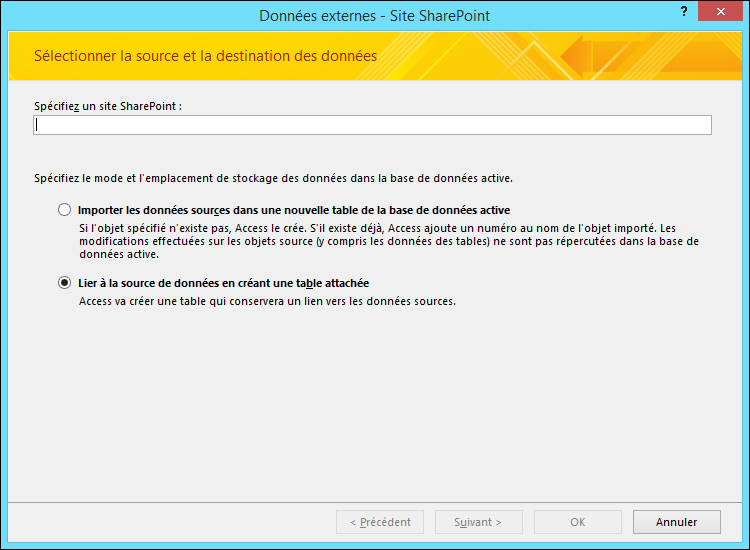
-
Dans l’Assistant, spécifiez l’adresse du site source.
-
Sélectionnez Lier à la source de données en créant une table attachée, puis cliquez sur Suivant.
L’Assistant affiche les listes qui peuvent être attachées.
-
Sélectionnez celles qui vous intéressent, puis cliquez sur OK.
Remarque : Si certaines listes sont déjà attachées à la base de données active, les cases correspondantes sont activées. Si vous voulez supprimer des liens, désactivez les cases à cocher des liens à supprimer.
-
Access tente de créer des tables liées, à la fois pour les listes que vous avez sélectionnées au cours de cette opération et pour chacune des listes associées. En outre, Access tente d’actualiser les tables liées correspondant aux listes sélectionnées dans l’Assistant. Access crée également les relations entre les tables. Contrairement à une opération d’importation, une opération de liaison conserve les paramètres de propriété de recherche entre un champ de recherche et la table associée. Vous n’avez pas besoin de définir manuellement les propriétés du champ de recherche en mode Création de table.
-
Parcourez les nouvelles tables attachées en mode Feuille de données. Assurez-vous que tous les champs et enregistrements s’affichent correctement.
Access choisit le type de données approprié pour chacun des champs correspondant à une colonne source. Il est important de noter que chaque fois que vous ouvrez une table liée ou la liste source, vous y retrouvez les données les plus récentes. Les modifications structurelles apportées à une liste ne sont cependant pas automatiquement répercutées dans une table liée. Pour mettre à jour une table liée en appliquant la structure de liste la plus récente, dans le volet de navigation, cliquez avec le bouton droit sur la table, pointez sur Autres options, puis cliquez sur Actualiser la liste.
Remarque : Access ne remplace jamais une table dans la base de données dans le cadre d’une opération de liaison. En outre, vous ne pouvez pas ajouter le contenu d’une liste SharePoint à une table existante.
Déplacer des données vers SharePoint
Le déplacement de données vers SharePoint est un moyen de créer efficacement une base de données principale, mais dans ce cas, les données sont contenues dans des listes SharePoint. Le front-end est toujours une base de données Access et vous pouvez la déployer de la même manière qu’une base de données fractionnée. Dans la mesure du possible, l’Assistant Exportation de tables vers SharePoint déplace les données vers des listes basées sur des modèles de liste sur le site SharePoint, comme une liste de contacts . Si une table ne peut pas être mise en correspondance avec un modèle de liste, la table devient une liste personnalisée sur le site SharePoint. Selon la taille de la base de données, le nombre d’objets qu’elle contient et les performances du système, l’opération peut être plus ou moins longue. Si vous changez d’avis en cours de processus, vous pouvez cliquer sur Arrêter pour l’annuler.
L’Assistant crée une copie de sauvegarde de la base de données sur votre ordinateur. Dans Access, il crée des liens vers les listes à partir des tables, de sorte qu’il soit facile de localiser les données sur le site SharePoint lorsque vous travaillez dans Access. Si des problèmes surviennent, l’Assistant Exportation de tables vers SharePoint signale les problèmes et les enregistre dans la base de données Access sous la forme d’une table de journal que vous pouvez utiliser pour résoudre les problèmes.
Conseil : Envisagez de créer un site SharePoint distinct pour conserver les listes dans un emplacement autonome.
Remarque : Dans Access 2007, l’Assistant Exportation de tables vers SharePoint est appelé Assistant Déplacement vers un site SharePoint et ne crée pas d’intégrité référentielle dans les listes SharePoint.
Utiliser l’Assistant Exportation de tables vers SharePoint
-
Sous l’onglet Outils de base de données, dans le groupe Déplacer les données, cliquez sur SharePoint. Cette option n’est disponible que si votre base de données est enregistrée au format de fichier .accdb.
-
Suivez les étapes de l’Assistant Exporter des tables vers SharePoint, notamment en spécifiant l’emplacement de votre site SharePoint.
Pour annuler le processus, cliquez sur Arrêter.
-
Dans la dernière page de l’Assistant, activez la case à cocher Afficher les détails pour afficher d’autres détails relatifs à la migration.
Cette page de l’Assistant indique les tables liées à des listes et fournit des informations sur l’emplacement de sauvegarde et l’URL de la base de données. Elle affiche également un avertissement si des problèmes de migration se sont produits et indique l’emplacement d’une table journal contenant les détails des problèmes.
-
Cliquez sur Terminer une fois toutes les opérations de l’Assistant terminées.
Si l’Assistant affiche un avertissement, consultez la table journal et prenez les mesures nécessaires pour vérifier que vos données ont bien été déplacées. Par exemple, certains champs n’ont peut-être pas été déplacés ou ont été convertis en données d’un autre type compatible avec une liste SharePoint.
Remarque : Access crée également une table UserInfo qui correspond à la liste d’informations utilisateur SharePoint. SharePoint utilise cette liste pour rechercher des informations de compte d’utilisateur, telles que l’e-mail, l’image, le nom d’utilisateur, pour les colonnes SharePoint, telles que CreatedBy, ModifiedBy et Person ou Group. Cette liste d’informations utilisateur SharePoint n’est visible que par les administrateurs de site.
Limitations que vous pouvez rencontrer
Lorsque l’Assistant Exportation de tables vers SharePoint se termine, un message s’affiche si Access a rencontré des problèmes avec les données. Access crée une table journal appelée Problèmes lors du déplacement vers le site SharePoint et l’ajoute à la base de données. La table Problèmes lors du déplacement vers le site SharePoint est stockée dans la base de données, mais elle n’est pas publiée en tant que liste sur le site SharePoint.
Le tableau suivant répertorie les limites relatives à la migration des données, notamment lorsque Access et SharePoint ne prennent pas en charge la même fonctionnalité, voire le même type de données. Par exemple, si votre table Access prend en charge intégrité référentielle, elle est appliquée dans la liste du site SharePoint. Les informations contenues dans le tableau suivant vous aideront à déterminer si vous devez migrer vos données, et elles peuvent s’avérer très utiles lors de l’examen des problèmes signalés dans la table Problèmes lors du déplacement vers le site SharePoint.
|
Type de données ou de problème |
Problème |
Résultat |
|---|---|---|
|
Type de données Objet COM |
Les sites SharePoint ne prennent pas en charge le type de données Objet COM. |
Le champ n’est pas déplacé. |
|
Type de données Binary |
Les sites SharePoint ne prennent pas en charge le type de données Binary. |
Le champ n’est pas déplacé. |
|
Date |
Les sites SharePoint ne prennent pas en charge les dates antérieures à 1900. |
Les données comportant des dates antérieures à 1900 ne sont pas déplacées. |
|
Caractères de nouvelle ligne dans les champs de texte |
Les sites SharePoint ne prennent pas en charge les caractères de nouvelle ligne dans un champ Une seule ligne de texte. |
Le champ est converti en champ Plusieurs lignes de texte ou Mémo. |
|
Type de données Decimal |
Les sites SharePoint ne prennent pas en charge le type de données Decimal. |
Le champ Nombre ou Entier double est utilisé. |
|
Type de données N° de réplication |
Les sites SharePoint ne prennent pas en charge le type de données N° de réplication. |
Un type de données Une seule ligne de texte est utilisé, en fonction du type de données. |
|
Valeurs par défaut non prises en charge dans une liste SharePoint |
Les sites SharePoint acceptent les valeurs par défaut statiques, telles qu’un texte ou un nombre, ainsi que les dates standard. Les valeurs par défaut dynamiques d’Access ne sont pas déplacées. |
Les propriétés de certaines valeurs par défaut ne sont pas déplacées. |
|
Champs d’index unique |
Les sites SharePoint utilisent un champ d’index unique pour la colonne ID d’une liste. |
Les autres champs ou ensembles de champs d’index unique ne sont pas déplacés. |
|
Champs avec énumération automatique (autres que le champ ID) |
Les sites SharePoint ne prennent en charge la numérotation automatique que sur le champ utilisé pour la colonne ID d’une liste. |
La numérotation automatique ne s’applique pas aux colonnes de la colonne ID. |
|
Relations dans lesquelles aucune recherche ne peut être créée |
Certaines relations ne sont pas prises en charge sur les sites SharePoint, notamment lorsque la clé primaire n’est pas associée à la colonne ID ou ne correspond pas à un nombre entier. |
La relation n’est pas déplacée. |
Avantages de la liaison de données entre Access et SharePoint
Une fois les listes SharePoint liées créées, les utilisateurs peuvent utiliser les listes sur le site SharePoint ou dans les tables liées dans Access. Vous pouvez entrer les données à l’aide d’une table ou d’un formulaire Access ou en modifiant la liste sur le site SharePoint. Les instructions et conseils suivants peuvent vous aider à tirer parti des listes liées entre Access et SharePoint et à tirer parti de la combinaison des deux.
Issue Tracking Access dispose d’un modèle de suivi des problèmes qui interagit directement avec la liste Suivi des problèmes sur un site SharePoint. Les schémas sont les mêmes, et la solution Access peut être utilisée comme front-end (par exemple, avec des formulaires et des requêtes) sur les données d’un site SharePoint.
Récupérer des données à partir de la Corbeille Vous pouvez utiliser la Corbeille sur un site SharePoint pour afficher facilement les enregistrements supprimés et récupérer les informations qui ont été supprimées accidentellement.
Lancement rapide Pour afficher vos listes sur le site SharePoint, cliquez sur Afficher tout le contenu du site dans le lancement rapide. Il peut s’avérer nécessaire d’actualiser la page dans le navigateur web. Pour faire apparaître vos listes dans le lancement rapide sur le site SharePoint, vous pouvez modifier les paramètres de liste sur le site SharePoint. Pour plus d’informations, voir Personnaliser la navigation sur votre site SharePoint.
Suivre l’historique des modifications Dans Access, vous pouvez définir la propriété Append d’un champ texte long sur Oui afin qu’Access conserve un historique des modifications apportées à ce champ. De même, dans SharePoint, vous pouvez afficher l’historique des versions d’une colonne. Par exemple, vous pouvez récupérer une version précédente d’une colonne ou suivre le moment où la modification s’est produite. Si vous créez un lien vers une liste SharePoint avec l’historique des versions activé, Access crée un champ Texte long avec la propriété Append définie sur Oui. Si vous déplacez une table Access avec un champ Texte long avec sa propriété Append définie sur Oui, une liste SharePoint avec l’historique des versions est créée.
Pour résumer, Access peut afficher les modifications historiques apportées dans SharePoint, et SharePoint peut afficher les modifications historiques apportées dans Access. Pour plus d’informations, consultez Créer ou supprimer un champ texte long et Afficher l’historique des versions d’un élément ou d’un fichier dans une liste ou une bibliothèque.
Travailler en mode hors connexion Vous pouvez utiliser Access pour travailler hors connexion avec des données liées à des listes SharePoint. Cela peut être utile si vous devez continuer à travailler lorsque SharePoint n’est pas disponible. Une fois SharePoint disponible, vous pouvez synchroniser vos modifications et résoudre facilement les conflits. Pour plus d’informations, voir Travailler hors connexion avec des tables liées à des listes SharePoint.
S’abonner aux alertes Vous pouvez vous abonner aux alertes afin de savoir quand des modifications sont apportées aux éléments de liste. Vous pouvez recevoir les alertes à partir d’e-mails ou de SMS. Pour plus d’informations, voir Créer une alerte pour recevoir une notification lorsqu’un fichier ou un dossier change dans SharePoint.
Gérer les autorisations de liste SharePoint Il est judicieux d’case activée des autorisations SharePoint sur des listes liées pour vous assurer que vous n’accordez pas par inadvertance l’accès à des données confidentielles ou privées. Dans SharePoint, vous pouvez attribuer différents niveaux d’autorisation et vous pouvez autoriser ou refuser l’accès à certains utilisateurs de manière sélective. Si vous devez limiter l’accès à quelques éléments sensibles dans une base de données, vous pouvez même définir des autorisations sur des éléments de liste spécifiques sur un site SharePoint. Pour plus d’informations, voir Personnaliser les autorisations d’une liste ou d’une bibliothèque SharePoint.
Modification en bloc Parfois, vous devez apporter de nombreuses modifications aux données de liste, telles que le rattrapage des champs status, l’ajout de nombreux commentaires et la mise à jour des données. C’est ce que l’on appelle l’édition en bloc, et il est généralement plus efficace pour vous d’utiliser Access pour apporter ces modifications.
Distribution des rapports Si vous souhaitez utiliser Access pour créer des rapports à partir de données de liste liée, vous pouvez distribuer largement ces rapports sous forme de fichiers PDF en les exportant vers une bibliothèque SharePoint. Cette bibliothèque peut faire office de centre de rapports, car les fichiers PDF s’ouvrent dans le lecteur Adobe Acrobat pour faciliter la lecture, la pagination et la recherche. Il est toujours judicieux d’horodatager un rapport afin que les utilisateurs comprennent quand les données ont été capturées.
Utiliser SharePoint pour créer une table Access Vous pouvez créer une table Access basée sur une liste SharePoint. Vous trouverez peut-être un moyen pratique et rapide de créer une table avec un objectif et des champs similaires aux listes Contacts, Tâches, Problèmes et Événements. Access crée également une table UserInfo correspondante. Pour plus d’informations, consultez la section « Utiliser un site SharePoint pour créer une table » dans Créer une table et ajouter des champs.
Microsoft Power Platform Il existe plusieurs façons d’appuyer sur la fonctionnalité de Microsoft Power Platform à l’aide d’une liste SharePoint liée dans Access pour présenter des informations sur de nombreux appareils :
-
Configurez Microsoft Power Automate dans SharePoint Online, par exemple pour approuver une demande ou envoyer (push) une notification. Pour plus d’informations, voir Créer un flux pour une liste ou une bibliothèque dans SharePoint Online.
-
Utilisez Microsoft PowerApps pour personnaliser un formulaire de liste et créer des applications métier, telles que des portails métier et des tableaux de bord Business Intelligence. Pour plus d’informations, voir Créer une application PowerApp pour une liste dans SharePoint Online.
Applications mobiles Vous pouvez utiliser des données Access liées à des listes SharePoint à l’aide d’un appareil mobile. Vous pouvez afficher les éléments de liste et effectuer des modifications légères. Pour plus d’informations, voir Application mobile SharePoint pour Android et Application mobile SharePoint pour iOS.
Voir aussi
Exporter une table ou une requête vers un site SharePoint










