Lorsque vous passez au courrier Microsoft 365 à partir d’un autre service tel que Gmail, Yahoo! ou AOL, vous avez deux options :
-
Importer une copie de tous vos anciens courriers électroniques vers votre Microsoft 365compte. Vous disposez ainsi de tous vos messages, passés et présents, au même endroit. Choisissez cette option si l’application Outlook (2013 ou 2016) est installée sur votre ordinateur et si vous prévoyez de retirer votre compte Gmail. Vous trouverez des instructions ci-dessous.
OU
-
Connecter votre ancien compte de courrier à Outlook. Vous pouvez accéder à vos anciens courriers électroniques, mais ceux-ci sont enregistrés dans votre compte Gmail, pas dans votre compte Microsoft 365. Choisissez cette option si vous projetez de conserver votre compte Gmail actif, ou si l’application Outlook n’est pas installée sur votre ordinateur. Pour savoir comment procéder, voir Connecter des comptes de courrier dans Outlook sur le web (Office 365).

Avant d’importer votre courrier électronique
-
Munissez-vous de vos identifiant utilisateur et mot de passe Microsoft 365.
-
Installez l’application Outlook. Elle fait partie de la plupart des offres Microsoft 365. Si vous n’avez pas l’application Outlook, voir Comment obtenir l’application Outlook.
Conseil : Vous n’avez pas Microsoft 365 et vous voulez conserver Gmail comme service de messagerie ? Vous pouvez toujours utiliser Outlook pour lire, rédiger et gérer votre courrier. Effectuez simplement l’étape 1 : préparer Gmail pour la connexion à Outlook puis l’étape 2 : ajouter votre compte Gmail à Outlook.
Étape 1 : Préparer Gmail pour la connexion à Outlook
Avant de connecter vos comptes Gmail et Outlook, vous devez préparer votre compte Gmail. Pour ce faire, activez la vérification de l’étape 2 pour Gmail, puis créez un mot de passe d’application qu’Outlook/Microsoft 365 utilisera avec votre adresse Gmail pour établir la connexion.
Étape 2 : Ajouter votre compte Gmail à Outlook
Une fois cette étape terminée, vous verrez vos messages Gmail existants dans Outlook. Vous pouvez utiliser Outlook pour recevoir, lire et envoyer de nouveaux messages à partir de votre compte Gmail. Vous pouvez également continuer à utiliser votre compte Gmail comme avant via le site web Gmail.
-
Ouvrez l’application Outlook (par exemple, Outlook 2013 ou 2016). Le ruban en haut se présente comme suit, avec l’option Fichier dans l’angle gauche :
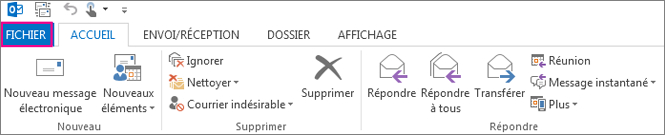
Vous pouvez uniquement utiliser une version d’Outlook pour laquelle l’option Fichier apparaît dans le coin gauche. Cela signifie que votre version comporte un Assistant Importation et exportation.
Si le ruban Outlook ressemble à celui ci-dessous, cela signifie que vous n’utilisez pas une application Outlook installée sur votre ordinateur. Voir Comment obtenir l’application Outlook.
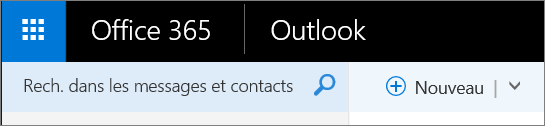
-
Dans l’application Outlook, choisissez Fichier > Ajouter un compte.
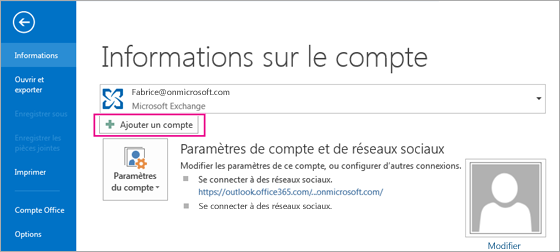
-
Dans la page Configuration de compte automatique, entrez votre nom, votre adresse et votre mot de passe Gmail (ou le mot de passe de l’application), puis choisissez Suivant.
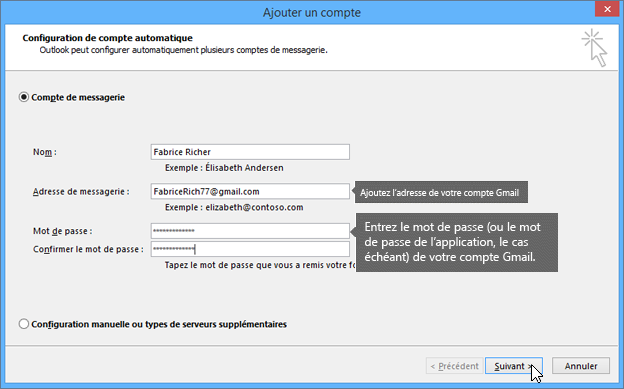
Si le processus de configuration ne se termine pas et si vous recevez à la place des invites pour entrer votre nom d’utilisateur et votre mot de passe pour le serveur imap.gmail.com, choisissez Annuler, puis entrez de nouveau le mot de passe de votre application si la première saisie contenait une faute de frappe. Si vous continuez à rencontrer des problèmes, voir Résolution des problèmes liés à l’ajout d’un compte Gmail dans Outlook.
-
Cliquez sur Terminer. Outlook se synchronise à votre compte Gmail. Les messages de votre compte Gmail apparaissent dans Outlook, juste en dessous de votre boîte aux lettres Microsoft 365.
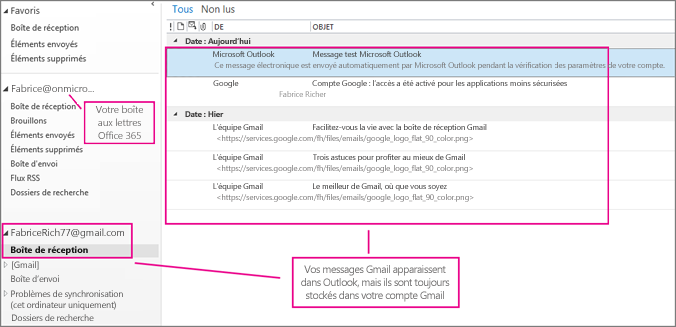
Étape 3 : Copier vos messages Gmail sur votre ordinateur
Utilisateurs Mac : si vous utilisez Outlook pour Mac 2011, les instructions d’exportation et d’importation sont différentes.
Une fois cette étape terminée, une copie de vos messages Gmail sera enregistrée dans un fichier créé par Outlook sur votre ordinateur. Ce fichier s’appelle un Fichier de données Outlook (.pst). Si vous recevez de nouveaux messages sur votre compte Gmail après avoir pris cet instantané, ils ne seront pas copiés dans le fichier .pst, mais vous pouvez répéter les étapes ci-dessus pour les copier.
-
Dans l’application Outlook (Outlook 2013 ou Outlook 2016), choisissez Fichier > Ouvrir et exporter > Importer/Exporter.
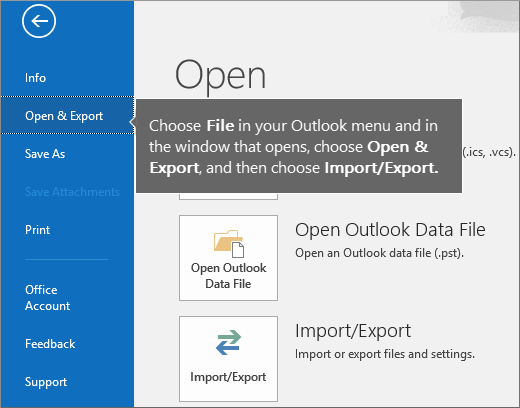
-
Sélectionnez Exporter vers un fichier et cliquez sur Suivant.
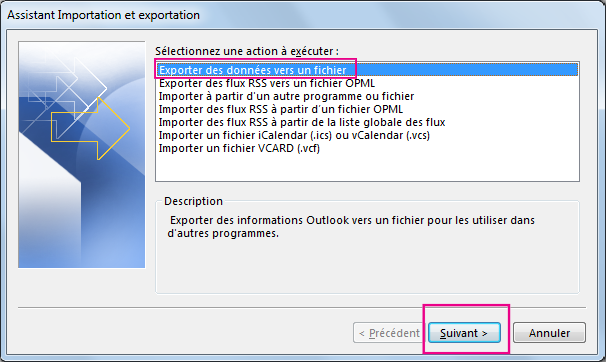
-
Choisissez Fichier de données Outlook (.pst) et cliquez sur Suivant.
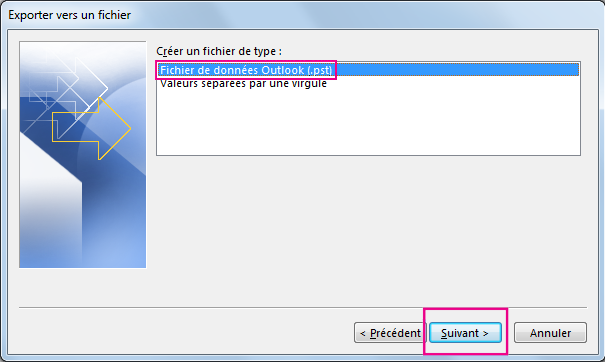
-
Sélectionnez le compte à exporter en indiquant le nom ou l’adresse e-mail de votre compte Gmail, vérifiez que la case à cocher Inclure les sous-dossiers est activée (cela permet de garantir que tous les messages sont copiés), puis cliquez sur Suivant.
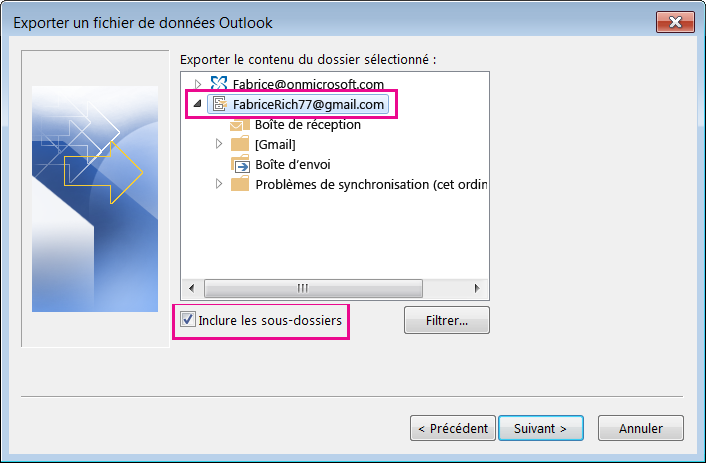
-
Cliquez sur Parcourir pour spécifier l’emplacement où vous souhaitez enregistrer le fichier Fichier de données Outlook (.pst) et saisir un nom de fichier. Le nom par défaut est « backup ». Choisissez un nom facile à mémoriser, tel que gmail. Si vous exportez vos informations vers un Fichier de données Outlook (.pst) existant, sous Options, spécifiez les actions à effectuer lors de l’exportation d’éléments déjà présents dans le fichier. Cliquez sur Terminer pour continuer.
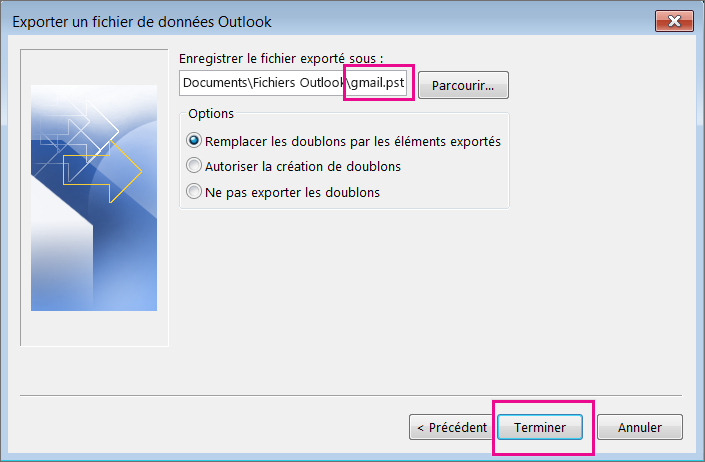
-
Dans la boîte de dialogue Ajouter un mot de passe facultatif, saisissez une valeur, le cas échéant. Cliquez sur OK pour enregistrer le fichier de données et ce, même si les zones de mot de passe sont vides. Outlook commence sans autre avertissement à exporter les données. De même, aucun message ne s’affiche à la fin de l’opération.
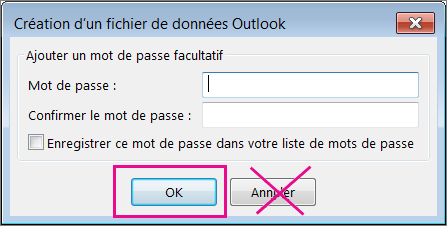
-
Accédez à l’emplacement où vous avez enregistré le fichier .pst pour vérifier sa présence.
Étape 4 : Copier vos messages Gmail dans votre boîte aux lettres Microsoft 365
Une fois cette étape terminée, les messages figurant dans le fichier .pst seront disponibles dans votre boîte aux lettres Microsoft 365.
-
Dans l’application Outlook (Outlook 2013 ou Outlook 2016), choisissez Fichier > Ouvrir et exporter > Importer/Exporter pour démarrer l’Assistant Importation et exportation.
-
Cliquez sur Importer à partir d’un autre programme ou fichier > Suivant.
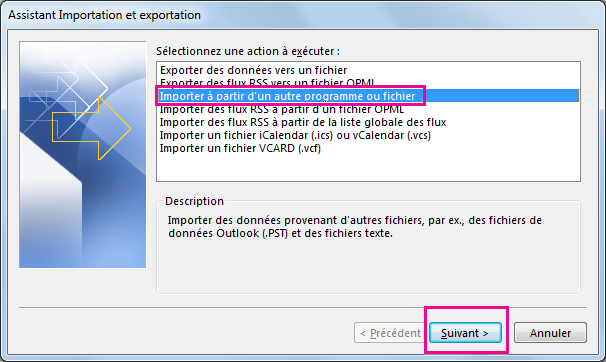
-
Cliquez sur Fichier de données Outlook (.pst) > Suivant.
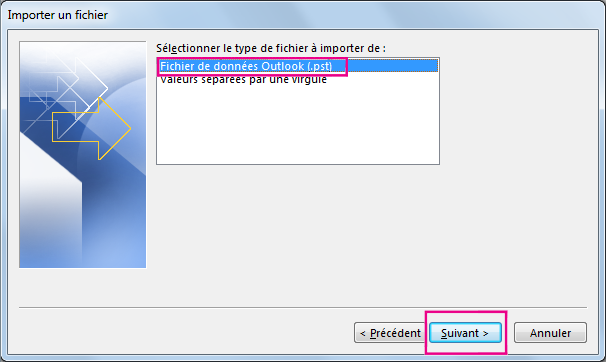
-
Accédez au fichier .pst que vous avez créé à l’Étape 3 (dans notre exemple, ce fichier s’appelle gmail.pst). Sous Options, choisissez la manière dont vous souhaitez gérer les doublons. Sélectionnez Suivant.
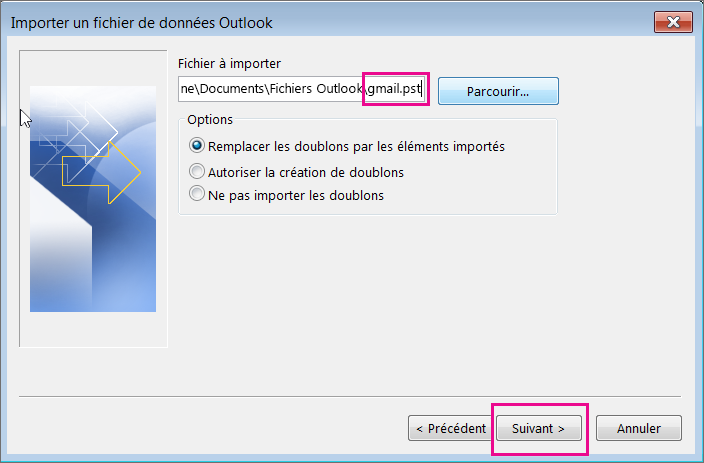
-
Si vous avez attribué un mot de passe au Fichier de données Outlook (.pst), entrez-le et cliquez sur OK.
-
Choisissez d’importer les messages dans votre boîte aux lettres Microsoft 365 (dans notre exemple, la boîte aux lettres Microsoft 365 s’appelle Jakob@onmicrosoft.com). Cliquez sur Terminer.
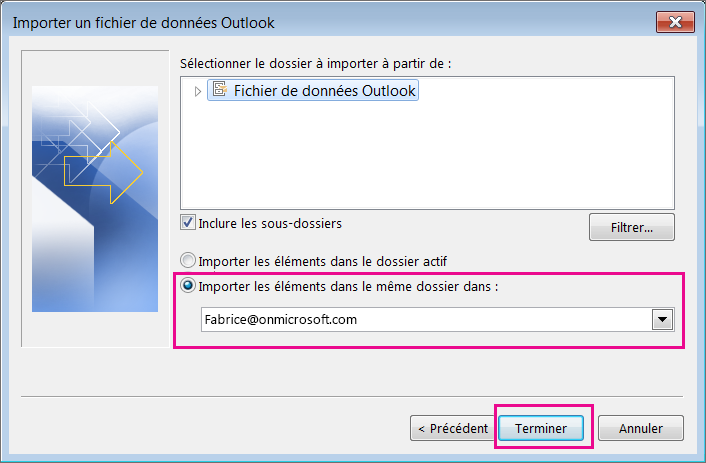
-
Outlook commence à copier les informations du fichier .pst vers votre boîte aux lettres Microsoft 365. Si vous avez un grand nombre de données, cette action peut prendre quelques heures. Si vous quittez Outlook ou si vous vous déconnectez d’Internet avant la fin de l’opération, l’importation reprendra lors de la prochaine connexion.
Une fois Outlook terminé, vous verrez l’instantané de vos messages Gmail s’afficher dans votre boîte aux lettres Microsoft 365. Félicitations ! Vos anciens messages Gmail se trouvent désormais dans votre boîte aux lettres Microsoft 365 !
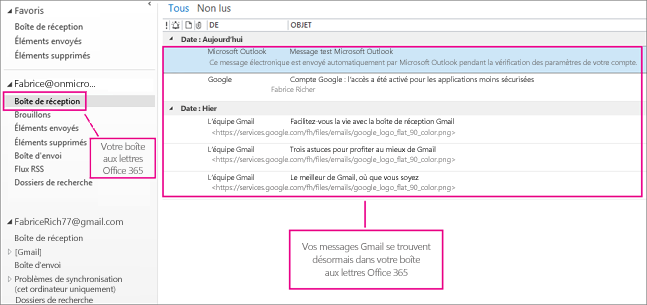
Vos anciens messages Gmail étant maintenant stockés dans votre boîte aux lettres Microsoft 365, vous pouvez utiliser Outlook sur le web pour y accéder depuis n’importe quel appareil.
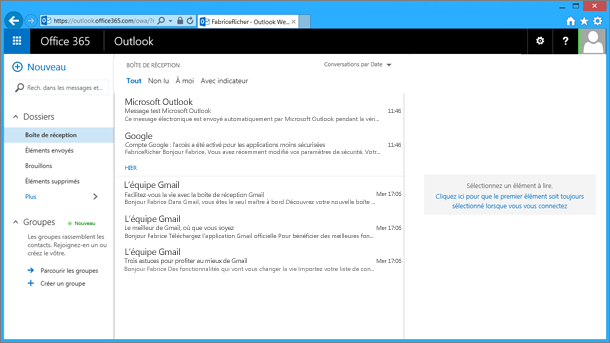
(Facultatif) Étape 5 : Supprimer un compte Gmail d’Outlook
Une fois cette étape terminée, votre compte Gmail existera toujours, mais vous ne le verrez plus dans Outlook. Si vous recevez de nouveaux messages sur votre compte Gmail, vous devrez répéter les étapes ci-dessus pour les afficher dans votre boîte aux lettres Microsoft 365.
-
Dans Outlook, cliquez sur Fichier > Paramètres du compte > Paramètres du compte.
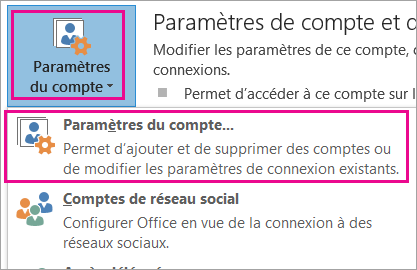
-
Dans la zone Paramètres du compte, sélectionnez votre compte Gmail et choisissez Supprimer.
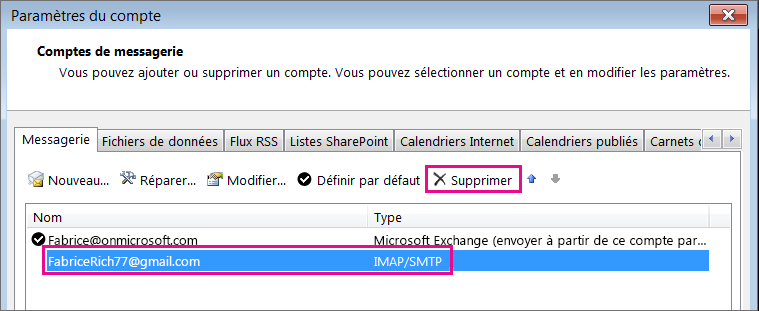
-
Dans la boîte de dialogue relative à la suppression du cache hors connexion, choisissez Oui.
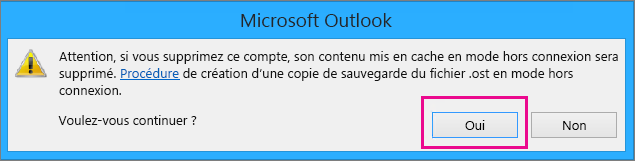
Les messages Gmail importés dans votre boîte aux lettres Microsoft 365 sont toujours là, mais votre compte Gmail n’apparaît plus dans Outlook.
Résolution des problèmes liés à l’ajout d’un compte Gmail dans Outlook
Voici 3 problèmes courants rencontrés par les clients lors de l’importation des messages Gmail dans Outlook.
-
Problème 1 : si l’invite suivante apparaît, sélectionnez Annuler (l’opération prend un certain temps), puis Annuler de nouveau dans la page Configuration de compte automatique de manière à ne plus afficher l’invite.
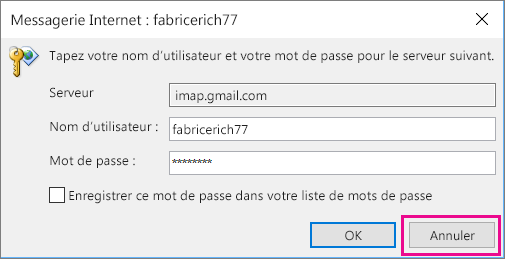
Cette invite s’affiche car Google comprend qu’une personne tierce possède votre mot de passe. Elle apparaît de manière systématique chaque fois qu’Outlook interroge Google. Cela se produit si :
-
Vous avez entré un mot de passe incorrect. Pour résoudre ce problème, vérifiez votre mot de passe.
-
Vous utilisez un ordinateur duquel vous ne vous êtes jamais connecté à votre compte Gmail.
-
Vous ne vous êtes pas connecté à votre compte Gmail depuis un certain temps.
Pour résoudre le problème, procédez comme suit :
-
Connectez-vous à votre compte Gmail sur l’ordinateur que vous allez utiliser pour le processus d’ajout de compte.
-
Assurez-vous que vous avez terminé les étapes décrites dans Pour préparer votre compte Gmail.
-
Recommencez l’étape 2 : Ajouter votre compte Gmail dans Outlook, en commençant à l’étape 3, Fichier > Ajouter un compte.
-
-
Problème 2 : si, au lieu de voir vos messages Gmail dans Outlook, vous obtenez un message d’erreur du type « Votre serveur IMAP souhaite vous alerter à propos de...... », accédez à votre compte Gmail et vérifiez que le paramètre Autoriser les paramètres moins sécurisés est Activé, puis faites une nouvelle tentative.
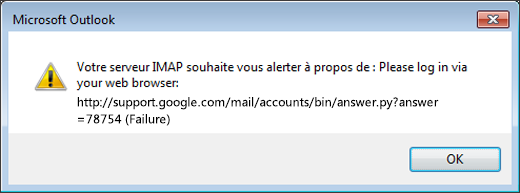
-
Problème 3 : le message « Impossible d’achever l’opération, car le fournisseur de service ne la prend pas en charge » apparaît.Essayez-vous d’importer vos messages Gmail vers un compte Outlook.com ou Hotmail.com ? Cette erreur survient suite à la tentative d’importation dans un compte Exchange ActiveSync (EAS). Le fournisseur de service EAS (Outlook.com/Hotmail) ne prend pas en charge l’importation (ou le déplacement), seulement la copie dans le dossier. Pour obtenir des instructions, voir Ajouter tous vos comptes de courrier à Outlook.com.
Importer les contacts et le calendrier Gmail
Dans Gmail, le calendrier et les contacts étant stockés séparément du courrier électronique, leur copie dans Outlook nécessite des étapes supplémentaires. Pour obtenir des instructions, voir :











