Dans Outlook 2016 pour Windows et Outlook pour Mac 2016 ou 2019, vous pouvez exporter les messages électroniques, les contacts, les éléments de calendrier, les tâches et les notes dans des fichiers archive. Vous pouvez ensuite importer ces fichiers (.pst dans Outlook pour Windows et .olm dans Outlook pour Mac) dans Outlook pour Mac. Une fois importé, le contenu archivé se trouve dans la section Sur mon ordinateur des volets de navigation d’Outlook (Courrier, Calendrier, Contacts, Tâches et Notes).
REMARQUE : Si Sur mon ordinateur n’est pas répertorié dans les volets de navigation, accédez au menu Outlook > Préférences..., sélectionnez Général, puis désactivez le paramètre pour Masquer les dossiers sur mon ordinateur.
En plus de l’importation de fichiers archive, Outlook pour Mac 2016 ou 2019 prend également en charge l’importation d’identités à partir d’Outlook pour Mac 2011. L’importation d’identités est principalement utilisée lors de la mise à niveau d’Outlook 2011 vers Outlook 2016 pour Mac.
Remarque : Pour l’instant, vous ne pouvez pas importer les calendriers et les contacts Outlook sur le web, les calendriers et les contacts iCloud ou les calendriers et les contacts Google. Pour demander l’ajout de ces fonctionnalités, laissez vos commentaires dans la zone de suggestion d’Outlook. L’équipe Outlook gère ce forum de façon active.
Un fichier .pst est le fichier de données qu’utilise Outlook pour Windows pour archiver vos courriers électroniques, contacts, éléments de calendrier, tâches et notes. Importez le fichier .pst afin de transférer les messages à partir d’un ordinateur Windows vers Outlook 2016 pour Mac ou Outlook 2019 pour Mac.
-
Exportez vos messages électroniques, contacts, éléments de calendrier, tâches et notes Outlook pour Windows dans un fichier .pst. (Exporter ou sauvegarder les messages électroniques, les contacts et le calendrier dans un fichier .pst Outlook)
-
Transférez le fichier .pst de votre ordinateur Windows vers votre Mac. (Consultez le site web d’Apple pour connaître la marche à suivre).
-
Dans l’onglet Outils, sélectionnez Importer.

-
Sélectionnez Fichier d’archive Outlook pour Windows (.pst) > Continuer.
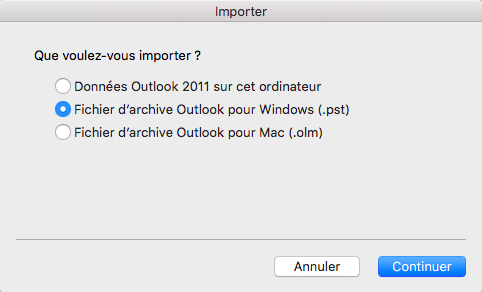
-
Recherchez le fichier .pst sur votre Mac, puis sélectionnez Importer.
-
Lorsque le processus d’importation se termine, sélectionnez Terminer.
Les éléments importés apparaissent dans le volet de navigation sous Sur mon ordinateur.
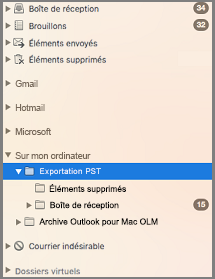
Un fichier .olm est le fichier de données qu’utilise Outlook pour Mac pour archiver vos messages électroniques, contacts, éléments de calendrier, tâches et notes. Si vous utilisez plusieurs Mac ou effectuez la mise à niveau à partir d’Outlook pour Mac 2011 vers Outlook 2016 pour Mac ou Outlook pour Mac 2019, vous souhaiterez sans doute exporter d’abord vos messages électroniques, contacts, éléments de calendrier, tâches et notes dans un fichier .olm. (Comment faire pour exporter des éléments dans un fichier .olm ?). Notez l’emplacement dans lequel vous enregistrez le fichier .olm, car vous en aurez besoin lors du processus d’importation.
-
Exportez vos courriers, contacts, éléments de calendrier, tâches et notes Outlook pour Mac dans un fichier .olm et notez l’emplacement dans lequel vous enregistrez ce fichier. Si vous utilisez plusieurs Mac, transférez le fichier .olm vers le nouvel ordinateur (consultez le site web d’Apple pour connaître la marche à suivre).
-
Dans Outlook 2016 pour Mac ou Outlook 2019 pour Mac, sur le l’onglet Outils, sélectionnez Importer.

-
Dans la boîte de dialogue Importer, sélectionnez Fichier d’archive Outlook pour Mac (.olm) > Continuer.
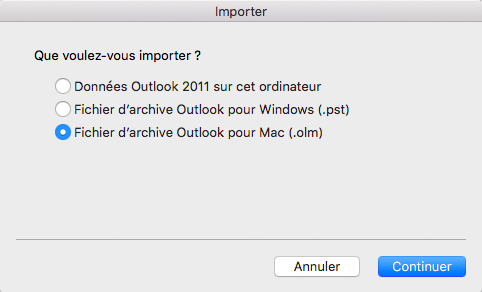
-
Recherchez le fichier .olm sur votre Mac, puis sélectionnez Importer.
-
Les éléments importés s’affichent dans les volets de navigation (Courrier, Calendrier, Contacts, Tâches, Notes) sous Sur mon ordinateur. Par exemple, les contacts sont placés dans le volet de navigation de l’onglet Contacts, les courriers sont placés dans le volet de navigation de l’onglet Courrier, les éléments de calendrier sont placés dans le volet de navigation de l’onglet Calendrier, etc.
Le profil, aussi appelé identité dans Outlook pour Mac 2011, est le jeu de données contenu dans Outlook. Il comprend les comptes, les courriers électroniques, les contacts, les éléments de calendrier, les tâches, les notes, les catégories, les règles et les signatures. Outlook 2016 pour Mac et Outlook 2019 pour Mac prennent en charge l’importation d’identités Outlook pour Mac 2011, un processus généralement utilisé lors de la mise à niveau à partir d’Outlook 2011 vers Outlook 2016 pour Mac ou Outlook 2019 pour Mac.
Important : Vous ne pouvez importer une identité Outlook pour Mac 2011 que dans un profil Outlook 2016 pour Mac vide. Un profil vide ne contient pas encore de comptes ou de données. Nous vous conseillons de créer un profil vide dans Outlook 2016 pour Mac à l’aide du Gestionnaire de profil Outlook (voir Une erreur s’affiche lors de l’importation de données dans Outlook pour Mac 2011), puis passez aux étapes ci-dessous.
-
Dans Outlook 2016 pour Mac ou Outlook 2019 pour Mac, dans l’onglet Outils, sélectionnez Importer.

-
Dans la boîte de dialogue Importer, sélectionnez Données Outlook 2011 sur cet ordinateur > Continuer.
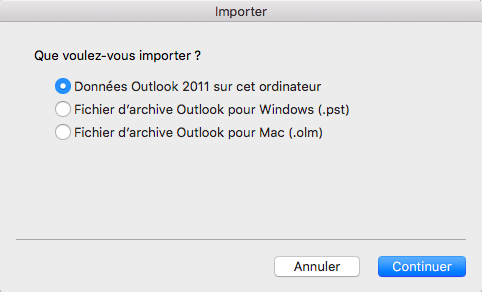
-
Choisissez l’emplacement de l’identité à importer.
-
Importer à partir de cet emplacement est l’emplacement par défaut (/Users/[nom_utilisateur]/Documents/Données utilisateurs Microsoft/Identités Office 2011)
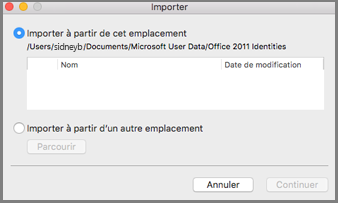
-
Importer à partir d’un autre emplacement vous permet de rechercher l’identité à un autre emplacement sur votre Mac.
-
-
Sélectionnez Continuer.
Les éléments importés, c’est-à-dire, les comptes, les courriers, les contacts, les éléments de calendrier, les tâches, les notes, les catégories, les règles et les signatures, s’affichent dans le même emplacement que celui d’Outlook pour Mac 2011.
Important : Si le message d’erreur « Nous ne pouvons pas importer votre identité, car vous ne disposez pas des autorisations suffisantes sur votre identité 2011. » s’affiche lorsque vous essayez d’importer une identité Office pour Mac 2011 dans Outlook 2016 pour Mac, consultez l’article de la Base de connaissances Outlook pour Mac pour Office 365 – Erreur d’autorisation lors de l’importation d’une identité Outlook 2011.
Puis-je importer des contacts à partir d’un fichier .csv dans Outlook 2016 pour Mac ?
L’importation de fichiers Excel ou CSV dans Outlook 2016 pour Mac n’est pas prise en charge. Pour consulter des solutions de contournement, visitez la page Answers.Microsoft.com.
Puis-je importer des données Entourage 2008 dans Outlook 2016 pour Mac ?
Il s’agit d’un processus en deux étapes. Tout d’abord, vous devez importer vos données Entourage dans Outlook 2011 pour Mac. Ensuite, vous importez vos données d’Outlook 2011 vers Outlook 2016 pour Mac en suivant les étapes décrites dans cet article. Pour plus d’informations, visitez la page Answers.Microsoft.com.
Voir aussi
Puis-je importer des éléments d’iCal ou du carnet d’adresses dans Outlook 2016 pour Mac ?
Exporter des éléments dans un fichier archive dans Outlook pour Mac











