Cet article d’aide décrit comment partager des informations par le biais de votre site et de votre profil, et il fournit quelques étapes pour vous aider à gérer la quantité d’informations que vous partagez.
Remarque : Si ces informations ne correspondent pas à ce que vous voyez, vous pouvez utiliser Microsoft 365 après la mise à niveau du service. Essayez d’afficher et configurez votre profil pour trouver les informations qui s’appliquent à vous.
Que voulez-vous faire ?
Présentation
Le partage d’informations sur vous-même peut vous aider à vous connecter à d’autres personnes et à créer votre réseau professionnel. Toutefois, il est important de comprendre les types d’informations que vous partagez et l’étendue de leur partage. Par exemple, vous souhaiterez peut-être partager des informations personnelles telles que votre numéro de téléphone mobile avec uniquement votre groupe de travail ou votre responsable plutôt que tous les membres de l’organisation.
En outre, vous devez vérifier si votre organisation a des stratégies sur le partage d’informations. Par exemple, votre organisation peut avoir des stratégies sur les types d’informations qui doivent et ne doivent pas être stockés en ligne, ou peut nécessiter un processus d’approbation pour certains types de contenu.
Voici quelques-unes des principales façons dont les informations sont partagées via votre site Mon site :
-
Contenu sur votre site Mon site, y compris des documents, des listes et des blogs
-
Balises et notes que vous appliquez aux pages et documents
-
Mots clés suggérés et collègues que vous avez approuvés, qui peuvent être utilisés pour mettre à jour rapidement votre site Mon site afin que vous puissiez interagir avec d’autres personnes
-
Informations personnelles, telles que les informations de contact, les intérêts, les responsabilités, les collègues et les appartenances à la liste de courrier électronique dans votre profil, ainsi que les mises à jour que vous apportez aux détails de votre profil
N’oubliez pas que votre organisation peut personnaliser votre site Mon site, par exemple en contrôlant les types d’informations que vous pouvez ajouter ou personnaliser. Votre organisation peut également ajouter des informations à votre site Mon site à partir d’autres sources de données, telles qu’une base de données de ressources humaines.
Partage et gestion de l’accès au contenu sur votre site Mon site
Votre site My est fourni avec trois options déjà en place pour le partage de documents :
-
Documents partagés Utilisez cette bibliothèque pour stocker les documents que vous souhaitez partager avec plusieurs personnes. Selon la configuration de votre site Mon site, vous pouvez modifier les autorisations de la bibliothèque, ainsi que des dossiers et des éléments spécifiques.
-
Documents privés Utilisez cette bibliothèque pour les documents que vous ne souhaitez pas partager avec d’autres personnes. Le stockage de documents dans cette bibliothèque peut être utile, par exemple, si vous avez souvent besoin d’accéder à un document à partir de différents ordinateurs, mais que vous n’avez pas l’intention de partager le document avec vos collègues.
Selon la configuration de votre site Mon site, vous pouvez également ajouter d’autres contenus, tels que d’autres bibliothèques, listes et un site de blog pour partager vos idées.
Vous pouvez gérer les autorisations pour ces éléments, de la même façon que les utilisateurs gèrent les autorisations pour le contenu sur d’autres sites. Les autorisations peuvent être personnalisées au niveau du site, ainsi que pour les listes, bibliothèques, dossiers, documents spécifiques et éléments de liste.
Sous l’onglet Contenu de votre profil, les utilisateurs peuvent également afficher les documents publics créés par vous sur d’autres sites SharePoint dont vous êtes membre, s’ils ont l’autorisation d’afficher ce contenu.
Votre organisation peut avoir des stratégies supplémentaires sur les types de documents que vous pouvez stocker dans votre site Mon site.
Comprendre comment les gens ajoutent des collègues et suivent les activités
Vous pouvez suivre les activités des collègues, afin de voir quand ils balisent un article intéressant, publient une note dans le tableau de notes d’une personne ou modifient les titres des travaux. Leurs activités apparaissent dans l’ordre chronologique inverse dans votre flux d’actualités. À l’inverse, les membres de votre organisation peuvent vous ajouter en tant que collègue et suivre vos activités dans leurs flux d’actualités.
Personnes pouvez vous ajouter en tant que collègues et suivre vos activités, que vous les ajoutiez ou non en tant que collègues, et vice versa. Si vous êtes intéressé par les activités de cette personne, vous souhaiterez peut-être les ajouter en tant que collègue, afin de pouvoir suivre leurs activités également. Certaines activités, telles que l’application d’un mot clé que quelqu’un d’autre a répertorié comme un intérêt, peuvent apparaître dans le flux d’actualités de toute personne autorisée à afficher votre site Mon site.
Selon la façon dont votre administrateur a configuré votre site Mon site, vous pouvez modifier les activités que vous voyez dans votre flux d’actualités en modifiant la section Préférences de votre profil. Par exemple, vous pouvez choisir de recevoir ou non une notification dans votre flux d’actualités lorsqu’un collègue change d’équipe ou écrit une note sur la page de profil d’une personne. Les paramètres ne modifient pas les activités que les utilisateurs peuvent voir dans leurs flux d’actualités.
Selon la façon dont vos sites sont configurés, vous pouvez recevoir une notification par e-mail lorsque quelqu’un vous ajoute en tant que collègue. Le message vous informe que quelqu’un vous a ajouté en tant que collègue et suit vos activités, mais il ne vous donne pas la possibilité de refuser si cette personne peut vous ajouter en tant que collègue.
Si vous ne souhaitez pas être averti lorsqu’une personne vous ajoute en tant que collègue, procédez comme suit :
-
Effectuez l’une des opérations suivantes :
-
Si vous affichez déjà le profil d’une personne ou une page sur mon site, cliquez sur Mon profil.

-
Si vous affichez un autre type de page sur votre site SharePoint, cliquez sur votre nom dans le coin supérieur droit
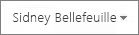
-
-
Cliquez sur Modifier mon profil.
-
Dans la section Préférences, en regard de Email Notifications, désactivez la case à cocher Notification lorsque quelqu’un m’ajoute en tant que collègue.
Utilisation des balises, des évaluations, des notes et des messages d’état
Les balises, les notes et les messages d’état permettent de découvrir des informations et de se connecter à d’autres personnes de votre organisation.
Mots clés
Si le balisage social a été activé par votre administrateur, vous pouvez baliser le contenu afin de pouvoir facilement le mémoriser, le classer ou le partager avec d’autres personnes. Vous pouvez baliser des pages et des documents sur un site SharePoint, ainsi que d’autres pages intranet et Internet. Lorsque vous appliquez une balise, vous pouvez spécifier si elle est publique ou privée.
Pour aider les utilisateurs à découvrir du contenu intéressant, il existe différentes façons de voir quand une personne a appliqué une balise publique au contenu, ce qui permet aux utilisateurs d’afficher le contenu :
-
Vous pouvez recevoir des mises à jour dans votre flux d’actualités lorsque l’un de vos collègues applique une balise au contenu que vous avez l’autorisation d’afficher. Vos collègues peuvent également voir quand vous appliquez des balises au contenu qu’ils ont l’autorisation d’afficher.
-
Si vous avez ajouté des mots clés à la section Intérêts de votre profil, vous pouvez voir quand les utilisateurs utilisent ce mot clé comme balise, ce qui vous permet d’afficher le contenu qu’ils balisent. Par exemple, si vous suivez « photographie » comme un intérêt et que quelqu’un utilise le terme « photographie » dans une balise publique, vous recevez une mise à jour dans votre flux d’actualités.
-
À l’inverse, d’autres personnes peuvent voir quand vous utilisez un mot clé qu’elles ont ajouté comme un intérêt. Lorsque les utilisateurs suivent un mot clé comme un intérêt, ils n’ont pas besoin d’être collègues pour recevoir une mise à jour quand quelqu’un balise le contenu avec ce mot clé ou partage un intérêt commun.
-
La section Activités récentes de votre profil indique quand vous avez récemment étiqueté du contenu, si la visionneuse a l’autorisation d’afficher le contenu. Si des personnes sont autorisées à afficher votre profil, elles peuvent voir votre section Activités récentes , qu’elles vous suivent ou non en tant que collègue.
Vos balises apparaissent également dans une collection d’étiquettes, parfois appelée cloud de balises, que les utilisateurs peuvent afficher sur votre profil. Personnes pouvez également afficher plus d’informations sur une balise, ainsi que sur les activités récentes liées à une balise, par exemple lorsqu’une personne a appliqué cette balise. Les balises que vous appliquez peuvent également interagir avec des mots clés d’entreprise gérés de manière centralisée par votre organisation. Pour plus d’informations, consultez la personne qui gère les ensembles de termes et les mots clés d’entreprise pour votre organisation.
Vous pouvez marquer une balise comme publique ou privée. Si vous créez une balise en tant que balise publique, puis la marquez comme privée ou supprimez-la ultérieurement, elle n’affectera pas la mise à jour que les utilisateurs reçoivent dans leurs flux d’actualités lors de la création de la balise. La mise à jour initiale de la balise reste dans les flux d’actualités des utilisateurs. Lorsque vous marquez une balise comme privée, l’URL ou le document vers lequel la balise pointe n’est plus accessible aux utilisateurs. Toutefois, les utilisateurs pourront toujours voir le texte de la balise que vous marquez comme privée.
Évaluation
Si la fonctionnalité d’évaluation a été activée dans une bibliothèque, les personnes autorisées à accéder au contenu peuvent l’évaluer avec un système en étoile. Selon la façon dont la bibliothèque est configurée, l’auteur et les personnes autorisées à afficher le contenu verront le nombre total d’évaluations pour le document, mais pas les détails sur les personnes qui ont appliqué l’évaluation (par exemple, les noms d’utilisateur ne sont pas affichés en regard des évaluations). Toutefois, Microsoft SharePoint Server stocke les noms d’utilisateur et les noms d’utilisateur sont accessibles par les solutions et les programmes compatibles SharePoint.
Si des personnes vous ont ajouté en tant que collègue, elles recevront une mise à jour dans leur flux d’actualités lorsque vous évaluerez le contenu, à condition qu’elles aient l’autorisation d’afficher le contenu. Ils peuvent voir un lien vers le contenu que vous avez évalué et l’évaluation que vous lui avez appliquée. Une mise à jour s’affiche également dans la section Activités récentes de votre profil, qui peut être consultée par toute personne autorisée à afficher votre site Mon site et le contenu que vous avez évalué.
Remarques
Vous pouvez écrire des notes sur les documents et les pages, que les utilisateurs peuvent consulter lorsqu’ils visitent les documents et les pages où les notes ont été appliquées. Vous pouvez également écrire des notes sur les profils d’autres personnes, ainsi que sur votre propre profil.
Personnes qui suivent vos activités en tant que collègue recevront une mise à jour dans leur flux d’actualités sur les notes que vous écrivez. La section Activités récentes de votre profil affiche les notes que vous avez récemment écrites sur différents éléments de contenu, si la visionneuse a accès au contenu.
Les notes que vous publiez seront visibles par tout le monde. Vous pouvez modifier ou supprimer une note après l’avoir créée, mais elle n’affecte pas la mise à jour que les utilisateurs reçoivent dans leurs flux d’actualités ou qui apparaît dans vos activités récentes lors de la création de la note.
Messages d’état
Vous pouvez partager vos pensées par le biais d’un court message d’état, qui s’affiche en regard de votre nom et de votre image lorsque des personnes visitent votre profil.
Personnes qui suivent vos activités en tant que collègue recevront une mise à jour dans leur flux d’actualités lorsque vous modifierez votre message d’état. Mises à jour à votre message d’état apparaissent également dans la section Activités récentes de votre profil. Vous pouvez modifier ou supprimer un message d’état, mais cela n’affecte pas la mise à jour d’origine que les utilisateurs reçoivent dans leurs flux d’actualités ou qui apparaît dans vos activités récentes.
Présentation des suggestions de collègues et de mots clés
Selon la façon dont votre site Est configuré et les programmes installés, vous pouvez recevoir des suggestions pour les collègues et les mots clés afin de vous aider à vous connecter plus rapidement avec des personnes et des informations.
Ces suggestions peuvent être basées sur la façon dont vous utilisez des programmes compatibles avec SharePoint, tels que Microsoft Outlook 2010.
La fonctionnalité complément collègue SharePoint Server dans Outlook 2010, par exemple, analyse votre dossier de messagerie envoyé pour rechercher des noms et des mots clés spécifiques, ainsi que la fréquence de ces noms et mots clés. La liste est mise à jour régulièrement et stockée sur le disque dur de votre ordinateur.
Vous pouvez voir la liste des collègues possibles dans la page Ajouter des collègues de votre profil, où vous pouvez approuver ou rejeter les collègues.
Vous pouvez voir une liste de mots clés suggérés lorsque vous modifiez votre profil, et vous pouvez approuver ou rejeter les mots clés. Des mots clés approuvés sont ajoutés aux sections Ask Me About ou Interests de votre profil.
Gérer si vos messages envoyés sont analysés pour les suggestions de collègues et de mots clés
Vous pouvez refuser l’analyse de votre courrier électronique en gérant les paramètres de certains programmes de messagerie. Par exemple, vous pouvez utiliser la procédure suivante dans Outlook 2010 pour désactiver l’analyse du courrier électronique. Si vous utilisez un autre programme qui peut analyser les suggestions de collègues et de mots clés envoyés par courrier électronique, consultez l’aide de votre programme.
-
Dans Outlook 2010, cliquez sur le menu Fichier , puis sur Options.
-
Cliquez sur Avancé, puis faites défiler jusqu’à la section Autre .
-
Désactivez l’analyse Autoriser l’envoi de courriers électroniques pour identifier les personnes dont vous parlez couramment, puis chargez ces informations dans la case à cocher SharePoint Server par défaut .
-
Cliquez sur OK.
Gérer si SharePoint Server envoie ou non des suggestions pour des collègues et des mots clés dans le courrier électronique
Selon la façon dont votre site Est configuré, vous pouvez recevoir des suggestions par courrier électronique pour les collègues et les mots clés à ajouter. Vous pouvez refuser de recevoir ces e-mails à l’aide de la procédure suivante dans SharePoint Server.
-
Effectuez l’une des opérations suivantes :
-
Si vous affichez déjà le profil d’une personne ou une page sur mon site, cliquez sur Mon profil.

-
Si vous affichez un autre type de page sur votre site SharePoint, cliquez sur votre nom dans le coin supérieur droit
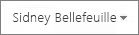
-
-
Cliquez sur Modifier mon profil.
-
Faites défiler jusqu’à la section Préférences et, en regard de la Email Notifications, désactivez la case à cocher Envoyer mes suggestions pour les nouveaux collègues et mots clés.
Gestion de l’accès à certaines informations dans votre profil
Selon la façon dont votre profil est configuré, vous pouvez utiliser des catégories de confidentialité pour spécifier que seules certaines personnes peuvent afficher certains détails dans votre profil, les appartenances à votre site et à votre liste de distribution, ainsi que votre liste de collègues. Par exemple, vous souhaiterez peut-être que toutes les personnes qui peuvent afficher votre profil voient tous les sites Web dont vous êtes membre.
Remarque : Votre administrateur peut personnaliser ou limiter la possibilité d’appliquer ou non les catégories de confidentialité aux détails de votre profil, de votre liste d’appartenances et de votre liste de collègues.
Les détails de votre profil peuvent contenir des informations par votre administrateur, mais vous pouvez modifier qui voit certains des détails personnels, tels que votre numéro de téléphone personnel.
Votre page Appartenances dans votre profil contient une liste de sites et de listes de distribution auxquels vous appartenez. Selon la configuration de votre site Mon site, vous pouvez appliquer la catégorie de confidentialité à chaque appartenance.
Vos collègues incluent généralement des membres de votre équipe, ainsi que d’autres personnes dont vous souhaitez suivre les activités. Vous pouvez organiser vos collègues en groupes, mais vous pouvez uniquement gérer qui voit vos collègues en appliquant les catégories de confidentialité suivantes :
-
Tout le monde
-
Mes collègues
-
Mon équipe
-
Mon responsable
-
Moi seul
Appliquer des catégories de confidentialité à vos informations de profil, appartenances et liste de collègues
Vous pouvez modifier les catégories de confidentialité pour les détails de votre profil, les appartenances et la liste des collègues dans votre profil.
-
Effectuez l’une des opérations suivantes :
-
Si vous affichez déjà le profil d’une personne ou une page sur mon site, cliquez sur Mon profil.

-
Si vous affichez un autre type de page sur votre site SharePoint, cliquez sur votre nom dans le coin supérieur droit
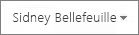
-
-
Pour modifier certains détails de votre profil, sous notre image, cliquez sur Modifier mon profil.
-
Pour modifier les appartenances, cliquez sur Appartenances. Cochez la case en regard des appartenances à modifier, puis cliquez sur Modifier les appartenances.
-
Pour modifier votre liste de collègues, cliquez sur Collègues, activez les cases à cocher en regard des collègues dont vous souhaitez modifier les paramètres, puis cliquez sur Modifier les collègues.
-
Apportez les modifications souhaitées, puis cliquez sur OK.
Ajouter un collègue à votre équipe
Vous pouvez appliquer le paramètre de confidentialité Mon équipe à certains détails de votre profil, de vos appartenances ou de la liste de vos collègues, si vous souhaitez gérer qui a accès pour les afficher. Par exemple, vous pouvez partager un élément uniquement avec votre équipe, au lieu de tous vos collègues ou de tous ceux qui ont accès à l’affichage de votre profil.
Vous pouvez ajouter une personne à votre équipe, à condition qu’elle dispose des autorisations nécessaires pour afficher votre site Mon site, qu’il s’agisse d’une personne directement dans votre service ou d’une personne avec laquelle vous travaillez étroitement dans un autre service.
-
Effectuez l’une des opérations suivantes :
-
Si vous affichez déjà le profil d’une personne ou une page sur mon site, cliquez sur Mon profil.

-
Si vous affichez un autre type de page sur votre site SharePoint, cliquez sur votre nom dans le coin supérieur droit
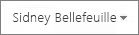
-
-
Cliquez sur Collègues, sélectionnez le collègue que vous souhaitez ajouter à votre équipe, puis cliquez sur Modifier les collègues. Vous pouvez sélectionner plusieurs collègues si vous le souhaitez.
-
Dans la section Ajouter au groupe , sous Ajouter à mon équipe, cliquez sur Oui.
-
Cliquez sur OK.
Conseil : Lorsque vous ajoutez de nouvelles personnes en tant que collègues, vous pouvez les ajouter à votre équipe à l’aide du paramètre Ajouter à mon équipe .










