Les audiences sont des regroupements d’utilisateurs que vous pouvez utiliser pour cibler du contenu pour des personnes de votre organisation. Les regroupements sont déterminés par des appartenances aux groupes de distribution Exchange Online, des appartenances aux groupes SharePointou des règles configurées par l’administrateur de SharePoint à l’aide du centre d’administration SharePoint. SharePoint les administrateurs peuvent ajouter, modifier et supprimer des audiences à l’aide du centre d’administration SharePoint.
Remarque : Vous devez disposer des autorisations d’administrateur général Microsoft 365 pour accéder au centre d’administration SharePoint et effectuer les tâches décrites dans cet article.
Les audiences permettent aux entreprises de cibler du contenu pour des utilisateurs spécifiques. Vous pouvez appliquer des audiences au contenu au niveau de l’élément de liste ou au niveau de la liste.
Dans le SharePoint, les règles d’audience peuvent être basées sur des informations contenues dans les référentiels suivants :
-
Le compte d’utilisateur du service d’annuaire Microsoft 365, qui est une Microsoft Azure instance Active Directory ;
-
L’appartenance à un système de gestion des identités, par exemple AD DS (Active Directory Domain Services).
-
La structure hiérarchique d’une organisation (si ces informations sont stockées dans AD DS).
Les audiences sont définies et contenues dans des applications de service de profil utilisateur.
Chaque audience doit être compilée avant que le contenu puisse être ciblé à cette audience. La compilation identifie l’appartenance à une audience en analysant les données les plus récemment communiquées à partir du système de gestion des identités. Dans SharePoint, la compilation d’audience est configurée pour vous et se produit à des intervalles prédéterminés réguliers par le répertoire de Microsoft 365.
Note de sécurité : Les audiences sont un moyen pratique de diffuser du contenu à des groupes de personnes spécifiques. Le contenu est toujours disponible et visible pour les personnes qui disposent des autorisations adéquates. Pour plus d’informations, voir Planifier la stratégie des autorisations.
Ajouter, modifier ou supprimer une audience
Les audiences groupent les utilisateurs dans une organisation de sorte que vous puissiez personnaliser les informations afin de garantir leur pertinence pour eux. Lorsque vous ajoutez une nouvelle audience, vous ajoutez également une règle d’audience qui détermine l’appartenance à l’audience. Les audiences possèdent toujours au moins une règle d’audience. Pour plus d’informations sur les règles d’audience, voir Ajouter, modifier ou supprimer une règle d’audience.
Lorsque vous ajoutez une nouvelle audience, vous sélectionnez également un propriétaire pour celle-ci. Ce dernier doit être une personne qui comprend la raison pour laquelle l’audience a été créée et qui peut être contactée en cas de problème avec l’audience. La personne ayant créé l’audience est souvent spécifiée comme propriétaire, mais cela n’est pas obligatoire. Le fait d’avoir des propriétaires d’audiences est utile dans les entreprises où de nombreuses audiences sont créées par différents administrateurs.
Important : Lorsque vous ajoutez une nouvelle audience, vous ne pouvez pas visualiser ses membres tant que la nouvelle audience n’a pas été compilée.
Ajouter une audience
Vous pouvez ajouter une audience lorsque vous souhaitez filtrer l’affichage du contenu pour qu’il ne soit visible que par les utilisateurs sélectionnés.
-
Connectez-vous à Microsoft 365 en tant qu’administrateur général ou administrateur SharePoint.
-
Sélectionnez l’icône du lanceur d’applications

-
Dans le volet gauche, choisissez Centres d’administration > SharePoint.
-
Choisissez Profils utilisateur.
-
Sous Personnes, choisissez Gérer les audiences.
-
Dans la page Afficher les audiences, sélectionnez Nouvelle audience.
-
Dans la page Créer une audience, dans la section Propriétés, dans la zone Nom, tapez le nom de la nouvelle audience.
-
Dans la zone Description, tapez une description détaillée de la nouvelle audience.
-
Dans la zone Propriétaire, tapez le nom de compte de l’utilisateur à qui appartiendra cette audience et qui la gérera. Vous pouvez sélectionner Vérifier les noms pour vérifier que vous avez tapé un nom correct, ou sélectionner Parcourir pour rechercher un nom de compte.
-
Sélectionnez Répondent à toutes les règles ou Répondent à n’importe quelle règle pour déterminer les membres de cette audience.
-
Sélectionnez OK.
-
Dans la page Ajouter une règle d’audience, effectuez l’une des opérations suivantes :
-
Pour ajouter une règle basée sur les propriétés d’un utilisateur
-
Dans la section Opérande, sélectionnez Utilisateur.
-
Dans la section Opérateur, sélectionnez Subordonnés pour créer une règle basée sur une hiérarchie d’organisation ou Membre de pour effectuer un ciblage par groupe ou liste de distribution.
-
Dans la zone Valeur, tapez ou sélectionnez le nom de l’utilisateur à utiliser pour tester cette règle.
-
Pour une règle Subordonnés, sélectionnez le nom de la personne responsable des utilisateurs à inclure dans l’audience.
-
Pour une audience Membre de, sélectionnez le groupe ou la liste de distribution à inclure pour la règle d’audience.
-
-
-
Pour ajouter une règle basée sur une propriété de profil utilisateur
-
Dans la section Opérande, sélectionnez Propriété, puis sélectionnez une propriété dans la liste.
-
Dans la liste Opérateur, sélectionnez un opérateur pour la propriété. Bien que chaque propriété ait un ensemble d’opérateurs légèrement différents, les opérateurs = et Contient comptent parmi les plus courants.
-
Dans la section Valeur, tapez la valeur à utiliser lors de l’évaluation de la propriété par rapport à cette règle.
-
-
-
Sélectionnez OK.
Modifier une audience
Vous pouvez modifier le nom, la description ou le propriétaire d’une audience. Vous pouvez également modifier le fait que des membres d’audiences doivent satisfaire toutes les règles d’audience ou l’une d’elles.
-
Connectez-vous à Microsoft 365 en tant qu’administrateur général ou administrateur SharePoint.
-
Sélectionnez l’icône du lanceur d’applications

-
Dans le volet gauche, choisissez Centres d’administration > SharePoint.
-
Choisissez Profils utilisateur.
-
Sous Personnes, choisissez Gérer les audiences.
-
Dans la page Afficher les audiences, dans la liste des audiences, pointez sur le nom de l’audience à modifier, sélectionnez la ligne qui s’affiche, puis sélectionnez Modifier.
-
Dans la page Modifier l’audience, vous pouvez effectuer les modifications suivantes :
-
Dans la section Propriétés, vous pouvez modifier le nom ou la description de l’audience.
-
Dans la zone Propriétaire, vous pouvez taper le nom de compte de l’utilisateur à qui appartiendra cette audience et qui la gérera. Vous pouvez sélectionner Vérifier les noms pour vérifier que vous avez tapé un nom correct, ou sélectionner Parcourir pour rechercher un nom de compte.
-
Vous pouvez sélectionner Répondent à toutes les règles ou Répondent à n’importe quelle règle pour déterminer l’appartenance à cette audience.
-
-
Sélectionnez OK pour appliquer vos modifications.
Supprimer une audience
Vous souhaiterez peut-être supprimer une audience lorsque l’entreprise n’aura plus besoin de cibler le contenu vers les utilisateurs et les groupes de cette audience.
-
Connectez-vous à Microsoft 365 en tant qu’administrateur général ou administrateur SharePoint.
-
Sélectionnez l’icône du lanceur d’applications

-
Dans le volet gauche, choisissez Centres d’administration > SharePoint.
-
Choisissez Profils utilisateur.
-
Sous Personnes, choisissez Gérer les audiences.
-
Dans la page Afficher les audiences, dans la liste des audiences, sélectionnez l’audience à supprimer, puis sélectionnez Supprimer.
-
Sélectionnez OK pour confirmer la suppression.
Ajouter, modifier ou supprimer une règle d’audience
Lorsque vous ajoutez une audience, vous créez également une règle d’audience qui détermine l’appartenance à l’audience. Les audiences possèdent toujours au moins une règle d’audience, mais vous pouvez modifier des règles d’audience à tout moment. Les règles d’audience nouvelles ou modifiées ne s’appliquent pas tant que le public n’a pas été recompilé lors du prochain Microsoft 365 synchronisation d’annuaires.
Chaque règle d’audience comprend les éléments suivants :
-
L’opérande identifie l’utilisateur ou la propriété à inclure dans la requête de la règle.
-
L’opérateur détermine si les utilisateurs comparés à la valeur sont inclus dans la règle ou exclus de celle-ci.
-
La valeur est le point de comparaison utilisé par la requête.
Les audiences disposant de plusieurs règles utilisent l’un des jeux de logique suivants :
-
Répondent à toutes les règles : les utilisateurs doivent satisfaire toutes les règles pour devenir membres de l’audience. Les règles ajoutées ont tendance à réduire la taille de l’audience.
-
Répondent à n’importe quelle règle : les utilisateurs qui satisfont à l’une des règles deviennent membres de l’audience. Les règles ajoutées ont tendance à augmenter la taille de l’audience.
Ajouter une règle d’audience
L’ajout de règles d’audience est recommandé dans les situations suivantes :
-
Nouvelle valeur pour l’opérande Utilisateur Vous ciblez une audience en fonction de l’appartenance ou de la structure hiérarchique et souhaitez ajouter des utilisateurs figurant dans une autre liste de distribution ou rendant compte à un autre responsable.
-
Nouvel opérateur pour l’opérande Utilisateur Vous ciblez actuellement en fonction de la structure hiérarchique et souhaitez cibler en fonction de l’appartenance dans une liste de distribution.
-
Nouvel opérande Vous ciblez actuellement une audience en fonction de l’appartenance ou de la structure hiérarchique et souhaitez développer ou réduire l’appartenance en fonction d’une propriété de profil utilisateur.
-
Nouvel opérande Propriété Vous ciblez une audience en fonction d’une propriété et souhaitez développer ou réduire l’appartenance en fonction d’une propriété supplémentaire.
Pour ajouter une règle d’audience, suivez les instructions ci-après.
-
Connectez-vous à Microsoft 365 en tant qu’administrateur général ou administrateur SharePoint.
-
Sélectionnez l’icône du lanceur d’applications

-
Dans le volet gauche, choisissez Centres d’administration > SharePoint.
-
Choisissez Profils utilisateur.
-
Sous Personnes, choisissez Gérer les audiences.
-
Dans la page Afficher les audiences, pointez sur le nom de l’audience à configurer, sélectionnez la ligne qui s’affiche, puis sélectionnez Afficher les propriétés.
-
Dans la page Afficher les propriétés de l’audience, dans la section Règles d’audience, sélectionnez Ajouter une règle.
-
Dans la page Ajouter une règle d’audience, effectuez l’une des opérations suivantes :
-
Pour ajouter une règle basée sur un utilisateur
-
Dans la section Opérande, sélectionnez Utilisateur.
-
Dans la section Opérateur, sélectionnez Subordonnés pour créer une règle basée sur une hiérarchie d’organisation ou Membre de pour effectuer un ciblage par groupe ou liste de distribution.
-
Dans la zone Valeur, tapez ou sélectionnez le nom de l’utilisateur à utiliser pour tester cette règle.
-
Pour une règle Subordonnés, sélectionnez le nom de la personne responsable des utilisateurs à inclure dans l’audience.
-
Pour une audience Membre de, sélectionnez le groupe ou la liste de distribution à inclure pour la règle d’audience.
-
-
-
Pour ajouter une règle basée sur une propriété de profil utilisateur
-
Dans la section Opérande, sélectionnez Propriété, puis sélectionnez une propriété dans la liste.
-
Dans la liste Opérateur, sélectionnez un opérateur pour la propriété. Bien que chaque propriété ait un ensemble d’opérateurs légèrement différents, les opérateurs = et Contient comptent parmi les plus courants.
-
Dans la section Valeur, tapez la valeur à utiliser lors de l’évaluation de la propriété par rapport à cette règle.
-
-
-
Sélectionnez OK.
Modifier une règle d’audience
La modification des règles d’audience est recommandée dans les situations suivantes :
-
Opérande Il s’agit de la modification la moins probable, car il est presque toujours préférable d’ajouter une nouvelle règle. Toutefois, vous pouvez remplacer un opérande Utilisateur basé sur la structure de rapports ou sur l’appartenance à une liste de distribution par un opérande Propriété basé sur un responsable, un titre ou une autre propriété destiné à la création d’une audience avec une appartenance similaire, mais mieux ciblée.
-
Opérateur Vous pouvez modifier l’opérateur si l’appartenance réelle à la liste est trop étroite ou large. Par exemple, vous pouvez remplacer l’opérateur = (est égal à) par l’opérateur Contient pour accroître l’appartenance de l’audience.
-
Valeur Vous pouvez modifier la valeur cible pour une règle d’audience si vous évaluez la propriété ou l’opérande d’utilisateur approprié, mais que l’appartenance est plus large ou plus petite que prévu ou que l’évolution des besoins de l’entreprise justifie l’inclusion ou l’exclusion d’utilisateurs ou de groupes. Si la propriété est à valeurs multiples, vous pouvez également ajouter une ou plusieurs valeurs supplémentaires.
Remarque : Les modifications apportées aux règles d’audience ne seront prises en compte qu’après la recompilation de l’audience selon son intervalle de temps prédéterminé standard dans SharePoint.
-
Connectez-vous à Microsoft 365 en tant qu’administrateur général ou administrateur SharePoint.
-
Sélectionnez l’icône du lanceur d’applications

-
Dans le volet gauche, choisissez Centres d’administration > SharePoint.
-
Choisissez Profils utilisateur.
-
Sous Personnes, choisissez Gérer les audiences.
-
Dans la page Afficher les audiences, pointez sur l’audience à configurer, sélectionnez la ligne qui s’affiche, puis sélectionnez Afficher les propriétés.
-
Dans la page Afficher les propriétés de l’audience, dans la section Règles d’audience, sélectionnez la règle à modifier.
-
Dans la page Modifier la règle d’audience, effectuez l’une des opérations suivantes :
-
Pour baser l’appartenance à l’audience sur un utilisateur
-
Dans la section Opérande, sélectionnez Utilisateur.
-
Dans la section Opérateur, sélectionnez Subordonnés pour créer une règle basée sur une hiérarchie d’organisation ou Membre de pour effectuer un ciblage par groupe ou liste de distribution.
-
Dans la zone Valeur, tapez ou sélectionnez le nom de l’utilisateur à utiliser pour tester cette règle.
-
Pour une règle Subordonnés, sélectionnez le nom de la personne responsable des utilisateurs à inclure dans l’audience.
-
Pour une audience Membre de, sélectionnez le groupe ou la liste de distribution à inclure pour la règle d’audience.
-
-
-
Pour baser l’appartenance à l’audience sur une propriété de profil utilisateur
-
Dans la section Opérande, sélectionnez Propriété, puis sélectionnez une propriété dans la liste.
-
Dans la liste Opérateur, sélectionnez un opérateur pour la propriété. Bien que chaque propriété ait un ensemble d’opérateurs légèrement différents, les opérateurs = et Contient comptent parmi les plus courants.
-
Dans la section Valeur, tapez la valeur à utiliser lors de l’évaluation de la propriété par rapport à cette règle.
-
-
-
Sélectionnez OK.
Supprimer une règle d’audience
L’appartenance à une liste peut être accrue ou réduite si les besoins professionnels pour le ciblage du contenu ont changé. Si une audience doit répondre à toutes les règles, la suppression d’une règle d’audience accroît l’appartenance. Si une audience peut répondre à n’importe quelle règle, la suppression d’une règle d’audience réduit l’appartenance. Si l’audience elle-même n’est plus nécessaire, vous devez supprimer l’ensemble de l’audience plutôt que des règles spécifiques.
Remarque : Les audiences continueront à inclure les audiences correspondant aux règles supprimées jusqu’à ce que la compilation soit terminée.
-
Connectez-vous à Microsoft 365 en tant qu’administrateur général ou administrateur SharePoint.
-
Sélectionnez l’icône du lanceur d’applications

-
Dans le volet gauche, choisissez Centres d’administration > SharePoint.
-
Choisissez Profils utilisateur.
-
Sous Personnes, choisissez Gérer les audiences.
-
Dans la page Afficher les audiences, pointez sur l’audience à configurer, sélectionnez la ligne qui s’affiche, puis sélectionnez Afficher les propriétés.
-
Dans la page Afficher les propriétés de l’audience, dans la section Règles d’audience, sélectionnez la règle à supprimer.
-
En bas de la page Modifier la règle d’audience, sélectionnez Supprimer.
-
Sélectionnez OK pour confirmer la suppression.
Afficher des audiences
Vous pouvez afficher une liste des audiences afin de sélectionner une audience ou une règle d’audience à modifier ou à supprimer. Utilisez cette procédure pour afficher l’ensemble des audiences.
-
Connectez-vous à Microsoft 365 en tant qu’administrateur général ou administrateur SharePoint.
-
Sélectionnez l’icône du lanceur d’applications

-
Dans le volet gauche, choisissez Centres d’administration > SharePoint.
-
Choisissez Profils utilisateur.
-
Sous Personnes, choisissez Gérer les audiences.
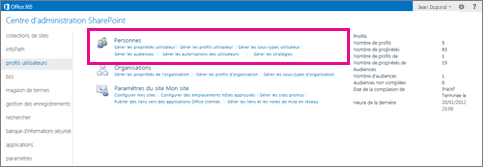
-
Pour rechercher une audience spécifique dans une liste d’audiences, tapez les premières lettres du nom de l’audience dans la zone Rechercher les audiences commençant par, puis sélectionnez Rechercher.










