Lorsque vous disposez des autorisations adéquates, vous pouvez utiliser Outlook sur le web pour modifier les calendriers d’autres personnes, ainsi qu’envoyer des demandes de réunion et y répondre en leur nom.
Remarque : Si les instructions ne correspondent pas à ce que vous voyez, il est possible que vous utilisiez une version antérieure de Outlook sur le web. Essayez de suivre les instructions relatives à la version classique d’Outlook sur le web.
Avant de modifier le calendrier d’une autre personne, celle-ci doit vous y autoriser en partageant son calendrier. Pour plus d’informations sur la procédure, elle peut suivre les instructions de la rubrique Délégation de calendrier dans Outlook sur le web pour les entreprises. En tant qu’éditeur, vous pouvez créer ou modifier des événements dans le calendrier. En tant que délégué, vous pouvez également répondre aux invitations à des réunions au nom du propriétaire du calendrier. Le propriétaire du calendrier peut également autoriser l’accès des délégués aux événements privés.
Remarque : Il n’est pas possible d’utiliser le calendrier Outlook pour demander l’autorisation d’accéder au calendrier d’une autre personne.
Si vous avez reçu une invitation à partager le calendrier d’une autre personne, sélectionnez le bouton Accepter dans l’invitation pour l’ajouter à votre liste de calendriers.
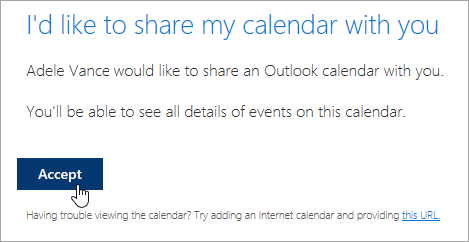
Nous améliorons actuellement le partage des calendriers afin d’offrir cohérence et simplicité. En attendant que ces changements soient effectifs :
-
Les invitations dans certaines applications Outlook n’incluent pas de bouton Accepter. Si aucun bouton Accepter n’apparaît, utilisez Outlook sur le web pour accepter les invitations.
-
Certaines applications Outlook ne permettent pas d’envoyer d’invitations. Si vous n’avez pas reçu d’invitation de partage par courrier électronique, demandez au propriétaire du calendrier de partager de nouveau le calendrier à partir d’Outlook sur le web.
Une fois que vous avez ajouté un calendrier, vous pouvez le sélectionner afin de l’ajouter ou de le supprimer de votre affichage Calendrier, ou utiliser le menu contextuel pour le renommer, modifier sa couleur ou le supprimer de votre affichage.
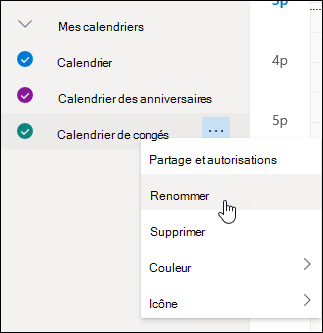
Lorsque vous avez un éditeur ou délégué le calendrier d’une autre personne et que vous l’avez ajouté à votre liste de calendriers, vous pouvez planifier des réunions en son nom. Il s’agit de la configuration d’une réunion dans votre calendrier, mais vous pouvez choisir son calendrier lors de la création de la réunion. Lorsque vous envoyez l’invitation à la réunion, celle-ci indique qu’elle vous appartient au nom du propriétaire du calendrier.
Planifier une réunion en tant que délégué
-
Dans Outlook sur le web, sélectionnez

-
Vérifiez que vous pouvez voir le calendrier de la personne dans votre liste de calendriers. Si vous ne le pouvez pas, consultez la section ci-dessus sur l’ajout du calendrier d’une autre personne à votre affichage Calendrier.
-
Sélectionnez Nouvel événement dans la partie supérieure ou double-cliquez sur la zone du calendrier pour ouvrir un nouveau formulaire d’élément de calendrier.
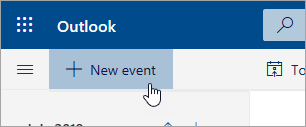
-
Dans le champ Enregistrer dans le calendrier, sélectionnez le calendrier de la personne. Seuls les calendriers ajoutés à votre liste de calendriers et pour lesquels vous disposez des autorisations d’éditeur ou de délégué apparaissent.
-
Renseignez le reste des champs selon vos besoins.
-
Envoyez la demande de réunion.
Remarques :
-
L’utilisation de l’Assistant Planification peut simplifier la configuration d’une réunion.
-
Pour ajouter un rendez-vous au calendrier d’une autre personne, suivez la procédure ci-dessus pour sélectionner le calendrier de l’autre personne, mais n’ajoutez pas d’autres personnes à la réunion. L’événement est ajouté au calendrier de l’autre personne, mais aucune invitation à une réunion n’est envoyée.
Si vous êtes le délégué d’une personne, des demandes de réunion et des mises à jour vous seront envoyées. Ils s’afficheront dans votre boîte de réception comme pour n’importe quelle autre demande de réunion, mais une remarque s’affichera dans le formulaire de réunion qui vous indique le nom de la demande de réunion.
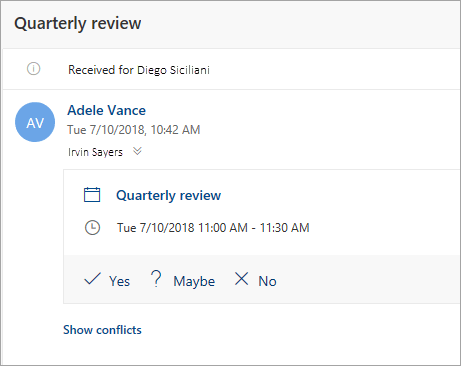
Répondre à une demande de réunion
-
Sélectionnez Oui, Peut-être ou Non.
-
Sélectionnez le bouton bascule Avertir l’organisateur si vous souhaitez informer l’organisateur de votre réponse.
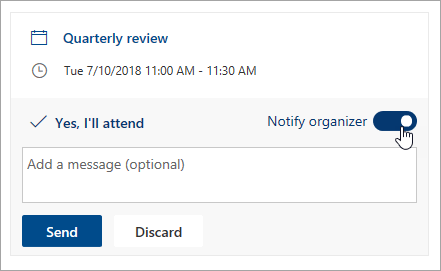
-
Vous pouvez ajouter un message à votre réponse.
-
Si vous acceptez l’invitation, la mention Occupé(e) apparaît dans le calendrier du propriétaire pour la réunion. Si vous décidez d’envoyer une réponse, l’organisateur de la réunion verra que vous avez adressé la réponse au nom du propriétaire du calendrier.
Remarque : Si le propriétaire du calendrier utilise Outlook sur le web, il ne verra pas dans sa boîte de réception que vous avez répondu à une invitation à une réunion en son nom. S’il consulte son calendrier, il verra l’événement et saura si vous (ou un autre délégué) y avez répondu.
En tant que délégué, vous pouvez également modifier ou annuler des réunions au nom du propriétaire du calendrier. Pour ce faire, ouvrez l’événement de calendrier, apportez les modifications utiles et sélectionnez l’option d’envoi de l’invitation à la réunion mise à jour ou annulée. La mise à jour ou l’annulation de la réunion est envoyée par vous au nom du propriétaire du calendrier.
Remarque : Une fois qu’une invitation à une réunion est envoyée, vous ne pouvez pas modifier le calendrier sur lequel la réunion est planifiée.
Instructions relatives à la version classique d’Outlook sur le web
Avant de modifier le calendrier d’une autre personne, celle-ci doit vous y autoriser en partageant son calendrier. Pour plus d’informations sur la procédure, elle peut suivre les instructions de la rubrique Délégation de calendrier dans Outlook sur le web pour les entreprises. En tant qu’éditeur, vous pouvez créer ou modifier des événements dans le calendrier. En tant que délégué, vous pouvez également répondre aux invitations à des réunions au nom du propriétaire du calendrier. Le propriétaire du calendrier peut également autoriser l’accès des délégués aux événements privés.
Remarque : Il n’est pas possible d’utiliser le calendrier Outlook pour demander l’autorisation d’accéder au calendrier d’une autre personne.
Si vous avez reçu une invitation à partager le calendrier d’une autre personne, sélectionnez le bouton Accepter dans l’invitation pour l’ajouter à votre liste de calendriers.
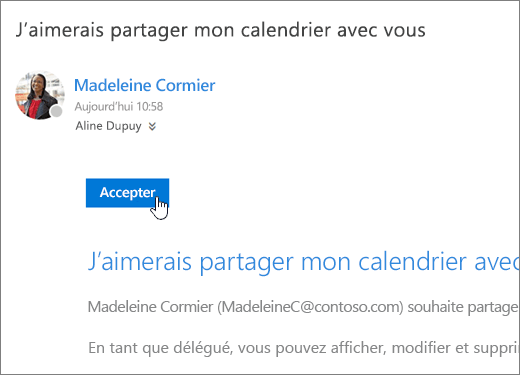
Nous améliorons actuellement le partage des calendriers afin d’offrir cohérence et simplicité. En attendant que ces changements soient effectifs :
-
Les invitations dans certaines applications Outlook n’incluent pas de bouton Accepter. Si aucun bouton Accepter n’apparaît, utilisez Outlook sur le web pour accepter les invitations.
-
Certaines applications Outlook ne permettent pas d’envoyer d’invitations. Si vous n’avez pas reçu d’invitation de partage par courrier électronique, demandez au propriétaire du calendrier de partager de nouveau le calendrier à partir d’Outlook sur le web.
Une fois que vous avez ajouté un calendrier, vous pouvez le sélectionner afin de l’ajouter ou de le supprimer de votre affichage Calendrier, ou utiliser le menu contextuel pour le renommer, modifier sa couleur ou le supprimer de votre affichage.
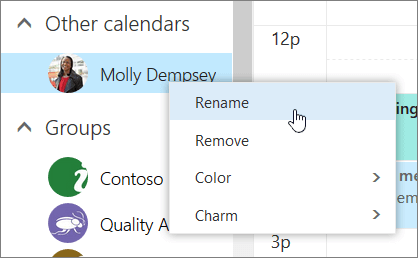
Lorsque vous avez un éditeur ou délégué le calendrier d’une autre personne et que vous l’avez ajouté à votre liste de calendriers, vous pouvez planifier des réunions en son nom. Il s’agit de la configuration d’une réunion dans votre calendrier, mais vous pouvez choisir son calendrier lors de la création de la réunion. Lorsque vous envoyez l’invitation à la réunion, celle-ci indique qu’elle vous appartient au nom du propriétaire du calendrier.
Planifier une réunion en tant que délégué
-
En haut de la page, sélectionnez le lanceur d’applications

-
Vérifiez que vous pouvez voir le calendrier de la personne dans votre liste de calendriers. Si vous ne le pouvez pas, consultez la section ci-dessus sur l’ajout du calendrier d’une autre personne à votre affichage Calendrier.
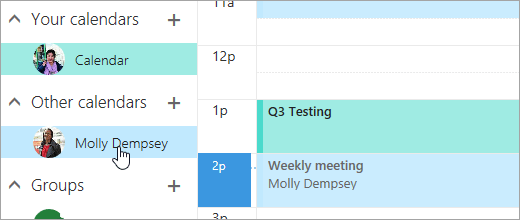
-
Sélectionnez

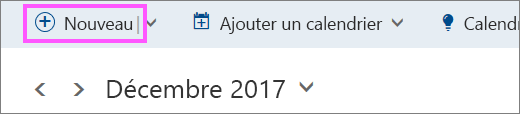
-
Dans le champ Enregistrer dans le calendrier, sélectionnez le calendrier de la personne. Seuls les calendriers ajoutés à votre liste de calendriers et pour lesquels vous disposez des autorisations d’éditeur ou de délégué apparaissent.
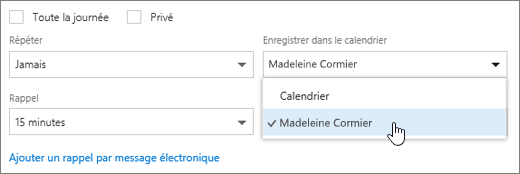
-
Renseignez le reste des champs selon vos besoins.
-
Envoyez la demande de réunion.
Remarques :
-
L’utilisation de l’Assistant Planification peut simplifier la configuration d’une réunion.
-
Pour ajouter un rendez-vous au calendrier d’une autre personne, suivez la procédure ci-dessus pour sélectionner le calendrier de l’autre personne, mais n’ajoutez pas d’autres personnes à la réunion. L’événement est ajouté au calendrier de l’autre personne, mais aucune invitation à une réunion n’est envoyée.
Si vous êtes le délégué d’une personne, des demandes de réunion et des mises à jour vous seront envoyées. Ils s’afficheront dans votre boîte de réception comme pour n’importe quelle autre demande de réunion, mais une remarque s’affichera dans le formulaire de réunion qui vous indique le nom de la demande de réunion.
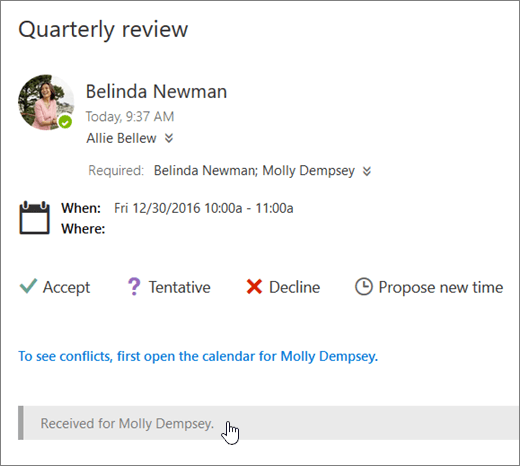
Répondre à une demande de réunion
-
Sélectionnez Accepter, Provisoire ou Refuser.
-
Envoyez une réponse pour informer l’organisateur de votre réponse.
-
Si vous acceptez l’invitation, la mention Occupé(e) apparaît dans le calendrier du propriétaire pour la réunion. Si vous décidez d’envoyer une réponse, l’organisateur de la réunion verra que vous avez adressé la réponse au nom du propriétaire du calendrier.
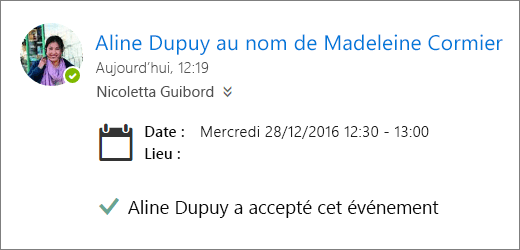
Remarques :
-
Le propriétaire du calendrier ne reçoit pas de notification lorsque vous répondez à une invitation à une réunion, mais il peut voir qu’une réponse a été envoyée pour l’événement lorsqu’il affiche l’événement dans son affichage Calendrier.
-
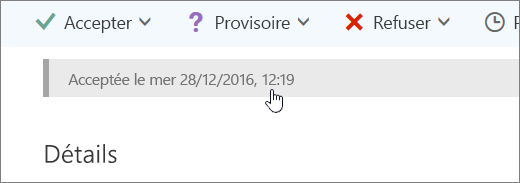
En tant que délégué, vous pouvez également modifier ou annuler des réunions au nom du propriétaire du calendrier. Pour ce faire, ouvrez l’événement de calendrier, apportez les modifications utiles et sélectionnez l’option d’envoi de l’invitation à la réunion mise à jour ou annulée. La mise à jour ou l’annulation de la réunion est envoyée par vous au nom du propriétaire du calendrier.
Remarque : Une fois qu’une invitation à une réunion est envoyée, vous ne pouvez pas modifier le calendrier sur lequel la réunion est planifiée.
Voir aussi
Délégation de calendrier dans Outlook sur le web pour les entreprises
Gérer les éléments de courrier et de calendrier d’une autre personne










