Parfois, la rédaction d’une expression peut être intimidante. Le générateur d’expressions facilite grandement cette tâche. Les expressions ont de nombreux composants ou « parties mobiles » : fonctions, opérateurs, constantes, identificateurs et valeurs. Utilisez le générateur d’expressions pour rechercher rapidement ces composants et les insérer avec précision. Il existe deux façons d’utiliser le Générateur d’expressions : utilisez la zone Générateur d’expressions, qui peut être tout ce dont vous avez besoin, ou utilisez le Générateur d’expressions développé, lorsque votre expression est plus élaborée.
Contenu de cet article
Tout d’abord, comment le trouver ?
Bien que le générateur d’expressions soit disponible depuis de nombreux emplacements dans Access, le moyen le plus cohérent de l’afficher consiste à placer le focus sur une zone de propriété qui prend une expression, par exemple, Source contrôle ou Valeur par défaut, puis à cliquer sur Générateur d'expressions 
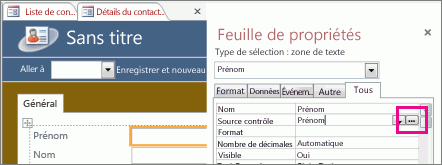
Dans une macro, cliquez sur 
Conseil Si le mot expression apparaît dans un menu, vous pouvez cliquer dessus pour lancer le générateur d’expressions.
Voyez par vous-même
La vidéo suivante montre comment utiliser le générateur d’expressions pour créer une expression commune pour un champ calculé.

Utilisation de la zone Générateur d’expressions
La zone Générateur d’expressions vous permet de créer des expressions plus rapidement et avec plus de précision grâce à des outils intelligents et à des informations contextuelles. Si vous voyez le Générateur d’expressions développé, cliquez sur Moins >> pour afficher simplement la zone Générateur d’expressions.
IntelliSense et conseils rapides
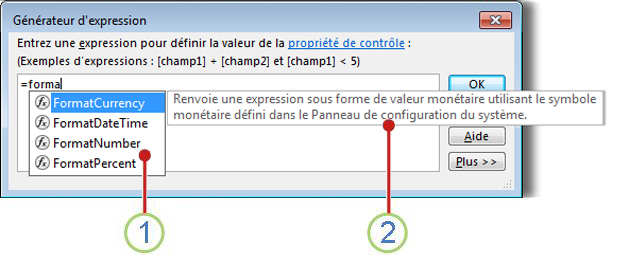
1 IntelliSense affiche dynamiquement les fonctions possibles et d’autres identificateurs lorsque vous tapez une expression.
Dès que vous commencez à taper un nom d’identificateur ou de fonction, IntelliSense affiche une liste déroulante avec les valeurs possibles. Vous pouvez continuer à taper, ou vous pouvez double-cliquer sur la valeur correcte dans la liste pour l’ajouter à l’expression. Une autre méthode consiste à utiliser les touches de direction Haut et Bas pour sélectionner la valeur souhaitée, puis à appuyer sur Tab ou Entrée pour l’ajouter à votre expression. Par exemple, si vous commencez à taper le mot « Format », la liste IntelliSense affiche toutes les fonctions dont le nom commence par « Format ».
Conseil Pour masquer la liste déroulante IntelliSense, appuyez sur Échap. Pour l’afficher à nouveau, appuyez sur Ctrl+Espace.
2 Les conseils rapides affichent une courte description de l’élément sélectionné.
Lorsque la liste IntelliSense est affichée, une courte description, appelée conseil rapide, apparaît à droite de l’élément actuellement sélectionné. Le premier élément dans la liste est sélectionné par défaut, mais vous pouvez sélectionner n’importe quel élément dans la liste pour afficher le conseil rapide correspondant. Les conseils rapides vous permettent de déterminer l’utilité d’une fonction ou le type de contrôle ou de propriété de l’élément.
Informations rapides et aide
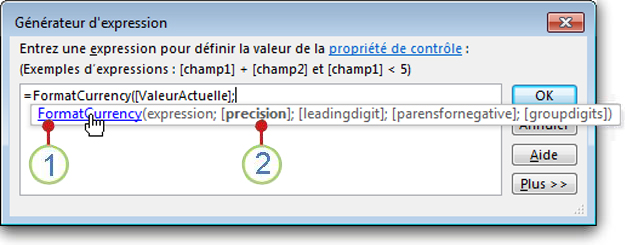
1 Utilisez les informations rapides pour afficher la syntaxe de la fonction. Cliquez sur le nom de la fonction pour ouvrir une rubrique d’aide la concernant.
Lorsque vous tapez une fonction dans une expression, la fonctionnalité Informations rapides affiche la syntaxe de la fonction, pour vous permettre de savoir exactement quels sont les arguments obligatoires pour la fonction.
2 Les arguments facultatifs sont placés entre crochets ([]). L’argument que vous tapez actuellement apparaît en texte gras. Ne confondez pas les crochets indiquant les arguments facultatifs avec les crochets entourant les identificateurs dans l’expression réelle.
Utilisation du générateur d’expressions développé
Le générateur d’expressions développé vous permet de rechercher et d’insérer des fonctions, des opérateurs, des constantes et des identificateurs (par exemple, des noms de champs, des tableaux, des formulaires et des requêtes), et ainsi de gagner du temps et de réduire les erreurs.. Si tout ce que vous voyez est la zone Générateur d’expressions, cliquez sur Plus >> pour afficher le Générateur d’expressions développé, .
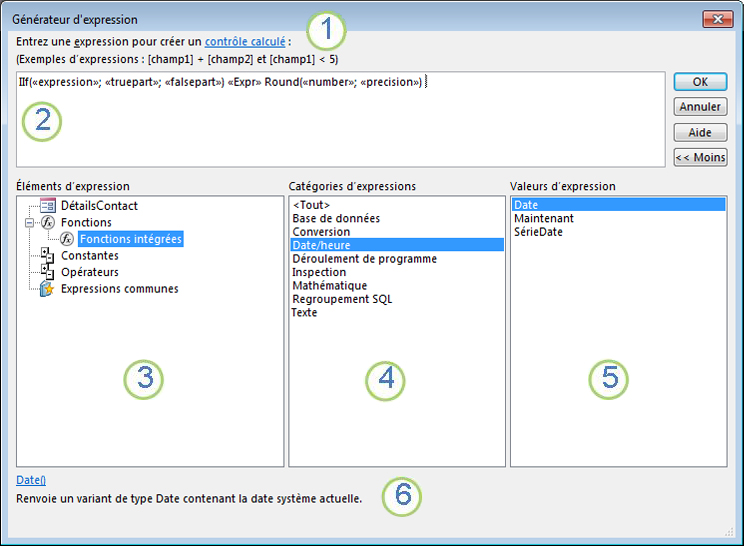
1 Utilisez des instructions et un lien d’aide pour obtenir des informations relatives au contexte dans lequel vous entrez l’expression.
2 Dans la zone Générateur d'expressions, tapez votre expression ici ou ajoutez automatiquement des éléments d’expression en double-cliquant sur des éléments dans les listes ci-dessous. Ces listes fonctionnent ensemble sous la forme d’une hiérarchie qui vous permet de descendre jusqu’au composant d’expression souhaité.
3 Dans la liste Éléments d’expression, cliquez sur un type d’élément pour afficher sa catégorie dans la liste Catégories d’expressions.
La liste Éléments d’expression affiche les éléments de niveau supérieur qui sont disponibles pour vous permettre de créer une expression, tels que des objets de base de données, des fonctions, des constantes, des opérateurs et des expressions courantes. Le contenu de cette liste est différent selon le contexte dans lequel vous vous trouvez. Par exemple, si vous tapez une expression dans la propriété Source contrôle d’un formulaire, la liste contient d’autres éléments que si vous tapez une expression dans la propriété Règle de validation d’une table.
Conseil Pour utiliser des expressions prédéfinies, notamment l’affichage des numéros de page, la date du jour et la date et l’heure actuelles, sélectionnez Expressions communes.
4 Dans la liste Catégories d’expression, cliquez sur une catégorie pour afficher ses valeurs dans la liste Valeurs d’expression. Si la liste Valeurs d’expression ne contient aucune valeur, double-cliquez sur l’élément de catégorie pour l’ajouter dans la zone Générateur d'expressions.
La liste Catégories d’expressions contient des éléments ou des catégories d’éléments spécifiques pour la sélection que vous effectuez dans la liste Éléments d’expression. Par exemple, si vous cliquez sur Fonctions intégrées dans la liste Éléments d’expression, la liste Catégories d’expression affiche des catégories de fonction.
5 Dans la liste Valeurs d’expression, double-cliquez sur une valeur pour l’ajouter dans la zone Générateur d'expressions.
La liste Valeurs d’expression affiche, le cas échéant, les valeurs des éléments et des catégories que vous avez sélectionnés précédemment. Par exemple, si vous avez cliqué sur Fonctions intégrées dans la liste Éléments d’expression, puis sur une catégorie de fonction dans la liste Catégories d’expression, la liste Valeurs d’expression affiche toutes les fonctions intégrées pour la catégorie sélectionnée.
6 Pour afficher une aide et des informations sur la valeur d’expression sélectionnée, cliquez sur le lien.
Exemple de procédure détaillée
L’exemple suivant montre comment utiliser les éléments, les catégories et les valeurs d’expression dans le générateur d’expressions développé pour créer une expression.
-
Cliquez sur les éléments de la liste Éléments d’expression par exemple, Fonctions, puis Fonctions intégrées.
-
Cliquez sur une catégorie dans la liste Catégories d’expression, par exemple, Déroulement de programme.
-
Double-cliquez sur un élément dans la liste Valeurs d’expression, par exemple, IIf, qui est ajouté à la zone Générateur d’expressions :
IIf (<<expression>>, <<truepart>>, <<falsepart>>)
Le texte d’espace réservé est indiqué par des crochets pointus (<< >>).
-
Remplacez le texte d’espace réservé par des valeurs d’argument valides. Vous pouvez entrer les valeurs manuellement ou continuer à sélectionner un élément dans les trois listes.
-
Pour afficher une rubrique d’aide qui contient plus d’informations sur les arguments valides d’une fonction, sélectionnez la fonction dans la liste Valeurs d’expression, puis cliquez sur le lien dans la partie inférieure du Générateur d’expressions.
-
Si l’expression contient d’autres éléments, ils doivent être séparés par l’espace réservé suivant :
<<Expr>>
Remplacez cet espace réservé pour rendre l’expression globale valide.










