Si vous êtes novice en la matière, apprenez quelques gestes pour profiter au maximum des capacités tactiles.
Déplacement dans un fichier
|
Pour faire défiler... |
|
Touchez l’écran et faites glisser votre doigt vers le haut ou le bas, la gauche ou la droite. 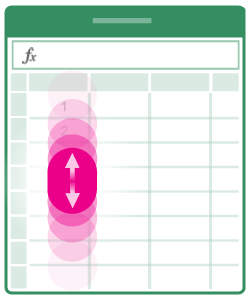 Pour faire défiler rapidement les feuilles de calcul de grande taille, horizontalement ou verticalement, utilisez la poignée de défilement |
|
Pour effectuer un zoom avant... |
|
Écartez deux doigts. 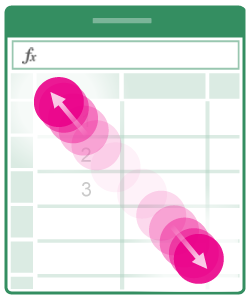 |
|
Pour effectuer un zoom arrière... |
|
Rassemblez deux doigts. 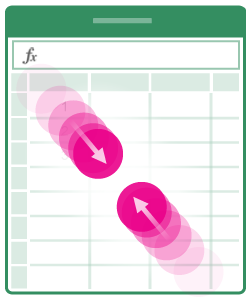 |
Effectuer une sélection
|
Pour sélectionner une cellule... |
|
Appuyez sur une cellule. 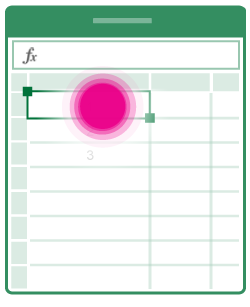 |
|
Pour sélectionner plusieurs cellules... |
|
Appuyez dans une cellule et faites glisser la poignée de sélection. 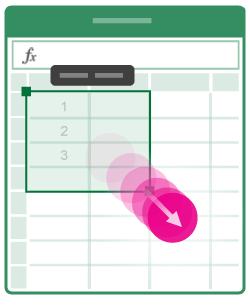 |
|
Pour placer le curseur... |
|
Appuyez dans la barre de formule. 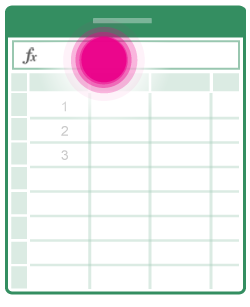 |
|
Pour ajouter ou modifier le contenu de la cellule... |
|
Appuyez deux fois dans la cellule ou appuyez dans la barre de formule. 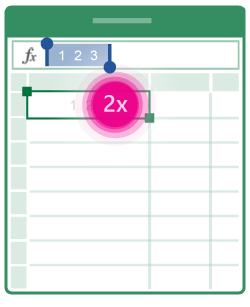 |
|
Pour ouvrir le menu Edition d’une cellule... |
|
Appuyez sur la cellule. 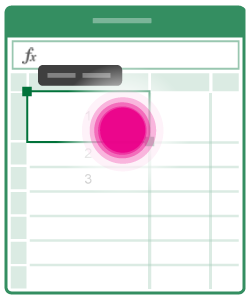 |
|
Pour sélectionner toutes les cellules qui contiennent des données... |
|
Faites glisser la poignée de sélection vers le bas ou vers la droite. 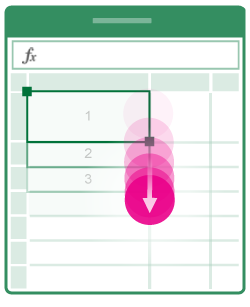 |
Utiliser des colonnes ou des lignes
|
Pour sélectionner ou modifier une colonne ou une ligne... |
|
Appuyez sur l’en-tête de colonne ou de ligne. 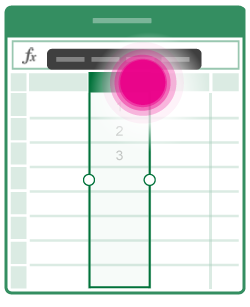 |
|
Pour déplacer une ou plusieurs cellules, une colonne ou une ligne... |
|
Appuyez longuement sur une colonne ou une ligne sélectionnée ou un groupe de cellules. Les lignes pointillées sont animées lorsque l’élément est prêt à être déplacé. Faites glisser et déposez les données sélectionnées à l’emplacement de votre choix. 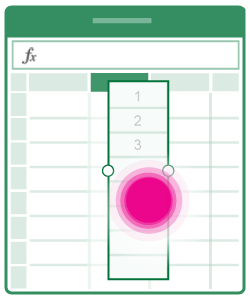 |
|
Pour redimensionner une colonne ou une ligne... |
|
Appuyez sur un en-tête de colonne ou de ligne et faite-le glisser. 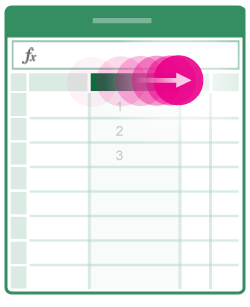 |
|
Pour ajuster automatiquement la hauteur de ligne ou la largeur de colonne au contenu... |
|
Appuyez deux fois sur l’en-tête de colonne ou de ligne. 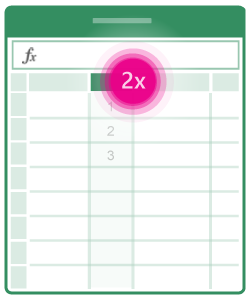 |











