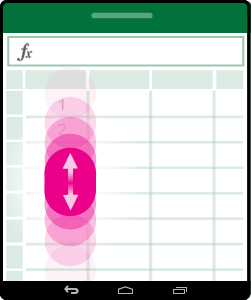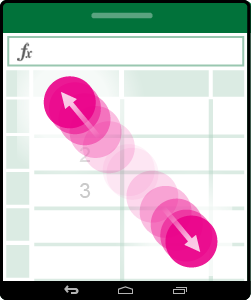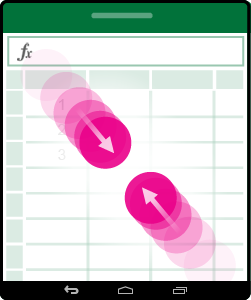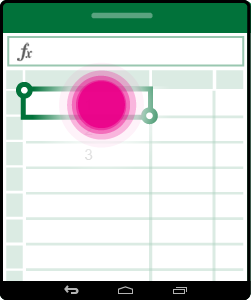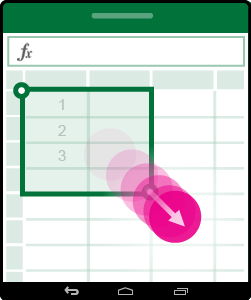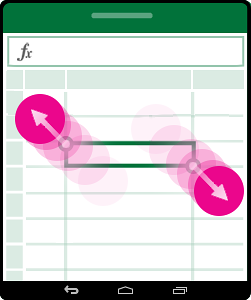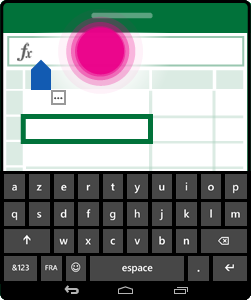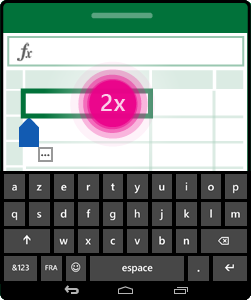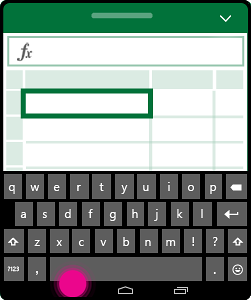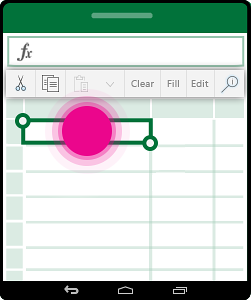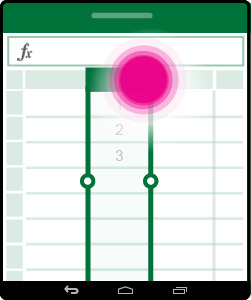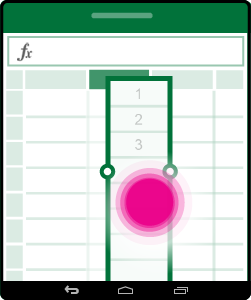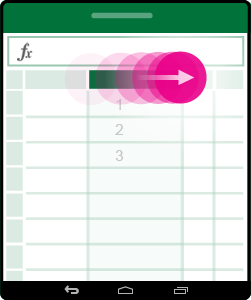Si vous êtes novice en la matière, apprenez quelques gestes pour profiter au maximum des capacités tactiles.
Déplacement dans un fichier
|
Pour… |
Procédez comme ceci : |
Gestes |
|
Faire défiler |
Touchez l’écran et faites glisser votre doigt vers le haut ou le bas, la gauche ou la droite. Pour faire défiler rapidement les feuilles de calcul de grande taille, horizontalement ou verticalement, utilisez la poignée de défilement |
|
|
Effectuer un zoom avant |
Écartez deux doigts. |
|
|
Effectuer un zoom arrière |
Rassemblez deux doigts. |
|
Sélection
|
Pour… |
Procédez comme ceci : |
Gestes |
|
Sélectionner une cellule |
Appuyez sur une cellule. |
|
|
Sélectionner plusieurs cellules |
Appuyez dans une cellule et faites glisser la poignée de sélection. |
|
|
Sélectionner rapidement toutes les cellules contenant du contenu |
Appuyez sur une cellule, puis faites glisser la poignée de sélection dans la direction souhaitée. |
|
|
Placer le curseur |
Appuyez dans la barre de formule. |
|
|
Ajouter ou modifier le contenu de la cellule |
Appuyez deux fois dans la cellule ou appuyez dans la barre de formule. |
|
|
Masquer le clavier à l’écran |
Appuyez sur la touche retour. |
|
|
Ouvrir le menu contextuel d’une cellule |
Appuyez deux fois sur la cellule ou appuyez de façon prolongée sur la cellule. |
|
Utiliser des colonnes ou des lignes
|
Pour… |
Procédez comme ceci : |
Gestes |
|
Sélectionner ou modifier une colonne ou une ligne |
Appuyez sur l’en-tête de colonne ou de ligne. |
|
|
Déplacer une ou plusieurs cellules, une colonne ou une ligne |
Appuyez longuement sur une colonne ou une ligne sélectionnée, puis faites glisser les données à l’emplacement souhaité. |
|
|
Redimensionner une colonne ou une ligne |
Appuyez et faites glisser l’en-tête de la colonne ou de la ligne à partir de l’indicateur de ligne double sur le bord. |
|