Cet article décrit les éléments de l’interface utilisateur d’Access et fournit des liens vers des informations supplémentaires sur ces éléments et sur la personnalisation de votre expérience.
Contenu de cet article
Présentation
Les trois principaux composants de l’interface utilisateur Access sont :
-
Le ruban est la bande d’onglets dans la partie supérieure de la fenêtre du programme qui contient des groupes de commandes.
-
Le vue Backstage est l’ensemble des commandes que vous voyez sous l’onglet Fichier du ruban.
-
Volet de navigation est le volet sur le côté gauche de la fenêtre du programme Access qui vous permet d’travailler avec des objets de base de données.
Ces trois éléments fournissent l’environnement dans lequel vous créez et utilisez des bases de données.
Ruban
Le ruban constitue le principal remplacement des menus et barres d’outils. Il se compose principalement d’onglets qui comprennent des groupes de boutons.
Le ruban in affiche des onglets principaux qui groupent les commandes fréquemment utilisées, des onglets contextuels qui s’affichent uniquement lorsque vous pouvez les utiliser, et la barre d’outils Accès rapide, une petite barre d’outils que vous pouvez personnaliser à l’aide de vos commandes favorites.
Dans les onglets du ruban, certains boutons offrent une galerie de choix, tandis que d’autres lancent une commande.
Le vue Backstage
Le vue Backstage contient des commandes et informations qui s’appliquent à une base de données entière, telles que Compacteret réparer, ainsi que des commandes qui étaient dans le menu Fichier dans les versions antérieures, telles que Imprimer.
Volet de navigation
Le volet de navigation vous permet d’organiser vos objets de base de données. Il s’agit du principal moyen d’ouvrir ou de modifier la conception d’un objet de base de données.
Le volet de navigation est organisé par catégories et groupes. Vous avez le choix entre différentes options d’organisation et vous pouvez également créer votre propre modèle d’organisation personnalisé dans le volet de navigation. Par défaut, une nouvelle base de données utilise la catégorie Type d’objet, laquelle comprend des groupes correspondant aux différents types d’objets de base de données. La catégorie Type d’objet organise les objets de base de données de la même manière que la fenêtre de base de données par défaut des versions antérieures.
Vous pouvez réduire le volet de navigation et le masquer, mais vous ne pouvez pas le masquer en ouvrant des objets de base de données en face de celui-ci.
Le vue Backstage
Le vue Backstage occupe l’onglet Fichier du ruban et contient de nombreuses commandes. Le vue Backstage contient également d’autres commandes qui s’appliquent à l’ensemble d’un fichier de base de données. Lorsque vous ouvrez Access mais que vous n’ouvrez pas de base de données (par exemple, lorsque vous ouvrez Access à partir du menu Démarrer de Windows), le menu Backstage s’affiche.
En affichage Backstage, vous pouvez créer une base de données, ouvrir une base de données existante et effectuer de nombreuses tâches de maintenance de fichiers et de bases de données.
Créer une base de données vide
-
Démarrez Access à partir du menu Démarrer ou d’un raccourci.
Le vue Backstage s’affiche.
-
Effectuez l’une des opérations suivantes :
-
Créer une base de données web
-
Sous Modèles disponibles,cliquez sur Base de données web vide.
-
À droite, sous Base de données webvide, tapez un nom pour votre fichier de base de données dans la zone Nom de fichier ou utilisez celui qui vous est fourni.
-
Cliquez sur Créer.
La nouvelle base de données est créée et une table est ouverte en vue Feuille de données.
-
-
Créer une base de données de bureau
-
Sous Modèles disponibles,cliquez sur Base de données vide.
-
À droite, sous Basede données vide, tapez un nom pour votre fichier de base de données dans la zone Nom de fichier ou utilisez celui qui vous est fourni.
-
Cliquez sur Créer.
La nouvelle base de données est créée et une table est ouverte en vue Feuille de données.
-
-
Access propose plusieurs modèles pour le produit, et vous pouvez en télécharger d’Office.com. Un modèle Access est une base de données prédé telle qu’elle contient des tables, formulaires et états de conception professionnelle. Les modèles vous donnent une bonne base de données lors de la création d’une base de données.
Créer une base de données à partir d’un exemple de modèle
-
Démarrez Access à partir du menu Démarrer ou d’un raccourci.
Le vue Backstage s’affiche.
-
Cliquez sur Exemples de modèles,puis parcourez les modèles disponibles.
-
Lorsque vous avez trouvé le modèle à utiliser, cliquez dessus.
-
À droite, dans la zone Nom de fichier, tapez un nom de fichier ou utilisez celui qui vous est fourni.
-
Cliquez sur Créer.
Access crée la nouvelle base de données à partir du modèle et l’ouvre.
Vous pouvez télécharger d’autres modèles Access à partir office.com directement à partir du backstage.
Créer une base de données à partir d’Office.com modèle
-
Démarrez Access à partir du menu Démarrer ou d’un raccourci.
Le vue Backstage s’affiche.
-
Sous Office.com Modèles, cliquez sur une catégorie, puis, lorsque les modèles de cette catégorie apparaissent, cliquez sur un modèle.
Remarque : Vous pouvez également rechercher un modèle à l’aide de la zone de recherche fournie.
-
Dans la zone Nom de fichier, tapez un nom de fichier ou utilisez celui qui vous est fourni.
-
Cliquez sur Télécharger.
Access télécharge automatiquement le modèle, crée une base de données basée sur ce modèle, la stocke dans votre dossier documents (par exemple, le dossier Mes documents) et ouvre la base de données.
Lorsque vous ouvrez (ou créez et ouvrez) une base de données, Access ajoute le nom de fichier et l’emplacement de la base de données à une liste interne des documents les plus récemment utilisés. Cette liste s’affiche sous l’onglet Récents du affichage Backstage, ce qui vous permet d’ouvrir facilement vos bases de données les plus récemment utilisées.
Ouvrir une base de données récemment utilisée
-
Démarrez Access.
-
En affichage Backstage, cliquez sur Récents,puis sur la base de données que vous voulez ouvrir.
Access ouvre la base de données.
Ouvrir une base de données à partir du backstage
-
Démarrez Access.
-
Cliquez sur l’onglet Fichier, puis sur Ouvrir. Lorsque la boîte de dialogue Ouvrir s’affiche, recherchez et sélectionnez un fichier, puis cliquez sur Ouvrir.
La base de données s’ouvre.
Ruban
Le ruban constitue le principal remplacement des menus et barres d’outils, et fournit l’interface de commande principale dans Access. L’un des principaux avantages du ruban est qu’il consolide à un seul endroit les tâches ou points d’entrée qui exigeaient l’affichage de menus, barres d’outils, volets De tâches et autres composants de l’interface utilisateur. Vous avez ainsi un seul endroit où rechercher des commandes, et non une multitude d’endroits.
Lorsque vous ouvrez une base de données, le ruban apparaît en haut de la fenêtre principale d’Access, dans laquelle il affiche les commandes dans l’onglet de commande actif.

Le ruban contient une série d’onglets de commande contenant des commandes. Dans Access, les onglets de commande principaux sont Fichier,Accueil,Créer,Données externes et Outils de base de données. Chaque onglet contient des groupes de commandes associées, et ces groupes présentent certains des nouveaux éléments de l’interface utilisateur supplémentaires, tels que la galerie, qui est un nouveau type de contrôle qui présente les choix visuellement.
Les commandes disponibles sur le ruban reflètent également l’objet actif. Par exemple, si vous avez une table ouverte en mode Feuille de données et que vous cliquez sur Formulaire sous l’onglet Créer, dans le groupe Formulaires, Access crée le formulaire sur la base de la table active. Autrement dit, le nom de la table active est entré dans la propriété RecordSource du nouveau formulaire. De plus, certains onglets du ruban n’apparaissent que dans certains contextes. Par exemple, l’onglet Création s’affiche uniquement lorsqu’un objet est ouvert en mode Création.
Vous pouvez utiliser les raccourcis clavier avec le ruban. Tous les raccourcis clavier d’une version antérieure d’Access continuent de fonctionner. Le système d’accès au clavier remplace les accélérateurs de menu des versions précédentes d’Access. Ce système utilise de petits indicateurs avec une lettre unique ou une combinaison de lettres qui s’affichent sur le ruban lorsque vous appuyez sur la touche Alt. Ces indicateurs indiquent quel raccourci clavier active le contrôle en dessous.
Lorsque vous avez sélectionné un onglet de commande, vous pouvez parcourir les commandes disponibles dans cet onglet.
Sélectionner un onglet de commande
-
Démarrez Access.
-
Cliquez sur l’onglet souhaité.
-ou-
-
Démarrez Access.
-
Appuyez sur la touche Alt et relâchez-la.
Les conseils de clavier s’affichent.
-
Appuyez sur la ou les touches affichées dans la pointe du clavier, sur l’onglet de commande de votre côté ou le plus proche.
Vous pouvez exécuter une commande de différentes manières. L’itinéraire le plus rapide et le plus direct consiste à utiliser le raccourci clavier associé à la commande.
Pour plus d’informations sur les raccourcis clavier, voir Raccourcis clavier d’Access.
Exécuter une commande
-
Démarrez Access.
-
Cliquez sur l’onglet approprié pour la commande. Le tableau suivant présente un échantillon représentatif des onglets et des commandes disponibles sur chaque onglet. Les onglets et les commandes disponibles varient en fonction de ce que vous faites.
|
Onglet de commande |
Actions courantes |
|
Origine |
Sélectionnez un autre affichage. |
|
Copiez et collez à partir du Presse-papiers. |
|
|
Définissez les caractéristiques de police actuelles. |
|
|
Définir l’alignement de police actuel. |
|
|
Appliquer une mise en forme de texte enrichi à un champ de mémo. |
|
|
Travailler avec des enregistrements (actualiser, nouveau, enregistrer, supprimer, totaux, orthographe, plus). |
|
|
Trier et filtrer des enregistrements. |
|
|
Rechercher des enregistrements. |
|
|
Créer |
Créez une table vide. |
|
Créez un tableau à l’aide d’un modèle de tableau. |
|
|
Créez une liste sur un site SharePoint et une table dans la base de données actuelle qui crée un lien vers la liste nouvellement créée. |
|
|
Créez une table vide en mode Création. |
|
|
Créer un formulaire basé sur la table ou requête active. |
|
|
Créez un tableau ou un graphique croisé dynamique. |
|
|
Créez un état basé sur la table ou la requête active. |
|
|
Créer une requête, une macro, un module ou un module de classe. |
|
|
Données externes |
Importez ou lier des données externes. |
|
Exporter des données. |
|
|
Collecte et mise à jour des données par courrier électronique. |
|
|
Créer des importations enregistrées et des exportations enregistrées. |
|
|
Exécutez le Gestionnaire de tables liées. |
|
|
Outils de base de données |
Déplacer tout ou partie d’une base de données vers un site SharePoint nouveau ou existant. |
|
Lancez l’Visual Basic’éditeur ou exécutez une macro. |
|
|
Créer et afficher des relations entre les tables. |
|
|
Afficher/masquer les dépendances d’objet. |
|
|
Exécutez la documenter de base de données ou analysez les performances. |
|
|
Déplacer des données vers Microsoft SQL Server ou vers une base de données Access (tables uniquement). |
|
|
Gérez les add-ins Access. |
|
|
Créez ou modifiez un module Visual Basic pour Applications (VBA). |
-
Cliquez sur le contrôle qui représente la commande. Si vous connaissez le raccourci clavier de la commande d’une version antérieure d’Access, vous pouvez également entrer le raccourci clavier à l’aide du clavier.
-ou-
Appuyez sur la touche Alt et relâchez-la.
Les touches d’accès rapide apparaissent.
Appuyez sur la ou les touches indiquées dans la touche du clavier associée à la commande que vous souhaitez utiliser.
Onglets de commande contextuels
En plus des onglets de commande standard, Access comprend également des onglets de commandes contextuelles. Selon votre contexte (c’est-à-dire, l’objet avec lequel vous travaillez et ce que vous faites), un ou plusieurs onglets de commandes contextuels peuvent s’affichent à côté des onglets de commande standard.

Activer un onglet de commande contextuelle
-
Cliquez sur l’onglet de commande contextuelle.
-ou-
-
Appuyez sur la touche Alt et relâchez-la.
Les touches d’accès rapide apparaissent.
-
Appuyez sur la ou les touches affichées dans la touche d’accès rapide qui s’affiche sur l’onglet de commande contextuel ou le plus proche.
Les onglets de commande contextuels contiennent des commandes et fonctionnalités dont vous avez besoin pour travailler dans un contexte spécifique. Par exemple, lorsque vous ouvrez une table en mode Création, les onglets contextuels contiennent des commandes qui s’appliquent uniquement lorsque vous travaillez avec une table dans cet affichage. À titre d’autre exemple, lorsque vous ouvrez une table en mode Création, un onglet de commande contextuel Appelé Création apparaît en regard de l’onglet Outils avancés. Lorsque vous cliquez sur l’onglet Création, le ruban affiche les commandes disponibles uniquement lorsque l’objet est en mode Création.
Galeries
Le ruban utilise également un type de contrôle appelé galerie. Le contrôle Galerie est conçu pour concentrer votre attention sur l’obtention des résultats que vous souhaitez. Au lieu de simplement afficher des commandes, le contrôle de galerie affiche le résultat de l’utilisation de ces commandes. L’idée est de vous fournir un moyen visuel de parcourir et de voir ce qu’Access 2010 peut faire, en se concentreant sur les résultats, plutôt que de vous concentrer uniquement sur les commandes elles-mêmes.
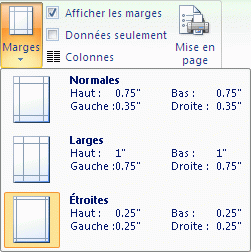
Les galeries sont disponibles dans différentes formes et tailles. Il existe une disposition de grille, une représentation de menu qui chute et même une disposition sur le ruban qui place le contenu de la galerie elle-même sur le ruban.
Masquer le ruban
Parfois, vous aurez besoin de davantage d’espace pour consacrer à votre espace de travail. Pour cette raison, le ruban peut être réduire afin que seule la barre avec les onglets de commande reste. Pour masquer le ruban, double-cliquez sur l’onglet de commande actif. Pour l’afficher de nouveau, double-cliquez à nouveau sur l’onglet de commande actif.
Masquer et restaurer le ruban
-
Double-cliquez sur l’onglet de commande actif (l’onglet actif est l’onglet mis en évidence).
-
Double-cliquez à nouveau sur l’onglet de commande actif pour restaurer le ruban.
Barre d’outils Accès rapide
La barre d’outils Accès rapide est une barre d’outils adjacente au ruban qui permet d’accéder aux commandes en un seul clic. Les commandes par défaut sont Enregistrer,Annuler et Annuler,et vous pouvez personnaliser la barre d’outils Accès rapide pour inclure d’autres commandes que vous utilisez souvent. Vous pouvez également modifier la position de la barre d’outils et la faire évoluer de la taille par défaut de petite taille à grande taille. La petite barre d’outils apparaît à côté des onglets de commande du ruban. Lorsque vous passez à la grande taille, la barre d’outils s’affiche sous le ruban et étend sa largeur complète.
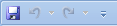
Personnaliser la barre d’outils Accès rapide
-
Cliquez sur la flèche vers le bas la plus à droite dans la barre d’outils.
-
Sous Personnaliser la barre d’outilsAccès rapide, cliquez sur la commande que vous voulez ajouter.
Si la commande n’est pas répertoriée, cliquez sur Autres commandes etpasser à l’étape suivante de cette procédure.
-
Dans la boîte de dialogue Options Access, sélectionnez la ou les commandes que vous voulez ajouter, puis cliquez sur Ajouter.
-
Pour supprimer une commande, surlignez-la dans la liste à droite, puis cliquez sur Supprimer. Vous pouvez également double-cliquer sur la commande dans la liste.
-
Cliquez sur OK lorsque vous avez terminé.
Volet de navigation
Lorsque vous ouvrez une base de données ou en créez une, les noms de vos objets de base de données apparaissent dans le volet de navigation. Les objets de base de données comprennent vos tables, formulaires, états, pages, macros et modules.

Pour ouvrir un objet de base de données ou appliquer une commande à un objet de base de données, cliquez avec le bouton droit sur l’objet, puis sélectionnez un élément de menu dans le menu contextiqué. Les commandes du menu context actuel varient en fonction du type d’objet.
Ouvrir un objet de base de données, tel qu’une table, un formulaire ou un état
-
Dans le volet de navigation, double-cliquez sur l’objet.
-ou-
Dans le volet de navigation, sélectionnez l’objet, puis appuyez sur Entrée.
-ou-
-
Dans le volet de navigation, cliquez avec le bouton droit sur un objet, puis cliquez sur Ouvrir.
Notez que vous pouvez définir une option pour ouvrir les objets d’un simple clic dans la boîte de dialogue Options de navigation.
Le volet de navigation divise vos objets de base de données en catégories, celles-ci contenant des groupes. Certaines catégories sont prédéfinées pour vous, et vous pouvez également créer vos propres groupes personnalisés.
Par défaut, le volet de navigation apparaît lorsque vous ouvrez une base de données, y compris les bases de données créées dans des versions antérieures d’Access. Vous pouvez empêcher le volet de navigation d’apparaître par défaut en définition d’une option de programme. Les étapes suivantes expliquent comment prendre chaque action.
Pour afficher ou masquer le volet de navigation
-
Cliquez sur le bouton dans le coin supérieur droit du volet de navigation (

Empêcher l’apparition par défaut du volet de navigation
-
Cliquez sur l’onglet Fichier, puis sur Options.
La boîte de dialogue Options Access s’affiche.
-
Dans le volet gauche, cliquez sur Base de données actuelle.
-
Sous Navigation,cochez la case Afficher le volet de navigation, puis cliquez sur OK.
Pour plus d’informations sur le volet de navigation, consultez l’article Affichage et gestion des objets à l’aide du volet de navigation.
Documents à onglets
Pour une utilisation interactive quotidienne, vous préférerez peut-être utiliser l’interface de document à onglets. Vous pouvez activer ou désactiver les documents à onglets en paramètres d’options Access (voir Afficher ou masquer les onglets des documents,plus loin dans cet article). Toutefois, si vous modifiez les paramètres des documents à onglets, vous devez fermer et rouvrir votre base de données pour que les nouveaux paramètres prennent effet.
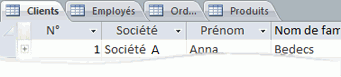
Afficher ou masquer les onglets de document
-
Cliquez sur l’onglet Fichier, puis sur Options.
La boîte de dialogue Options Access s’affiche.
-
Dans le volet gauche, cliquez sur Base de données actuelle.
-
Dans la section Options de l’application, sous Options de la fenêtre Document,sélectionnez Documents à onglets.
-
Cochez ou cochez la case Afficher les onglets du document. La suppression de la case à cocher a pour rôle de couper les onglets du document.
-
Cliquez sur OK.
Remarques :
-
Le paramètre Afficher les onglets du document est un paramètre par base de données. Vous devez définir cette étape indépendamment pour chaque base de données.
-
Après avoir changé le paramètre Des onglets du document d’affichage, vous devez fermer, puis rouvrir votre base de données pour que la modification prenne effet.
-
Les nouvelles bases de données créées à l’aide d’Access affichent les onglets de document par défaut.
-
Les bases de données créées à l’aide d’une version antérieure d’Access utilisent par défaut des fenêtres superposées.
-
Barre d’état
Vous pouvez afficher une barre d’état en bas de la fenêtre. Cet élément standard de l’interface utilisateur reste l’endroit où rechercher des messages d’état, des indications de propriétés, des indicateurs de progression, etc. La barre d’état prend également deux fonctions standard qui s’afficheront également dans la barre d’état d’autres programmes Office : Affichage/Fenêtre et Zoom.
Vous pouvez basculer rapidement entre l’un des affichages disponibles à l’aide des contrôles disponibles dans la barre d’état. Si vous affichez un objet qui prend en charge un zoom variable, vous pouvez ajuster le niveau de zoom pour effectuer un zoom avant ou arrière à l’aide du curseur de la barre d’état.
La barre d’état peut être activée ou désactivée dans la boîte de dialogue Options Access.
Afficher ou masquer la barre d’état
-
Cliquez sur l’onglet Fichier, puis sur Options.
La boîte de dialogue Options Access s’affiche.
-
Dans le volet gauche, cliquez sur Base de données actuelle.
-
Sous Options de l’application,cochez ou non la case Afficher la barre d’état. La suppression de la case à cocher a pour fin d’afficher la barre d’état.
-
Cliquez sur OK.
Mini toolbar
Vous pouvez plus facilement formater le texte à l’aide de la mini-barre d’outils. Lorsque vous sélectionnez du texte pour la mise en forme, la mini-barre d’outils s’affiche automatiquement au-dessus du texte sélectionné. Si vous rapprochez le pointeur de la mini-barre d’outils, la mini-barre d’outils s’estompe et vous pouvez l’utiliser pour appliquer de l’gras, de l’italique, de la taille de police, de la couleur, etc. Lorsque vous déplacez le pointeur loin de la mini-barre d’outils, la mini-barre d’outils disparaît en fondu. Si vous ne voulez pas utiliser la mini-barre d’outils pour appliquer une mise en forme de texte à une sélection, déplacez simplement le pointeur de quelques pixels et la mini-barre d’outils disparaît.

Mise en forme du texte à l’aide de la mini-barre d’outils
-
Sélectionnez le texte à mettre en forme.
La mini-barre d’outils s’affiche de façon transparente au-dessus du texte.
-
Appliquer une mise en forme à l’aide de la mini-barre d’outils.










