Lorsque vous fusionnez, vous joignez généralement deux requêtes qui se trouvent dans Excel ou à partir d’une source de données externe. En outre, la fonctionnalité de fusion dispose d’une interface utilisateur intuitive pour vous aider à joindre facilement deux tables associées. Pour obtenir un exemple de fusion des ventes totales à partir d’une requête de détails de commande dans une table de produits, consultez le tutoriel Apprendre à combiner plusieurs sources de données.
Attention : Les niveaux de confidentialité empêchent les utilisateurs de combiner par inadvertance les données de plusieurs sources de données (potentiellement privées ou organisationnelles). Selon la requête, les utilisateurs pourraient envoyer par inadvertance des données de la source de données privée à une autre source de données pouvant être nuisible. Power Query analyse chaque source de données et classe celle-ci au niveau de confidentialité défini : Public, Organisationnel et Privé. Pour plus d’informations sur les niveaux de confidentialité, consultez Définir des niveaux de confidentialité.
Une requête de fusion crée une requête à partir de deux requêtes existantes. Un résultat de requête contient toutes les colonnes d’une table primaire, avec une colonne servant de colonne unique contenant une relation à une table secondaire. La table liée contient toutes les lignes qui correspondent à chaque ligne d’une table primaire basée sur une valeur de colonne commune. Une opération de développement ajoute les colonnes d’une table liée dans une table primaire.
Il existe deux types d’opérations de fusion :
-
Fusion incorporée Vous fusionnez des données dans votre requête existante jusqu’à ce que vous atteigniez un résultat final. Le résultat constitue une nouvelle étape à la fin de la requête actuelle.
-
Fusion intermédiaireVous créez une requête pour chaque opération de fusion.
Pour afficher une représentation visuelle des relations dans la boîte de dialogue Dépendances de requête , sélectionnez Afficher les dépendances> requête. En bas de la boîte de dialogue, sélectionnez la commande Disposition pour contrôler l’orientation du diagramme.
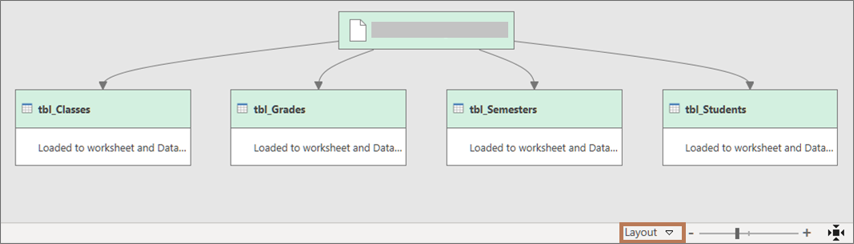
Vous avez besoin d’au moins deux requêtes qui peuvent être fusionnées et qui ont au moins une ou plusieurs colonnes à faire correspondre dans une opération de jointure. Ils peuvent provenir de différents types de sources de données externes. L’exemple suivant utilise Products et Total Sales.
-
Pour ouvrir une requête, recherchez-en une précédemment chargée à partir du Éditeur Power Query, sélectionnez une cellule dans les données, puis sélectionnez Requête > Modifier. Pour plus d’informations , voir Créer, charger ou modifier une requête dans Excel.
-
Sélectionnez Accueil > Fusionner les requêtes. L’action par défaut consiste à effectuer une fusion inline. Pour effectuer une fusion intermédiaire, sélectionnez la flèche en regard de la commande, puis sélectionnez Fusionner les requêtes comme Nouveau.
La boîte de dialogue Fusionner s’affiche. -
Sélectionnez la table principale dans la première liste déroulante, puis sélectionnez une colonne de jointure en sélectionnant l’en-tête de colonne.
-
Sélectionnez la table associée dans la liste déroulante suivante, puis sélectionnez une colonne correspondante en sélectionnant l’en-tête de colonne.
Veillez à sélectionner le même nombre de colonnes à faire correspondre dans l’aperçu des tables primaires et connexes ou secondaires. La comparaison de colonnes est basée sur l’ordre de sélection dans chaque table. Les colonnes correspondantes doivent être du même type de données, par exemple Text ou Number. Vous pouvez également sélectionner plusieurs colonnes à fusionner.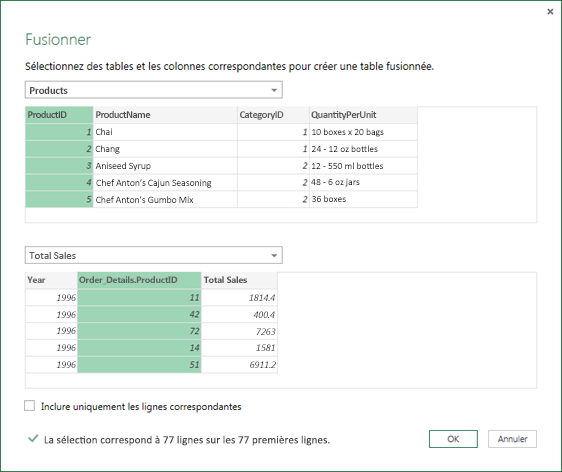
-
Après avoir sélectionné des colonnes d’une table primaire et d’une table associée, Power Query affiche le nombre de correspondances d’un ensemble de lignes supérieur. Cette action vérifie si l’opération de fusion était correcte ou si vous devez apporter des modifications pour obtenir les résultats souhaités. Vous pouvez sélectionner différentes tables ou colonnes.
-
L’opération de jointure par défaut est une jointure interne, mais dans la liste déroulante Type de jointure, vous pouvez sélectionner les types d’opérations de jointure suivants :
Jointure interne N’apporte que les lignes correspondantes des tables primaires et associées.
Jointure externe gauche Conserve toutes les lignes de la table primaire et apporte toutes les lignes correspondantes de la table associée.
Jointure externe droite Conserve toutes les lignes de la table associée et apporte toutes les lignes correspondantes de la table primaire.
Plein externe Introduit toutes les lignes des tables primaires et associées.
Anti-jointure gauche N’apporte que les lignes de la table primaire qui n’ont pas de lignes correspondantes de la table associée.
Anti-jointure droite N’apporte que les lignes de la table associée qui n’ont pas de lignes correspondantes de la table primaire.
Jointure croisée Retourne le produit cartésien des lignes des deux tables en combinant chaque ligne de la table primaire avec chaque ligne de la table associée. -
Si vous souhaitez effectuer une correspondance approximative, sélectionnez Utiliser la correspondance approximative pour effectuer la fusion, puis sélectionnez parmi les options Correspondance approximative. Pour plus d’informations, consultez Créer une correspondance approximative.
-
Pour inclure uniquement les lignes de la table primaire qui correspondent à la table associée, sélectionnez Inclure uniquement les lignes correspondantes. Sinon, toutes les lignes de la table primaire sont incluses dans la requête résultante.
-
Sélectionnez OK.
Result (Résultat)
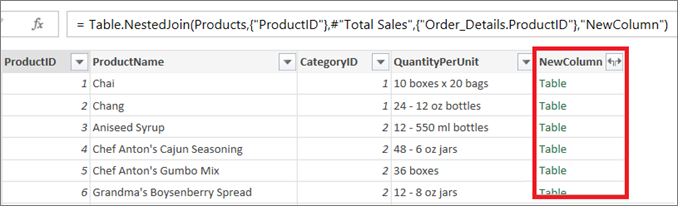
Après une opération de fusion , vous pouvez développer la colonne structurée Table pour ajouter des colonnes de la table associée à la table primaire. Une fois qu’une colonne est développée dans la table primaire, vous pouvez appliquer des filtres et d’autres opérations de transformation. Pour plus d’informations, consultez Utiliser une colonne structurée liste, enregistrement ou table.
-
Dans l’aperçu des données, sélectionnez l’icône Développer

-
Dans la zone de liste déroulante Développer , sélectionnez ou désactivez les colonnes pour afficher les résultats souhaités. Pour agréger les valeurs de colonne, sélectionnez Agréger.
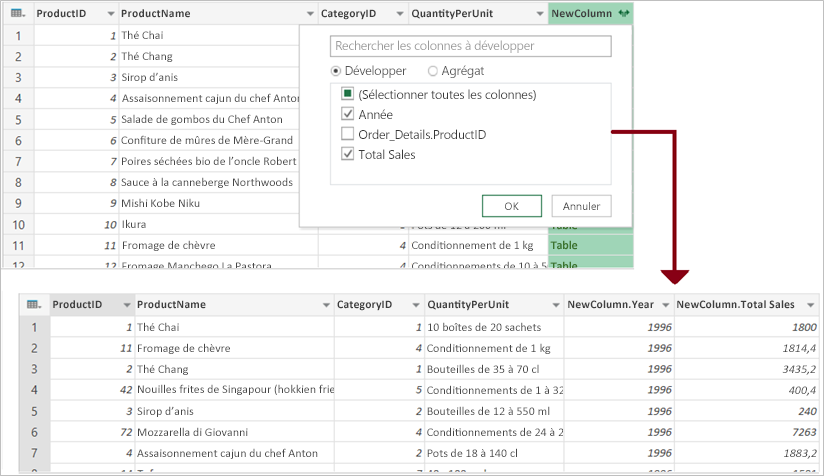
-
Vous pouvez renommer les nouvelles colonnes. Pour plus d’informations, consultez Renommer une colonne.
Voir aussi
Apprendre à combiner plusieurs sources de données
Vue d’ensemble des requêtes de fusion (docs.com)
Jointure externe gauche (docs.com)
Jointure externe droite (docs.com)
Jointure externe complète (docs.com)
Jointure anti gauche (docs.com)










