Dans Power Query, vous pouvez fusionner au moins deux colonnes dans votre requête. Vous pouvez fusionner des colonnes pour les remplacer par une colonne fusionnée ou créer une colonne fusionnée à côté des colonnes fusionnées. Vous pouvez uniquement fusionner des colonnes d’un type de données Text . Les données suivantes sont utilisées dans les exemples.
Pointe Il est judicieux de créer une colonne et de conserver les colonnes d’origine afin de mieux éviter les erreurs d’actualisation susceptibles de se produire en cours de route.
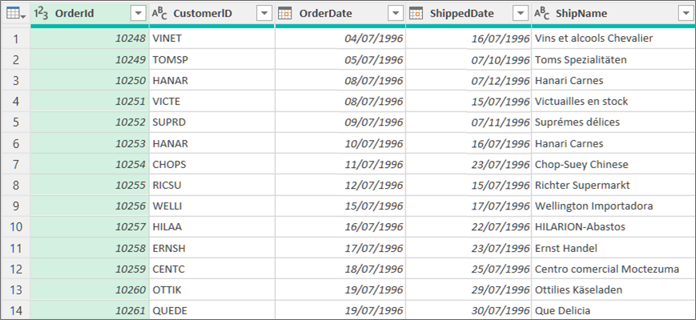
Lorsque vous fusionnez des colonnes, les colonnes sélectionnées sont transformées en une colonne appelée Fusionnée. Les deux colonnes d’origine ne sont plus disponibles.
Dans cet exemple, nous fusionnons OrderID et CustomerID.
-
Pour ouvrir une requête, recherchez-en une précédemment chargée à partir du Éditeur Power Query, sélectionnez une cellule dans les données, puis sélectionnez Requête > Modifier. Pour plus d’informations , voir Créer, charger ou modifier une requête dans Excel.
-
Vérifiez que les colonnes que vous souhaitez fusionner sont du type de données Texte . Si nécessaire, sélectionnez la colonne, puis transformer > type de données > texte.
-
Sélectionnez au moins deux colonnes que vous devez fusionner. Pour sélectionner plusieurs colonnes de manière contiguë ou non, appuyez sur Maj+Clic ou Ctrl+Clic sur chaque colonne suivante.
L’ordre de sélection définit l’ordre des valeurs fusionnées. -
Sélectionnez Transformer > Fusionner des colonnes.
-
Dans la boîte de dialogue Fusionner les colonnes , spécifiez un séparateur à insérer entre chaque colonne fusionnée. Vous pouvez sélectionner parmi des valeurs de séparateur prédéfinies ou spécifier une valeur de séparateur personnalisée.
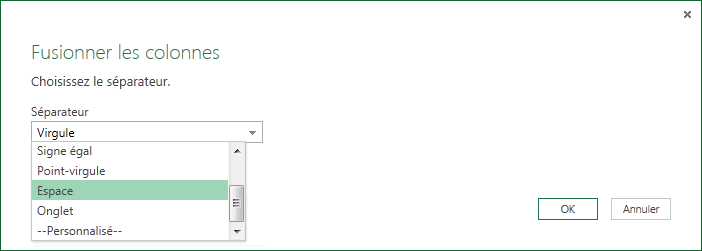
-
Sélectionnez OK.
Result (Résultat)
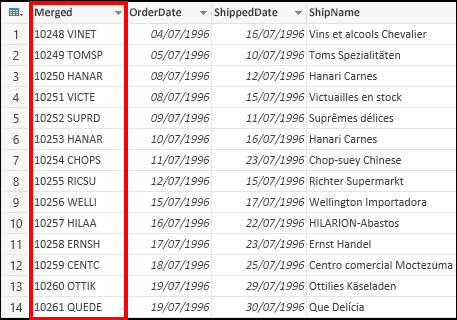
Vous pouvez renommer la colonne fusionnée afin qu’elle soit plus explicite pour vous. Pour plus d’informations, consultez Renommer une colonne.
Vous pouvez insérer une colonne personnalisée dans la table de requête et utiliser une colonne personnalisée pour fusionner efficacement deux colonnes ou plus. Dans ce cas, les colonnes fusionnées sont toujours disponibles avec la nouvelle colonne fusionnée dans la table de requête.
Dans cet exemple, nous fusionnons OrderID et CustomerID séparés par un caractère d’espace.
-
Pour ouvrir une requête, recherchez-en une précédemment chargée à partir du Éditeur Power Query, sélectionnez une cellule dans les données, puis sélectionnez Requête > Modifier. Pour plus d’informations , voir Créer, charger ou modifier une requête dans Excel.
-
Vérifiez que les colonnes que vous souhaitez fusionner sont de type texte . Sélectionnez Transformer > Modifier le type > texte.
-
Sélectionnez Ajouter une colonne > colonne personnalisée. La boîte de dialogue Colonne personnalisée s’affiche.
-
Dans la liste Colonnes disponibles , sélectionnez la première colonne, puis insérer. Vous pouvez également double-cliquer sur la première colonne. La colonne est ajoutée à la zone Formule de colonne personnalisée immédiatement après le signe égal (=).
Pointe Dans la zone Formule de colonne personnalisée , appuyez sur Ctrl + Espace pour afficher les colonnes et autres éléments de formule. -
Dans la zone Formule de colonne personnalisée , entrez une esperluette (&) après la première colonne que vous avez insérée.
L’opérateur esperluette (&) est utilisé pour combiner des valeurs dans Power Query de la même façon que dans Excel. -
Vous pouvez spécifier un séparateur supplémentaire, par exemple un caractère d’espace, en entrant « » après l’esperluette (&).
-
Dans la zone Formule de colonne personnalisée , entrez une autre esperluette (&) après l’espace.
-
Dans la liste Colonnes disponibles , sélectionnez la deuxième colonne, puis insérer. Vous pouvez également double-cliquer sur la deuxième colonne.
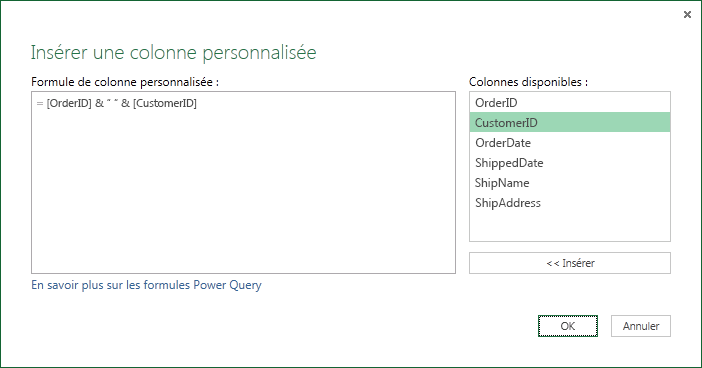
-
Sélectionnez OK.
Résultat
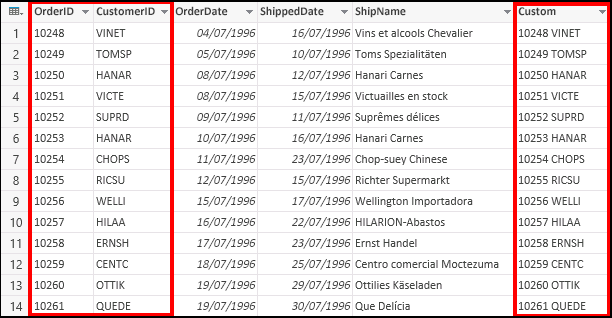
Vous pouvez renommer la colonne personnalisée afin qu’elle soit plus explicite pour vous. Pour plus d’informations, consultez Renommer une colonne.
Voir aussi
Ajouter une colonne personnalisée










