Si vous avez besoin d’interrompre le travail sur un tâche, vous pouvez fractionner la tâche afin qu’une partie de celle-ci démarre plus tard dans la planification. Vous pouvez fractionner une tâche en autant de sections que vous le souhaitez.
-
Sous l’onglet Affichage , dans le groupe Affichages des tâches , choisissez Diagramme de Gantt.

-
Sous l’onglet Tâche , dans le groupe Planifier , choisissez Fractionner la tâche.
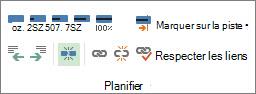
-
Dans la barre du Gantt de la tâche, cliquez sur la barre à la date à laquelle vous souhaitez que le fractionnement se produise, puis faites glisser la deuxième partie de la barre vers la date à laquelle vous souhaitez que le travail commence à nouveau.
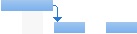
Pour supprimer un fractionnement dans une tâche (jointure), faites glisser une section de la tâche jusqu’à ce qu’elle touche une autre section.
Remarque : Si votre projet comporte des tâches déjà fractionnées, mais que vous ne savez pas pourquoi, votre projet a peut-être été nivelé tout en autorisant les fractionnements. Sous l’onglet Ressource , dans le groupe Niveau , choisissez Options de nivellement. Dans la boîte de dialogue Nivellement des ressources, sélectionnez la zone Le nivellement peut créer des fractionnements dans le travail restant case activée pour autoriser les fractionnements résultant du nivellement, ou désactivez cette case activée zone pour empêcher les fractionnements pendant le nivellement des ressources.
Également dans cet article
Déplacer des parties d’une tâche fractionnée
-
Sous l’onglet Affichage , dans le groupe Affichages des tâches , choisissez Diagramme de Gantt.

-
Pour déplacer une partie : Pointez sur n’importe quelle partie de la tâche fractionnée autre que la première.
Pour déplacer l’ensemble : Pointez sur la première partie de la tâche fractionnée.
-
Le curseur devient une flèche à quatre directions

-
Faites glisser la barre vers la gauche pour démarrer plus tôt ou faites-la glisser vers la droite pour démarrer plus tard.
Remarque : Si votre projet comporte des tâches déjà fractionnées, mais que vous ne savez pas pourquoi, votre projet a peut-être été nivelé tout en autorisant les fractionnements. Sous l’onglet Ressource , dans le groupe Niveau , choisissez Options de nivellement. Dans la boîte de dialogue Nivellement des ressources, sélectionnez la zone Le nivellement peut créer des fractionnements dans le travail restant case activée pour autoriser les fractionnements résultant du nivellement, ou désactivez cette case activée zone pour empêcher les fractionnements pendant le nivellement des ressources.
Modifier la durée d’une tâche fractionnée
Pour modifier la durée de l’ensemble de la tâche fractionnée (y compris toutes ses sections), tapez une nouvelle durée dans le champ Durée .
Vous pouvez également ajuster la durée de chaque section d’une tâche fractionnée :
-
Sous l’onglet Affichage , dans le groupe Affichages des tâches , choisissez Diagramme de Gantt.

-
Pointez sur l’extrémité droite de n’importe quelle partie de la tâche fractionnée jusqu’à ce que le curseur passe à une flèche d’expansion

-
Faites glisser vers la gauche pour raccourcir la durée de la partie ou faites glisser vers la droite pour allonger la durée.
Modifier le style de barre du Gantt pour les tâches fractionnées
Par défaut, les tâches fractionnées sont représentées dans la vue Diagramme de Gantt avec des lignes en pointillés reliant chaque partie fractionnée. Vous pouvez modifier l’apparence du fractionnement en modifiant le style de barre de fractionnement.
-
Sous l’onglet Affichage , dans le groupe Affichages des tâches , choisissez Diagramme de Gantt.
-
Sous l’onglet Format , sélectionnez le bouton Mettre en forme les styles de la barre dans le coin inférieur droit du groupe Style de diagramme de Gantt .
-
Dans la boîte de dialogue Styles de barres, sélectionnez Fractionner dans la colonne Nom de la table.
-
Sous l’onglet Barres , sous Milieu, sélectionnez les options de la barre de fractionnement dans les listes Forme, Motif et Couleur .










