PowerPoint a des options d’ajustement automatique qui vous aident à gérer votre texte lorsqu’il y en a tellement qu’il ne tient pas naturellement dans un espace réservé.
Les options d’ajustement automatique s’affichent dans le coin inférieur gauche de l’espace réservé contenant le texte, mais uniquement lorsque la zone d’espace réservé commence à être remplie de texte.
Les options d’ajustement automatique s’affichent uniquement dans les zones d’espace réservé , et non dans les zones de texte.
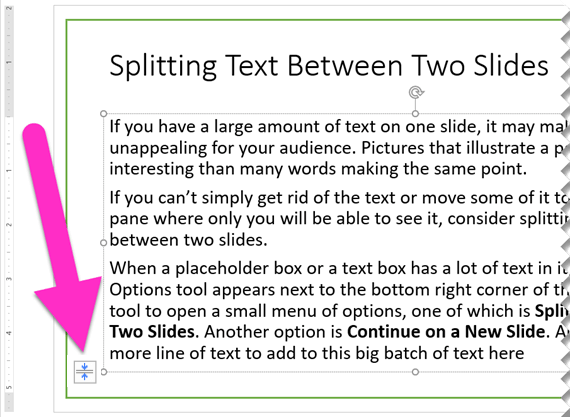
Fractionner le texte entre deux diapositives
-
Cliquez sur l’outil Options d’ajustement automatique dans le coin inférieur gauche de la zone d’espace réservé.
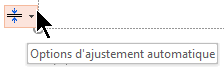
-
Sélectionnez Fractionner le texte entre deux diapositives ou Continuer sur une nouvelle diapositive.
Une nouvelle diapositive est créée immédiatement après la diapositive actuelle.
Fractionner le texte ... divise le texte actuel en deux moitiés. La deuxième moitié est déplacée vers la nouvelle diapositive.
Continuer... laisse tout le texte actuel sur la diapositive active. Vous cliquez sur la nouvelle diapositive et continuez à taper.
Activer ou désactiver l’ajustement automatique pour un espace réservé donné
Le menu propose des options pour activer ou désactiver l’ajustement automatique :
|
Option |
Description |
|---|---|
|
Ajuster automatiquement le texte |
Si vous ajoutez plus de texte que ne peut contenir dans l’espace réservé, PowerPoint redimensionne votre texte à une taille de police plus petite. Il s’agit du paramètre par défaut. |
|
Arrêter l’ajustement du texte |
PowerPoint ne réduisez pas le texte de cette zone à une taille de police plus petite. Le texte va remplir la zone. Utilisez l’une des trois options suivantes pour corriger le dépassement de capacité. |
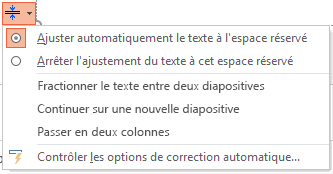
Déterminer la façon dont le texte est divisé et mis en forme
Le menu propose également des options pour fractionner le texte entre les diapositives ou mettre en forme le texte en deux colonnes :
|
Option |
Description |
|---|---|
|
Fractionner le texte entre deux diapositives |
PowerPoint crée une diapositive avec le même titre que la diapositive active et divise le texte approximativement uniformément entre les deux diapositives. |
|
Continuer sur une nouvelle diapositive |
PowerPoint crée une diapositive avec le même titre que la diapositive active. Il vous suffit de basculer vers celui-ci et de continuer à taper le texte que vous souhaitez ajouter. |
|
Passer à deux colonnes |
PowerPoint met en forme le texte actuel dans une disposition à deux colonnes. |
Ça n’a pas marché ?
Les options d’ajustement automatique ne fonctionnent pas pour les zones de texte que vous dessinez sur une diapositive. Les options Ajustement automatique s’affichent uniquement pour le corps du texte dans un espace réservé. Les espaces réservés sont les zones en pointillés qui sont automatiquement placées sur les diapositives par PowerPoint.
Si le processus ne fonctionne pas pour le texte que vous souhaitez fractionner, coupez (Ctrl+X) le texte d’une diapositive et collez-le (Ctrl+V) sur une autre diapositive.
Fractionner un tableau sur deux diapositives
Consultez l’article Vidéo : Fractionner un tableau sur deux diapositives.
Fractionner le texte entre deux diapositives
-
Cliquez sur l’outil Options d’ajustement automatique dans le coin inférieur gauche de la zone d’espace réservé.
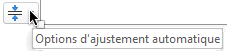
-
Sélectionnez Fractionner le texte entre deux diapositives ou Continuer sur une nouvelle diapositive.
Une nouvelle diapositive est créée immédiatement après la diapositive actuelle.
Fractionner le texte ... divise le texte actuel en deux moitiés. La deuxième moitié est déplacée vers la nouvelle diapositive.
Continuer... laisse tout le texte actuel sur la diapositive active. Vous cliquez sur la nouvelle diapositive et continuez à taper.
Activer ou désactiver l’ajustement automatique pour un espace réservé donné
Le menu propose des options pour activer ou désactiver l’ajustement automatique :
|
Option |
Description |
|---|---|
|
Ajuster automatiquement le texte |
Si vous ajoutez plus de texte que ne peut contenir dans l’espace réservé, PowerPoint redimensionne votre texte à une taille de police plus petite. Il s’agit du paramètre par défaut. |
|
Arrêter l’ajustement du texte |
PowerPoint ne réduisez pas le texte de cette zone à une taille de police plus petite. Le texte va remplir la zone. Utilisez l’une des trois options suivantes pour corriger le dépassement de capacité. |
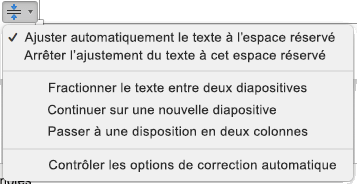
Déterminer la façon dont le texte est divisé et mis en forme
Le menu propose également des options pour fractionner le texte entre les diapositives ou mettre en forme le texte en deux colonnes :
|
Option |
Description |
|---|---|
|
Fractionner le texte entre deux diapositives |
PowerPoint crée une diapositive avec le même titre que la diapositive active et divise le texte approximativement uniformément entre les deux diapositives. |
|
Continuer sur une nouvelle diapositive |
PowerPoint crée une diapositive avec le même titre que la diapositive active. Il vous suffit de basculer vers celui-ci et de continuer à taper le texte que vous souhaitez ajouter. |
|
Passer à deux colonnes |
PowerPoint met en forme le texte actuel dans une disposition à deux colonnes. |
Ça n’a pas marché ?
Les options d’ajustement automatique ne fonctionnent pas pour les zones de texte que vous dessinez sur une diapositive. Les options Ajustement automatique s’affichent uniquement pour le corps du texte dans un espace réservé.Les espaces réservés sont les zones en pointillés qui sont automatiquement placées sur les diapositives par PowerPoint.
Si le processus ne fonctionne pas pour le texte que vous souhaitez fractionner, coupez (Ctrl+X) le texte d’une diapositive et collez-le (Ctrl+V) sur une autre diapositive.
PowerPoint pour le web ne prend pas en charge la division automatisée du texte entre les diapositives. Vous devez couper et coller pour transférer le texte de dépassement vers une autre diapositive, ou utiliser une version de bureau de PowerPoint.










