Cet article fournit les réponses aux questions fréquentes sur Lync. Si vous ne trouvez pas la réponse à votre question, faites-le nous savoir et nous essaierons de la traiter.
Remarque : Certaines fonctions décrites ici peuvent ne pas être disponibles dans votre organisation. Vérifiez avec votre administrateur Lync (généralement la personne qui vous a fourni votre identifiant et votre mot de passe) si vous n’êtes pas sûr.
Contenu de cet article
-
-
Comment ajouter un contact interne à ma liste des contacts ?
-
Comment ajouter un contact extérieur à ma société à ma liste des contacts ?
-
Comment faire pour afficher uniquement les contacts en ligne ?
-
Comment organiser mes contacts par emplacement, service ou d’autres critères ?
-
Comment puis-je désactiver toutes les images dans Lync, y compris la mienne ?
-
Que signifie l’étoile ou l’astérisque rouge en regard du statut d’un contact ?
-
-
Questions sur les alertes et les messages instantanés
-
Quels types d’informations puis-je copier-coller dans un message instantané ?
-
Puis-je utiliser la vérification orthographique dans les messages instantanés Lync ?
-
Puis-je ajouter des émoticônes personnalisées à mes messages instantanés Lync ?
-
Comment configurer une alerte pour recevoir une notification dès qu’un contact devient disponible ?
-
Comment désactiver les sons des alertes de messagerie instantanée ?
-
Puis-je rappeler (bloquer la remise) d’un message instantané ?
-
Questions sur les fonctionnalités audio et vidéo
-
Comment puis-je savoir que mes périphériques sont correctement configurés ?
-
Où se trouve le pavé de numérotation téléphonique de Lync et comment l’utiliser ?
-
Est-il possible d’appeler une personne sans l’ajouter à ma liste des contacts ?
-
Quels sont les numéros de téléphone valides pour appeler des contacts ?
-
Que puis-je faire pour améliorer la qualité du périphérique audio ?
-
-
Questions sur la conversation permanente
-
Quelle est la différence entre « joindre » et « suivre » une salle de conversation ?
-
Quelle est la différence entre une alerte de notification et un flux de sujets ?
-
Qu’est-ce que le filtre Mon nom qui figure dans la liste des salles de conversation que je suis ?
-
Quelle est la différence entre une publication et un message ?
-
Est-ce que je peux supprimer quelque chose que j’ai publié dans une salle de conversation ?
-
Comment savoir qui est le responsable d’une salle de conversation ?
Questions générales sur l’application Lync
Comment faire pour garder ma fenêtre de conversation Lync par-dessus toutes les autres fenêtres sur mon ordinateur, afin de pouvoir la voir pendant que je travaille ?
Sélectionnez le bouton déroulant en regard de l’icône Options, sélectionnez Outils, puis Toujours visible.
Comment configurer mon affichage de sorte que Lync apparaisse par défaut sur la barre des tâches au lieu de toujours prendre de la place sur mon écran ?
-
Dans la fenêtre principale de Lync, cliquez sur Options > Personnel.
-
Désactivez la case à cocher Afficher Lync au premier plan lors du démarrage. La prochaine fois que vous ouvrirez une session, l'icône Lync apparaîtra sur la barre des tâches au bas de votre écran. Vous devrez la sélectionner pour ouvrir la fenêtre principale de Lync.
Comment empêcher Lync de démarrer automatiquement à chaque fois que j'ouvre une session Windows ?
-
Dans la fenêtre principale de Lync, cliquez sur Options > Personnel.
-
Désactivez la case à cocher Démarrer Lync automatiquement lors de la connexion à Windows. La prochaine fois que vous ouvrirez une session, si vous souhaitez utiliser Lync, vous devrez le sélectionner dans le menu Démarrer.
Questions sur les contacts
Comment ajouter un contact interne à ma liste des contacts ?
-
Dans la fenêtre principale de Lync, cliquez sur le bouton Ajouter un contact.
-
Dans le menu déroulant, cliquez sur Ajouter un contact dans ma société.
-
Dans la zone de recherche, tapez le nom, l’adresse électronique ou le numéro de téléphone de la personne. À mesure que vous tapez, une liste de personnes qui correspondent aux critères de recherche s’affiche.
-
Parcourez les résultats de la recherche jusqu’à trouver la personne que vous souhaitez ajouter à la liste des contacts. Cliquez avec le bouton droit sur le nom de la personne, puis cliquez sur Ajouter à la liste des contacts.
-
Dans la liste, sélectionnez un groupe auquel ajouter votre nouveau contact.
Comment ajouter un contact extérieur à ma société à ma liste des contacts ?
-
Dans la fenêtre principale de Lync, cliquez sur le bouton Ajouter un contact.
-
Dans le menu déroulant, cliquez sur Ajouter un contact qui ne fait pas partie de ma société.
-
Dans le second menu déroulant, cliquez sur le service de messagerie instantanée (Lync, AOL, MSN, Yahoo) que votre nouveau contact utilisera, si vous le connaissez. Sinon, cliquez sur Autre.
-
Dans le champ de recherche Ajouter un contact [type_service], tapez l’adresse de messagerie du contact.
-
Sélectionnez un groupe et un niveau de confidentialité pour votre nouveau contact, puis cliquez sur OK.
Comment trouver des contacts dans mon organisation ?
-
Dans le champ de recherche de la fenêtre principale de Lync, tapez le nom, l’adresse de messagerie ou le numéro de téléphone de la personne recherchée.
Comment empêcher des contacts de me joindre via Lync ?
Bien que votre nom et votre adresse de messagerie soient affichés à des contacts bloqués, ils ne peuvent pas vous contacter via Lync. Pour bloquer un contact dans Lync, procédez comme suit :
-
Cliquez avec le bouton droit sur le contact à bloquer, cliquez sur Modifier la relation de confidentialité, puis sur Contacts bloqués.
Comment faire pour afficher uniquement les contacts en ligne ?
Bien qu’il soit impossible de supprimer complètement les contacts hors connexion de votre liste de contacts, vous pouvez les envoyer vers un groupe distinct afin qu’ils ne vous gênent pas. Cliquez sur Options > Liste de contacts, puis activez la case à cocher Afficher les contacts ayant les statuts de présence Absent, Hors connexion et Inconnu dans un groupe distinct. Les contacts non disponibles apparaîtront désormais en bas de l’affichage, dans un groupe nommé Contacts absents et hors connexion.
Comment supprimer des contacts de ma liste des contacts ?
Cliquez avec le bouton droit sur le contact à supprimer, puis cliquez sur Supprimer de la liste des contacts.
Comment être ajouté ou supprimé d’une liste de délégués ?
-
Pour être ajouté ou supprimé d’une liste de délégués, vous devez demander au propriétaire de la liste d’apporter cette modification. Les listes de délégués sont créées et tenues à jour par chaque utilisateur Lync.
-
Pour créer ou modifier votre liste de délégués, cliquez sur le bouton Options de la fenêtre principale de Lync, cliquez sur Transfert d’appel, puis sur le lien Modifier mes membres délégués en bas de la fenêtre. Une boîte de dialogue s’ouvre dans laquelle vous pouvez ajouter, supprimer et/ou modifier les autorisations des délégués.
Comment organiser mes contacts par emplacement, service ou d’autres critères ?
Créez un nouveau groupe basé sur la catégorie souhaitée. Par exemple, créez un groupe appelé « Employés siège » et ajoutez des contacts à ce groupe.
Comment créer un groupe ?
-
Dans la fenêtre principale de Lync, dans votre liste des contacts, cliquez avec le bouton droit sur le nom d’un groupe (par exemple Autres contacts), puis cliquez sur Créer un groupe. Ou cliquez sur le bouton Ajouter un contact, puis sur Créer un groupe.
-
Dans l’espace qui s’ouvre en bas de la fenêtre, remplacez Nouveau groupe par un nom décrivant votre nouveau groupe.
Combien de contacts puis-je avoir ?
La quantité maximale de contacts par défaut pouvant être ajoutée est 1000, mais la limite réelle est définie par votre équipe de support technique. Vous devez donc la contacter si vous pensez avoir atteint cette limite ou si vous avez des doutes sur la quantité limite applicable au sein de votre organisation.
Comment puis-je désactiver toutes les images dans Lync, y compris la mienne ?
Sélectionnez Options > Personnel , puis décochez la case Afficher les images des contacts. Les photos seront supprimées de votre liste de contacts. Il supprime également les photos de l’expéditeur et du récepteur de la messagerie instantanée et des conversations de groupe, et supprimera votre propre image de Lync.
Pourquoi la vue Relations de ma liste des contacts inclue-t-elle des personnes que je n’ai jamais ajoutées à ma liste, et comment les supprimer ?
Chaque contact avec lequel vous interagissez via Microsoft Office, qu’il figure dans votre liste des contacts Lync ou non, a une relation « par défaut » avec vous. Vos contacts « non répertoriés » (c’est-à-dire ceux qui ne figurent pas dans votre liste des contacts Lync) ne sont pas affichés dans la vue Groupes ou Statut. En revanche, la vue Relations mentionne tous les contacts de votre liste des contacts Lync plus tout contact non répertorié auquel vous avez affecté un niveau de confidentialité autre que le niveau par défaut. Pour supprimer l’un de ces contacts « non répertoriés » de votre vue Relations, cliquez dessus avec le bouton droit, cliquez sur Changer le niveau de confidentialité, puis sélectionnez Affecter automatiquement le niveau.
Que signifie l’étoile ou l’astérisque rouge en regard du statut d’un contact ?
L’astérisque rouge en regard du statut d’un contact indique qu’il a activé la réponse d’absence du bureau dans Outlook.
Questions sur les alertes et les messages instantanés
Comment rendre mes alertes de messagerie instantanée plus visibles pour ne pas manquer des demandes entrantes ?
À moins que vous n’ayez défini les notifications afin que vos alertes ne s’affichent pas quand vous êtes en mode Ne pas déranger, par défaut Lync vous envoie une alerte visuelle (dans le coin inférieur droit de votre affichage) et une alerte sonore quand une personne essaie de vous contacter par messagerie instantanée. Malgré cela, vous pouvez manquer une demande de messagerie instantanée, tout particulièrement quand vous utilisez plusieurs écrans ou quand le volume des alertes est trop bas ou désactivé.
Pour vous assurer que les alertes de messagerie instantanée attirent votre attention, procédez comme suit :
-
Configurez votre écran afin que Lync se trouve au premier plan au démarrage. Pour cela, cliquez sur la flèche déroulante en regard du bouton Options, cliquez sur Outils, puis sur Toujours visible.
-
Si vous utilisez plusieurs écrans, déplacez la fenêtre principale de Lync sur l’écran que vous utilisez.
-
Vérifiez que le volume est activé sur les haut-parleurs et les autres périphériques audio de votre ordinateur.
-
Vérifiez que Lync est configuré pour envoyer des alertes audio. Pour ce faire, cliquez sur le bouton Options, puis sur Sonneries et sons, sélectionnez Lire les sons dans Lync (y compris les sonneries des appels entrants et les alertes de messagerie instantanée) et vérifiez que les autres cases de ce volet ne sont pas cochées.
-
Choisissez un son d’alerte plus remarquable que le son par défaut pour vous avertir des messages entrants. Pour cela, procédez comme suit :
-
Cliquez sur le bouton Options, sur Sonneries et sons, sur le bouton Paramètres audio, puis cliquez sur l'onglet Sons.
-
Faites glisser le curseur du volet Événements jusqu’à Microsoft Lync 2013.
-
Cliquez sur Message instantané entrant. La liste Sons en bas de la fenêtre doit indiquer COMMUNICATOR_iminvite.
-
Cliquez sur la flèche déroulante et essayez d’autres sons de la liste.
-
Quand vous avez trouvé un son qui vous convient pour les messages instantanés entrants, cliquez sur Appliquer. (La zone Événements doit maintenant indiquer Message instantané entrant et la zone Sons le nom du fichier .wav que vous avez sélectionné).
-
Cliquez sur OK. Vous pouvez également enregistrer un fichier .wav, puis le sélectionner comme son pour l'alerte.
Où trouver les conversations précédentes, les enregistrements d’appels Lync ou les demandes de messagerie instantanée manquées ?
Par défaut, si vous utilisez Microsoft Outlook, Lync enregistre toutes les conversations par messagerie instantanée entrantes et sortantes dans votre dossier Outlook Historique des conversations pour que vous puissiez consulter d’anciennes conversations. Pour afficher une liste d’interactions Lync récentes ajoutées à ce dossier :
-
Dans la fenêtre principale de Lync, cliquez sur l’onglet Conversations au-dessus de la zone de recherche.
Pour afficher l’intégralité du dossier :
-
Cliquez sur le lien Afficher plus d’éléments dans Outlook en bas de la fenêtre.
Remarques : Si vos conversations ne sont pas enregistrées dans cette archive Outlook et que vous souhaitez configurer une archive pour vos conversations à venir, procédez comme suit :
-
Vérifiez que vous utilisez Microsoft Outlook 2010 ou Outlook 2013.
-
Dans la fenêtre principale de Lync, cliquez sur le bouton Options, puis sur Personnel.
-
Cliquez sur le bouton Enregistrer les conversations par messagerie instantanée dans le dossier Historique des conversations électroniques, puis cliquez sur OK.
À moins que votre administrateur Lync n’ait défini une stratégie de conservation de tous les messages, vous pouvez aussi supprimer des conversations du dossier Historique des conversations.
Quels types d’informations puis-je copier-coller dans un message instantané ?
Vous pouvez copier et coller du texte (mis en forme ou non), des tableaux et des liens à partir d’autres produits Microsoft Office directement dans un message Lync. Vous pouvez également copier-coller des images (captures d'écran, photos, etc.) directement dans vos messages instantanés. Il vous suffit de la sélectionner et de la copier (à l'aide de Paint, de l'outil Capture qui se trouve dans les accessoires Windows ou d'un programme graphique), puis de placer le curseur à l'endroit où ajouter l'image dans le message instantané. Cliquez enfin avec le bouton droit de la souris, puis sélectionnez Coller.
Puis-je utiliser la vérification orthographique dans les messages instantanés Lync ?
Oui, Lync vérifie automatiquement votre orthographe. Lync ne signale pas l’orthographe erronée des mots ajoutés à votre dictionnaire personnalisé Office. Pour désactiver la vérification orthographique dans Lync, cliquez sur le bouton Options, puis sur Général et décochez la case Vérifier l'orthographe au cours de la frappe.
Puis-je ajouter des émoticônes personnalisées à mes messages instantanés Lync ?
Non, c’est impossible, mais Lync propose 80 émoticônes. Pour les afficher, cliquez sur l’icône d’émoticône située à droite de la zone d’entrée de texte, dans la fenêtre de conversation.
Comment changer la police dans les messages instantanés ?
Pour modifier la police, le style, la taille ou la couleur d’un message instantané que vous rédigez, procédez comme suit :
-
Tapez votre message, surlignez le texte à modifier, cliquez sur le bouton Police dans la zone de rédaction du message instantané, puis apportez les modifications souhaitées dans la fenêtre Police.
Pour modifier la police par défaut pour tous les messages instantanés que vous envoyez :
-
À partir de la fenêtre principale de Lync, cliquez sur le bouton Options cliquez sur Général, sur Modifier la police, puis sélectionnez une police, un style de police et une couleur de police par défaut. Ensuite, cliquez sur OK. Ces sélections s’appliquent uniquement aux messages instantanés que vous envoyez et non à ceux que vous recevez.
Pour modifier les paramètres de police par défaut des messages entrants également (afin de les rendre plus lisibles, par exemple) :
-
À partir de la fenêtre principale de Lync, cliquez sur le bouton Options, cliquez sur Général, sur Modifier la police, puis sélectionnez une police, un style de police et une couleur de police par défaut. Ensuite, activez la case à cocher Appliquer les paramètres aux messages entrants, puis cliquez sur OK.
Comment configurer une alerte pour recevoir une notification dès qu’un contact devient disponible ?
Dans la fenêtre principale de Lync, dans la liste des contacts, cliquez avec le bouton droit sur un contact, puis cliquez sur Indicateur d'alertes de changement de statut.
Comment désactiver les sons des alertes de messagerie instantanée ?
Vous pouvez faire en sorte que Lync ne reproduise pas les alertes audibles de messagerie instantanée et/ou téléphoniques quand votre présence est Ne pas déranger, et vous pouvez même indiquer à Lync de vous avertir uniquement quand la personne qui souhaite vous contacter est membre de votre groupe de travail.
Pour afficher et modifier ces paramètres, procédez comme suit :
-
Cliquez sur le bouton Options dans la fenêtre principale de Lync, puis sur Alertes.
Pour désactiver toutes les alertes audibles, procédez comme suit :
-
Cliquez sur le bouton Options de la fenêtre principale de Lync, sur Sonneries et sons, puis désactivez la case à cocher Lire les sons dans Lync (y compris les sonneries des appels entrants et les alertes de messagerie instantanée).
Puis-je rappeler (bloquer la remise) d’un message instantané ?
Non, un message instantané ne peut pas être rappelé une fois que vous avez appuyé sur la touche Entrée pour l’envoyer.
Questions sur la présence
Comment supprimer la note d’absence de bureau dans Lync ?
Si votre compte Lync est synchronisé via Microsoft Exchange Server à votre calendrier Outlook, un message d’absence du bureau s’affiche dans Lync après l’activation de la réponse d’absence du bureau dans Microsoft Outlook. Pour supprimer le message d’absence du bureau qui s’affiche dans Lync, vous devez désactiver la réponse d’absence du bureau dans Outlook :
-
Cliquez sur l’onglet Fichier dans Outlook, puis sur Désactiver dans le volet Réponses automatiques.
Remarque : Plusieurs minutes peuvent être nécessaires pour que le message disparaisse de Lync.
Pourquoi n’est-il pas possible de définir mon statut de présence sur « Apparaître absent(e) » ?
Il se peut que votre organisation ait désactivé l’option de statut Apparaître absent(e), pour le motif qu’elle risque d’interférer avec la fiabilité de l’indicateur de présence. Si un nombre important d’utilisateurs utilisent ce statut en permanence, la présence n’aura plus vraiment d’intérêt. Pour éviter les interruptions, vous pouvez également utiliser les niveaux de confidentialité. Par exemple, si vous ne souhaitez pas être dérangé par la plupart des utilisateurs, vous pouvez sélectionner le statut Ne pas déranger puis accorder à certaines personnes l’autorisation de vous interrompre en les ajoutant à votre Groupe de travail.
Que signifient les paramètres de la fenêtre d’options Statut ?
Dans la fenêtre d’options Statut, vous pouvez modifier le nombre de minutes avant que votre statut de présence passe à Inactif(ive) et Absent(e), si vous ne voulez pas utiliser les paramètres par défaut. Vous pouvez également faire en sorte que Lync détecte automatiquement quand vous partagez des informations depuis cet ordinateur. Lync définira votre statut sur « En présentation » et empêchera d’autres personnes de vous envoyer des messages durant cette période.
Pour définir ces options de statut de présence :
-
Dans la fenêtre principale de Lync, cliquez sur le bouton Options, puis sur Statut.
-
Cliquez sur les flèches haut et bas pour spécifier le nombre de minutes avant que votre statut de présence passe à Inactif(ive).
-
Cliquez sur les flèches haut et bas pour spécifier le nombre de minutes avant que votre statut de présence passe à Absent(e).
-
Cliquez sur le bouton approprié pour contrôler le statut général (remplacer les paramètres par défaut ou les accepter), puis cliquez sur OK.
-
Activez les cases à cocher M’attribuer le statut Ne pas déranger quand j’effectue une présentation de mon Bureau et M’attribuer le statut Ne pas déranger quand mon moniteur est dupliqué pour faire en sorte que personne ne vous dérange pendant que vous effectuez une présentation ou que vous collaborez en ligne depuis votre ordinateur Lync.
Comment donner à d’autres personnes davantage d’informations sur mon statut ?
Bien que les statuts de présence dans Lync soient prédéfinis, vous pouvez toujours écrire une note personnelle en haut de la fenêtre principale de Lync pour fournir davantage d’informations sur votre emplacement ou sur ce que vous faites. Il vous suffit de cliquer sur la zone de note et de remplacer la note actuellement affichée par votre message.
Que signifient les différents statuts de présence, quels sont ceux qui sont définis automatiquement et ceux que je peux définir moi-même ?
Voici un tableau qui décrit les différents statuts de présence visibles par les autres personnes, leur signification et comment les définir.
|
Statut de présence |
Description |
|
|
Vous êtes en ligne et disponible. Paramètre automatique ou défini par l’utilisateur. |
|
|
Vous êtes occupé et ne voulez pas être dérangé. Paramètre automatique (si l’utilisateur participe à une conférence planifiée dans Outlook) ou défini par l’utilisateur. |
|
|
Vous êtes en communication Lync (appel bidirectionnel) et ne voulez pas être interrompu. Automatique. |
|
|
Vous êtes en réunion (par Lync ou par Outlook) et ne voulez pas être interrompu. Automatique. |
|
|
Vous participez à une téléconférence Lync (réunion Lync avec audio) et ne voulez pas être interrompu. Automatique. |
|
|
Vous ne voulez pas être dérangé et vous ne verrez que les notifications de conversation envoyées par les contacts de votre Groupe de travail. Sélectionné par l’utilisateur. |
|
|
Vous donnez une présentation depuis votre ordinateur Lync ou vous partagez votre Bureau et ne souhaitez pas être dérangé. Automatique. |
|
|
Vous n’êtes pas devant votre ordinateur pendant quelques instants. Sélectionné par l’utilisateur. |
|
|
Votre ordinateur est inactif depuis un certain temps (5 minutes par défaut, la valeur est modifiable). Automatique. |
|
|
Vous ne travaillez pas et ne pouvez pas être contacté. Sélectionné par l’utilisateur. |
|
|
Vous n’êtes pas connecté. Si vous avez empêché certaines personnes de visualiser votre présence, vous apparaîtrez comme étant Hors connexion. Automatique. |
|
|
Votre présence n’est pas connue. Si d’autres personnes n’utilisent pas Lync comme programme de messagerie instantanée, votre présence peut leur apparaître comme inconnue. Automatique. |
Questions sur les fonctionnalités audio et vidéo
Comment savoir si mes périphériques sont correctement configurés ?
Lync détecte automatiquement vos périphériques audio et vidéo mais nous vous conseillons vivement de les vérifier avant d’effectuer un appel ou d’accéder à une réunion afin de vous assurer qu’ils sont correctement configurés.
Pour obtenir des instructions, voir Configurer la vidéo Lync et résoudre les problèmes et Configurer le son Lync et résoudre les problèmes.
Puis-je utiliser Lync pour passer un appel ?
Oui, il existe deux manières d’appeler d’autres personnes avec Lync :
-
Appel Lync
-
Utilisation du pavé de numérotation pour appeler un numéro
Un Appel Lync est un appel entre votre ordinateur et celui d’une autre personne qui utilise aussi Lync (protocole voix sur IP).
-
Un appel Lync passé à un contact appelle tous les périphériques de ce contact activés pour Lync, comme un ordinateur de bureau et un ordinateur portable.
-
Vous pouvez également passer des appels Lync à des contacts fédérés. Une relation fédérée avec d’autres sociétés est simplement une alliance virtuelle qui vous permet d’ajouter des utilisateurs d’autres sociétés à vos listes des contacts, de leur envoyer des messages instantanés, de les inviter à prendre part à des appels audio, vidéo ou des téléconférences et d’échanger des informations de présence.
Vous pouvez également utiliser Lync pour appeler une ligne téléphonique ordinaire, par exemple un téléphone de bureau traditionnel.
-
Utiliser le pavé de numérotation pour composer un numéro
-
Placez le curseur sur l’image d’un contact et utilisez le menu sur l’icône du téléphone pour choisir un numéro à appeler.
Pour plus d’informations, voir :
Où se trouve le pavé de numérotation téléphonique de Lync et comment l’utiliser ?
Utilisez le pavé de numérotation Lync quand :
-
vous devez composer le numéro de téléphone d’une personne qui ne figure pas sur votre liste de contacts ;
-
Taper un code ou effectuer une sélection lorsque vous appelez votre boîte vocale.
-
vous devez entrer un code confidentiel ou effectuer une sélection pour répondre à un système vocal automatisé ou que vous êtes en téléconférence.
Le pavé de numérotation Lync est accessible :
-
Dans la fenêtre principale de Lync, sous l’onglet Téléphone.
-
Dans la fenêtre de conversation qui apparaît lorsque vous démarrez un appel. Placez le curseur sur l’icône du téléphone/microphone pour voir le pavé de numérotation.
Est-il possible d’appeler une personne sans l’ajouter à ma liste des contacts ?
Oui. Tapez un numéro de téléphone dans le champ de recherche sous l’onglet Contacts ou Téléphone. Ensuite, dans les résultats, double-cliquez sur le numéro à appeler.
Vous pouvez également composer le numéro en utilisant le pavé de numérotation sous l’onglet Téléphone, puis en cliquant sur Appeler.
Si vous recherchez une personne, tapez son nom dans la zone de recherche, puis dans les résultats de la recherche, placez le curseur sur son image. Cliquez sur le menu déroulant en regard du bouton du téléphone et choisissez une option d’appel.
Quels sont les numéros de téléphone valides pour appeler des contacts ?
Conformez-vous aux instructions suivantes pour composer des numéros de téléphone valides :
-
Utilisez uniquement des chiffres. Les tirets, les parenthèses et les espaces ne sont pas nécessaires. Si Lync n’accepte pas un numéro de téléphone, contactez votre équipe de support technique.
-
Pour les appels internes à l’entreprise, composez le numéro de téléphone. Si un poste vous est demandé, vous pouvez utiliser le pavé de numérotation dans la fenêtre de conversation.
-
Pour les appels locaux, composez le numéro de téléphone. Vous devrez peut-être d’abord composer un chiffre tel que le 9 pour sortir de votre société.
-
Pour les appels longue distance, tapez le signe +, puis utilisez le code du pays, par exemple le 1 pour les États-Unis, plus le code de la zone et le numéro de l’abonné.
-
Vous pouvez également saisir les numéros gratuits et des numéros contenant des caractères alphabétiques dans le champ de recherche. Les caractères alphabétiques sont convertis en chiffres pour émettre l’appel.
Pourquoi ai-je des problèmes d’audio ?
En cas de problème, une notification s’affiche dans la fenêtre de conversation ou dans la fenêtre principale de Lync. Pour plus d’informations, cliquez sur la notification ou sur les solutions proposées.
Par exemple :
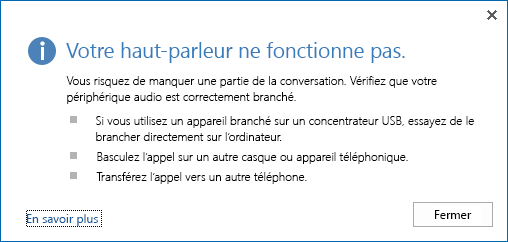
Si le son ne fonctionne pas, vérifiez les points suivants :
-
Vos haut-parleurs sont activés, à la fois dans Lync et sur votre ordinateur, et le volume des haut-parleurs est élevé.
-
Le combiné de votre téléphone est raccroché (si vous recevez le signal via un téléphone).
-
Le périphérique que vous utilisez est sélectionné sous l’onglet Appareils (placez le curseur sur l’icône du téléphone/microphone et cliquez sur l’onglet Appareils).
Que puis-je faire pour améliorer la qualité du périphérique audio ?
-
Utilisez un périphérique audio de qualité supérieure, remplacez les périphériques défectueux ou endommagés et lancez le programme d’installation pour vous assurer qu’il fonctionne correctement. Nous vous recommandons d’utiliser un périphérique figurant dans la liste Téléphones et périphériques compatibles avec Microsoft Lync.
-
Il est important de placer un microphone antibruit près de la bouche, à environ 2 cm, afin de filtrer les bruits de fond indésirables.
-
La plupart des casques possèdent un bouton permettant de régler le volume selon le périphérique audio auquel ils sont connectés. Si vous ou d’autres appelants entendez des bourdonnements, effectuez un test, puis réglez les paramètres sur le casque pour les faire disparaître.
-
Si vous utilisez le haut-parleur de votre téléphone et si les appelants se plaignent d’un bruit de fond, assurez-vous que le téléphone se trouve sur une surface plane, et que vous vous trouvez près du téléphone.
-
Si vous utilisez deux périphériques distincts pour le son (par exemple, des haut-parleurs pour ordinateur et une caméra), essayez de les placer à une distance appropriée l’un de l’autre pour réduire l’écho.
-
Nous vous recommandons de ne pas émettre d’appels sur une connexion sans fil, une connexion de réseau privé virtuel (VPN) ou une connexion de service d’accès à distance (RAS).
Qu’est-ce que Voix Entreprise ?
Voix Entreprise offre des options d’appel améliorées, comme l’appel d’un contact, la mise en attente, le transfert, la messagerie vocale, la conférence, les sonneries simultanées, les appels d’urgence améliorés, ainsi que les appels à destination et en provenance du réseau téléphonique commuté.
-
L’onglet Téléphone fournit la liste des messages vocaux et des journaux des appels, ainsi qu’un pavé de numérotation à l’écran pour composer un numéro.
-
Appel Lync permet de réaliser des appels d’ordinateur à ordinateur en un seul clic.
-
Qualité audio permet de passer rapidement un appel test pour vérifier la qualité audio.
-
La délégation d’appel prend en charge des fonctionnalités telles que les lignes partagées (émission et réception d’appels au nom d’un responsable), le transfert d’appels vers un responsable et la gestion des appels.
-
La notification de qualité des appels génère des notifications pour vous aider à améliorer la qualité de votre appel si des problèmes sont détectés au niveau du périphérique, du réseau ou de l’ordinateur en cours d’appel.
-
Le transfert de périphérique permet de changer de périphérique audio en cours d’appel.
-
Les appels à destination et en provenance du réseau téléphonique commuté permettent l’envoi et la réception d’appels en provenance de numéros sur les systèmes téléphoniques publics à l’extérieur de votre entreprise.
-
Le parcage d’appel met en attente un appel sur un téléphone, puis récupère l’appel à partir d’un autre téléphone.
-
La sélection de périphérique permet de recevoir simultanément des appels entrants sur tous vos périphériques de communication, ce qui vous donne la possibilité de répondre sur celui qui vous convient le mieux.
-
L’intégration à la messagerie unifiée Exchange offre des services de boîte vocale, de messagerie vocale, de messagerie électronique, de répondeur automatique, d’accès abonné, de notification d’appel et de standard automatique.
-
Les services d’urgence (911) fournissent des informations d’emplacement aux régulateurs des services d’urgence (disponibles uniquement en Amérique du Nord).
-
Les sonneries simultanées permettent à des appels entrants de sonner sur des téléphones supplémentaires, notamment des téléphones mobiles ou d’autres appareils.
-
Le transfert d’appel vous permet de transférer des appels vers d’autres téléphones, comme votre téléphone mobile ou un téléphone à votre domicile.
Questions sur la conversation permanente
Qu’est-ce qu’une conversation permanente ?
La conversation permanente est une fonctionnalité de Lync qui fournit des salles de conversation dans lesquelles vous pouvez mener une conversation étendue en ligne avec d’autres personnes sur un sujet spécifique. Vous pouvez participer à des conversations permanentes en rapport avec des sujets qui vous intéressent, partager des idées et des informations en publiant des messages et en parcourant ou effectuant des recherches dans l’historique des conversations. Les messages sont publiés en temps réel et enregistrés (d’où le terme « permanent ») au fur et à mesure, ce qui permet aux participants actuels et futurs de les consulter. Pour plus d’informations sur l’utilisation des salles de conversation et les termes clés à connaître, voir Qu’est-ce que la conversation permanente ?
Quelle est la différence entre « joindre » et « suivre » une salle de conversation ?
Joindre une salle de conversation signifie en devenir membre. Ce terme s’applique uniquement aux salles « fermées » et « secrètes », pour lesquelles vous devez obtenir l’autorisation du responsable pour en devenir membre. Il n’est ni nécessaire ni possible d’être membre d’une salle « ouverte ».
Lorsque vous suivez une salle de conversation, vous utilisez les fonctionnalités Notification et Flux de sujets pour en contrôler l’activité en continu. Toute personne peut suivre une salle ouverte, mais vous devez être membre d’une salle fermée ou secrète pour pouvoir la suivre.
Pour plus d’informations sur la façon de joindre et de suivre une salle, voir Joindre une salle de conversation et Suivre une salle de conversation.
Quelle est la différence entre une alerte de notification et un flux de sujets ?
Ces termes font référence aux deux types d’alertes que vous pouvez configurer dans la conversation permanente pour être tenu au courant des activités des salles de conversation que vous suivez :
-
Les alertes de notification sont envoyées automatiquement par Lync pour vous informer de l’activité dans les salles que vous suivez. Pa défaut, ces alertes suivent les paramètres de la fenêtre d’options Conversation permanente. Vous pouvez les modifier et également personnaliser vos notifications si vous souhaitez recevoir des alertes plus spécifiques.
-
Les flux de sujets sont des alertes automatiques déclenchées non pas par l’activité d’une salle de conversation spécifique, mais par l’apparition de mots ou de groupes de mots que vous avez demandé à Lync de rechercher dans les messages des salles de conversation que vous suivez. Une entrée de flux de sujets affiche le nom de la personne qui a publié le message, l’heure de publication et le texte du message contenant le ou les termes cibles.
Pour plus d’informations sur l’utilisation des alertes et des flux de sujets, voir Utiliser des notifications pour contrôler l’activité des salles de conversation et Utiliser des flux de sujets pour contrôler l’activité des salles de conversation.
Qu’est-ce que le filtre Mon nom qui figure dans la liste des salles de conversation que je suis ?
Le filtre Mon nom est un flux de sujets qui vous alerte chaque fois que votre nom ou ID utilisateur est utilisé dans un environnement de salle de conversation. Lync le configure automatiquement pour vous.
Quelle est la différence entre une publication et un message ?
Dans le contexte des salles de conversation, une « publication » est un message que vous écrivez dans une salle de conversation pour d’autres personnes. Ce terme peut prêter à confusion car un participant à une salle de conversation peut envoyer un « message » (électronique ou instantané, par exemple) à un ou plusieurs autres participants directement depuis l’interface de la salle de conversation sans le « publier » dans la salle de conversation. Il suffit pour cela de cliquer sur l’image ou le nom du destinataire souhaité.
Que signifie « diffuser » un message ?
Diffuser un message signifie le publier simultanément dans plusieurs salles de conversation. Pour plus d’informations sur la façon de diffuser un message, voir Diffuser un message dans plusieurs salles de conversation.
Est-ce que je peux supprimer quelque chose que j’ai publié dans une salle de conversation ?
Non. Une fois qu’un message avec conversation permanente a été publié, il ne peut plus être supprimé. Ce message est conservé dans l’historique de la salle et continuera à être vu par toute personne ayant accès à la salle de conversation tant que celle-ci sera activée. Vous pouvez cependant demander au responsable de la salle qu’il désactive cette dernière.
Comment savoir qui est le responsable d’une salle de conversation ?
Le responsable d’une salle de conversation ouverte ou fermée est mentionné sur la carte de visite de la salle de conversation, que vous pouvez visualiser en plaçant le pointeur de la souris sur le nom de la salle et en sélectionnant l’icône Afficher la carte de visite. Le nom du responsable est affiché sur la droite. Il est généralement impossible de savoir qui gère une salle secrète car on ne peut en devenir membre que par invitation.















