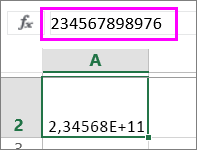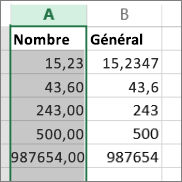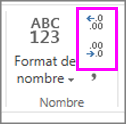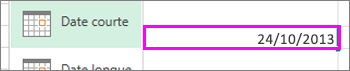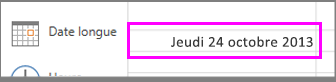Formats de nombres disponibles dans Excel
Excel permet de mettre en forme les valeurs de cellules pour différentes choses, telles que devise, pourcentage, nombre décimal, date, numéro de téléphone ou numéro de sécurité sociale.
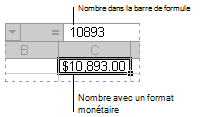

-
Sélectionnez une cellule ou une plage de cellules.
-
Sur l’onglet Accueil, sélectionnez Nombre dans la liste déroulante.
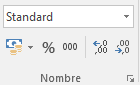
Vous pouvez également choisir l’une des options suivantes :-
Appuyez sur CTRL+1, puis sélectionnez Nombre.
-
Cliquez avec le bouton droit sur la cellule ou la plage de cellules, choisissez Format de cellule..., puis Nombre.
-
Sélectionnez la petite flèche, le lanceur de boîte de dialogue, puis le Numéro.
-
-
Sélectionnez le format désiré.
Formats numériques
Pour afficher tous les formats numériques disponibles, cliquez sur le lanceur de boîte de dialogue en regard Nombre sous l’onglet Accueil dans le groupe Nombre.
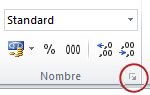
|
Format |
Description |
|---|---|
|
Standard |
Format de nombre qu’Excel utilise par défaut lorsque vous tapez un nombre. Pour l’essentiel, les nombres mis en forme au format Standard s’affichent exactement tels que vous les avez tapés. Toutefois, si la cellule n’est pas assez large pour contenir l’ensemble du nombre, le format Standard arrondit les nombres à décimales. Le format de nombre Standard utilise aussi les notations scientifiques (exponentielles) pour les nombres importants (12 caractères ou plus). |
|
Nombre |
Format utilisé pour l’affichage général des nombres. Vous pouvez spécifier le nombre de décimales à utiliser, indiquer si vous voulez utiliser un séparateur de milliers et la façon dont les nombres négatifs doivent s’afficher. |
|
Devise |
Format utilisé pour les valeurs monétaires générales et affiche le symbole de la devise par défaut en regard des nombres. Vous pouvez spécifier le nombre de décimales à utiliser, indiquer si vous voulez utiliser un séparateur de milliers et la façon dont les nombres négatifs doivent s’afficher. |
|
Comptabilité |
Format également utilisé pour les valeurs monétaires, mais il aligne les symboles des devises et des décimales pour les nombres d’une même colonne. |
|
Date |
Affiche les numéros de série date et heure comme valeurs date, selon le type et les paramètres régionaux (emplacement) que vous spécifiez. Les formats Date commençant par un astérisque (*) s’adaptent aux modifications des paramètres de date et d’heure spécifiés dans le Panneau de configuration. Les formats sans astérisque ne sont pas affectés par les paramètres du Panneau de configuration. |
|
Heure |
Affiche les numéros de série date et heure comme valeurs heure, selon le type et les paramètres régionaux (emplacement) que vous spécifiez. Les formats Heure commençant par un astérisque (*) s’adaptent aux modifications des paramètres de date et d’heure spécifiés dans le Panneau de configuration. Les formats sans astérisque ne sont pas affectés par les paramètres du Panneau de configuration. |
|
Pourcentage |
Multiplie la valeur de la cellule par 100 et affiche le résultat avec un symbole de pourcentage (%). Vous pouvez spécifier le nombre de décimales que vous souhaitez utiliser. |
|
Fraction |
Affiche un nombre sous forme de fraction, selon le type de fraction que vous spécifiez. |
|
Scientifique |
Affiche un nombre de façon exponentielle, en remplaçant une partie du nombre par E+n, où E (pour Exposant) multiplie le chiffre précédent par 10 à la puissance n. Par exemple, un format Scientifique à deux décimales affiche 12345678901 sous la forme 1,23E+10, soit 1,23 fois 10 à la puissance 10. Vous pouvez spécifier le nombre de décimales que vous souhaitez utiliser. |
|
Texte |
Traite le contenu d’une cellule comme du texte et l’affiche exactement comme vous le tapez, même si vous tapez des chiffres. |
|
Spécial |
Permet d’afficher des nombres tels que les codes postaux, des numéros de téléphone ou de sécurité sociale. |
|
Personnalisé |
Permet de modifier la copie d’un code de format de nombre. Utilisez ce format pour créer un format de nombre personnalisé qui est ajouté à la liste des codes de formats de nombre. Vous pouvez ajouter entre 200 et 250 formats de nombre personnalisés, selon la langue de la version d’Excel installée sur l’ordinateur. Pour plus d’informations sur les formats personnalisés, voir Créer ou supprimer un format de nombre personnalisé. |
Vous pouvez appliquer différents formats aux nombres pour modifier leur apparence. Les formats modifient uniquement la façon dont les nombres s’affichent et n’affectent pas les valeurs. Par exemple, si vous souhaitez qu’un nombre s’affiche en tant que devise, cliquez sur la cellule avec la valeur numérique > Devise.
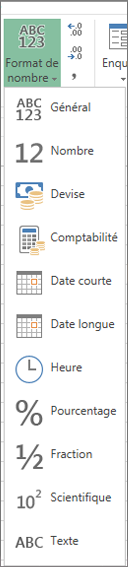
L’application d’un format de nombre modifie uniquement la façon dont le nombre s’affiche et n’affecte pas les valeurs de cellule utilisées pour effectuer des calculs. Vous pouvez voir la valeur réelle dans le barre de formule.
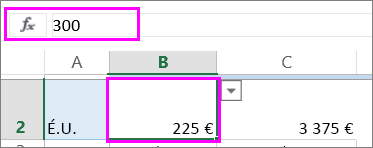
Voici la liste des formats de nombre disponibles et la façon dont vous pouvez les utiliser dans Excel pour le web :
|
Format de nombre |
Description |
|---|---|
|
Général |
Format de nombre par défaut. Si la cellule n’est pas suffisamment large pour afficher le nombre entier, ce format arrondit le nombre. Par exemple, 25,76 affiche la valeur 26. En outre, si le nombre inclut au moins 12 chiffres, le format Général affiche la valeur avec la notation scientifique (exponentielle).
|
|
Nombre |
Fonctionne très bien comme le format général, mais varie la façon dont il montre des nombres avec des séparateurs décimaux et des nombres négatifs. Voici quelques exemples de la façon dont les deux formats affichent des nombres :
|
|
Devise |
Affiche un symbole monétaire avec des nombres. Vous pouvez spécifier le nombre de décimales avec Augmenter les décimales ou Réduire les décimales.
|
|
Comptabilité |
Format également utilisé pour les valeurs monétaires, mais il aligne les symboles de devise et les décimales des nombres d’une même colonne. |
|
Date, abrégé |
Affiche la date au format suivant :
|
|
Date, complet |
Affiche le mois, le jour et l’année au format suivant :
|
|
Temps |
Affiche les numéros de série de date et d’heure comme valeurs de temps. |
|
Pourcentage |
Multiplie la valeur de la cellule par 100 et affiche le résultat avec un symbole de pourcentage (%). Cliquez sur Augmenter les décimales ou sur Réduire les décimales pour indiquer le nombre de décimales souhaité.
|
|
Fraction |
Affiche le nombre sous la forme d’une fraction. Par exemple, 0,5 s’affiche sous la forme 1/2. |
|
Scientifique |
Affiche un nombre de façon exponentielle, en remplaçant une partie du nombre par E+n, où E (pour Exposant) multiplie le chiffre précédent par 10 à la puissance n. Par exemple, un format Scientifique à deux décimales affiche 12345678901 sous la forme 1,23E+10, soit 1,23 fois 10 à la puissance 10. Pour spécifier le nombre de décimales que vous souhaitez utiliser, appliquez Augmenter les décimales ou Réduire les décimales. |
|
Texte |
Traite le contenu d’une cellule comme du texte et l’affiche exactement comme vous le tapez, même si vous tapez des chiffres. En savoir plus sur la mise en forme des nombres sous forme de texte. |
Vous avez besoin d’une aide supplémentaire ?
Vous pouvez toujours poser des questions à un expert de la Communauté technique Excel ou obtenir une assistance dans la Communauté de support.