Remarque : Nous faisons de notre mieux pour vous fournir le contenu d’aide le plus récent aussi rapidement que possible dans votre langue. Cette page a été traduite automatiquement et peut donc contenir des erreurs grammaticales ou des imprécisions. Notre objectif est de faire en sorte que ce contenu vous soit utile. Pouvez-vous nous indiquer en bas de page si ces informations vous ont aidé ? Voici l’article en anglais à des fins de référence aisée.
Ces options permettent de modifier l'orientation et la perspective de la forme sélectionnée.
Important :
-
Lorsque vous modifiez les options de cette boîte de dialogue, les modifications sont immédiatement appliquées à la forme sélectionnée. Vous pouvez ainsi constater les effets des changements sur le graphique SmartArt ou la forme sans fermer la boîte de dialogue. Toutefois, comme les modifications sont appliquées instantanément, il n'est pas possible de cliquer sur Annuler à partir de cette boîte de dialogue. Pour supprimer les modifications, vous devez cliquer sur le bouton Annuler

-
Vous pouvez annuler simultanément plusieurs modifications apportées à une option de la boîte de dialogue, si vous n’avez pas modifié entre-temps une autre option de la boîte de dialogue.
-
Vous pouvez déplacer la boîte de dialogue pour qu'elle ne masque pas la forme.
Présélections
Pour choisir une rotation intégrée ou un effet de perspective, cliquez sur Présélections, puis cliquez sur l’option souhaitée.
Rotation
Les axes X, Y et Z définissent l'orientation (rotation) et la position de la caméra (vue) utilisée pour visualiser les formes. X représente l'axe horizontal, Y, l'axe vertical et Z la troisième dimension, ou profondeur. Les valeurs de ces axes sont complémentaires. La caméra pivote d'abord en fonction de la valeur de X, puis de celle d'Y et enfin de celle de Z. Lorsque vous utilisez les boutons de déplacement (de pixel en pixel) pour modifier la valeur de X, de Y ou de Z, la modification s'effectue toujours en partant de la position actuelle de la caméra.
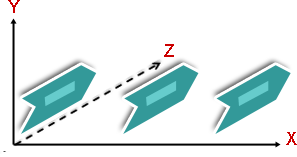
Conseil : Si vous voulez appliquer les mêmes paramètres de rotation et de perspective à plusieurs graphiques SmartArt ou diagrammes, vous pouvez les copier à partir d'un des graphiques SmartArt ou diagrammes et les appliquer aux autres.
X Pour modifier l’orientation de l’axe horizontal, entrez un nombre dans le champ. Vous pouvez utiliser les boutons fléchés pour déplacer cette position vers la droite ou vers la gauche.
Gauche Pour diminuer l’orientation de l’axe horizontal, cliquez sur ce bouton.
Droite Pour augmenter l’orientation de l’axe horizontal, cliquez sur ce bouton.
Y Pour modifier l’orientation de l’axe vertical, entrez un nombre dans ce champ. Vous pouvez utiliser les boutons fléchés pour déplacer cette position vers le haut ou le bas.
Haut Pour augmenter l’orientation de l’axe vertical, cliquez sur ce bouton.
Vers le bas Pour diminuer l’orientation de l’axe vertical, cliquez sur ce bouton.
Z Cette dimension permet de positionner les formes au-dessus ou en dessous d'autres formes. Pour modifier la position de l'axe Z, entrez une valeur dans cette zone. Vous pouvez utiliser les flèches pour déplacer l'axe dans le sens ou dans le sens inverse des aiguilles d'une montre.
Dans le sens des aiguilles d'une montre Pour diminuer la position de l'axe Z, cliquez sur ce bouton.
Dans le sens inverse des aiguilles d'une montre Pour augmenter la position de l'axe Z, cliquez sur ce bouton.
Perspective Décrit le volume de perspective (la profondeur par rapport à l’agrandissement et à la réduction) appliqué à une forme. Pour modifier l’effet de profondeur, entrez un nombre dans le champ. La valeur la plus faible (0) donne le même effet qu’une caméra parallèle et la valeur grande (120) produit la perspective la plus exagérée, comme dans le cas d’une caméra grand angle.
Remarque : Si cette option est grisée, ajoutez un effet de perspective en cliquant sur l’image du bouton, puis dans la galerie une option sous Perspective.
Rétrécir le champ de vision Cliquez sur ce bouton pour réduire la perspective.
Élargir le champ de vision Pour augmenter la perspective, cliquez sur ce bouton.
Texte
Garder le texte plat Pour empêcher du texte à l’intérieur d’une forme de rotation lorsque vous faites pivoter la forme, activez la case à cocher garder le texte plat. Lorsque cette option est sélectionnée, le texte est toujours en haut de la forme. Lorsque cette option est désactivée, le texte à l’intérieur de la forme suit face de la forme en rotation.
Position des objets
Distance à partir du sol Pour déplacer la forme vers l'avant ou vers l'arrière dans un espace en 3D, entrez une valeur dans cette zone.
Rétablir
Pour supprimer la rotation 3D et les effets de perspective et rétablir les paramètres par défaut, cliquez sur ce bouton.










