PowerPoint prend en charge la lecture de la vidéo avec plusieurs pistes audio. Il prend également en charge les sous-titres et les sous-titres incorporés dans des fichiers vidéo, ainsi que les sous-titres et sous-titres stockés dans des fichiers distincts qui sont insérés pour une vidéo ou un audio.
La fonctionnalité de sous-titrage dans PowerPoint 2016 n’est disponible que pour Office 2016 installations « Démarrer en un clic ». Les installations basées sur MSI n’ont pas la fonctionnalité de sous-titrage codé.
-
Ouvrez une application Office 2016.
-
Dans le menu Fichier, sélectionnez Compte.
-
Pour Office 2016 installations « Démarrer en un clic », vous disposez d’un bouton Options de mise à jour .
En revanche, aucun bouton Options de mise à jour n’est disponible pour les installations effectuées via la technologie MSI. Seul le bouton À propos de <nom de l’application> est disponible.
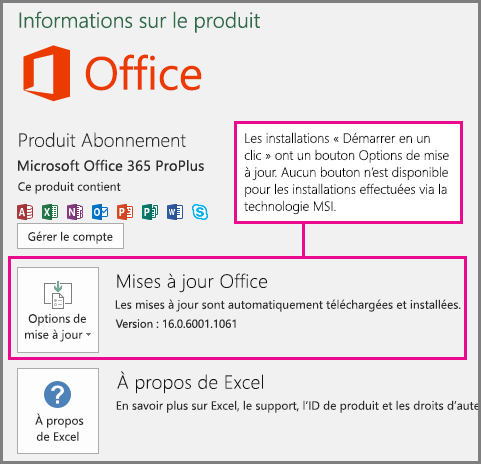
Supposons que vous ayez une diapositive PowerPoint à laquelle vous avez ajouté une vidéo. Si cette vidéo contient l’un des éléments suivants, une icône Audio et sous-titres s’affiche dans la barre de lecture de la vidéo dans le diaporama :
-
Plusieurs pistes audio (dans un format pris en charge)
-
Sous-titres ou sous-titres incorporés (dans un format vidéo pris en charge)
-
Sous-titres ou sous-titres dans un fichier distinct que vous avez insérés
De même, l’icône apparaît également pour un audio avec des sous-titres ou des sous-titres dans un fichier distinct que vous avez inséré.
Activer les sous-titres ou les sous-titres à l’aide du clavier
-
Appuyez sur tab à plusieurs reprises jusqu’à ce que le focus soit positionné sur la vidéo ou l’audio.
-
Appuyez sur Alt+J (sur Windows ) ou Option+J (sur Mac ou iOS) pour afficher le menu Audio et sous-titres .
-
Appuyez sur les touches de direction pour placer le focus sur la piste que vous souhaitez utiliser.
-
Appuyez sur Entrée pour sélectionner la piste.
Vous pouvez cliquer sur l’icône (
Dans PowerPoint 2016, la lecture des sous-titres et des sous-titres encodés dans le fichier vidéo n’est prise en charge que sur Windows 10 et versions ultérieures. Dans PowerPoint 2016, la lecture de pistes audio alternatives est prise en charge sur Windows 8.1 et versions ultérieures.
Vidéos avec des sous-titres, des sous-titres ou plusieurs pistes audio
Les sous-titres et les sous-titres sont des mots qui s’affichent au-dessus de la vidéo en cours de lecture. Ils sont utilisés par des personnes sourdes ou malentendantes, des personnes qui ne comprennent pas la langue utilisée dans la vidéo ou qui apprennent la langue, et dans des situations où le volume sur l’audio doit être désactivé. La personne qui consulte la vidéo peut choisir d’afficher les sous-titres ou les sous-titres.
-
Les sous-titres contiennent généralement uniquement une transcription (ou traduction) du dialogue.
-
Les légendes donnent généralement des indications sonores telles que la musique ou les effets sonores qui se produisent hors de l’écran.
Certaines vidéos incluent des pistes audio supplémentaires qui incluent des descriptions vidéo, des commentaires du réalisateur ou d’autres langues. La description de la vidéo a trait aux commentaires audio des principaux éléments visuels d’une vidéo. Ces descriptions sont insérées dans les pauses naturelles au sein du dialogue du programme. La description de la vidéo rend la vidéo plus accessible aux personnes aveugles ou malvoyantes.










