Vous devez parfois basculer ou faire pivoter des cellules. Vous pouvez effectuer ceci par copier-coller ou à l’aide de l’option TRANSPOSE. L’utilisation de celle-ci crée toutefois des données en double. Pour éviter cela, vous pouvez taper une formule plutôt que d’utiliser la fonction TRANSPOSE. Par exemple, dans l’image suivante, la formule =TRANSPOSE(A1:B4) utilise les cellules A1 à B4 et les réorganise horizontalement.
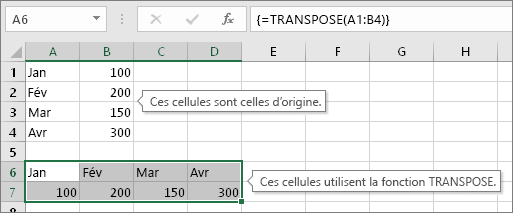
Remarque : Si vous disposez d’une version actuelle de Microsoft 365 , vous pouvez entrer la formule dans la cellule supérieure gauche de la plage de sortie, puis appuyer sur Entrée pour confirmer la formule en tant que formule de tableau dynamique. Sinon, vous devez entrer la formule comme une formule de tableau héritée : sélectionnez la plage de sortie, entrez la formule dans la cellule en haut à gauche de la plage de sortie, puis appuyez sur Ctrl+Maj+Entrée pour confirmer la formule. Excel ajoute automatiquement des accolades au début et à la fin de la formule. Pour plus d’informations sur les formules de tableau, voir Instructions et exemples de formules de tableau.
Étape 1 : sélectionner les cellules vides
Commencez par sélectionner des cellules vides. Veillez à sélectionner le même nombre de cellules que dans l’ensemble de cellules d’origine, mais dans le sens inverse. Par exemple, 8 cellules sont organisées verticalement ici :
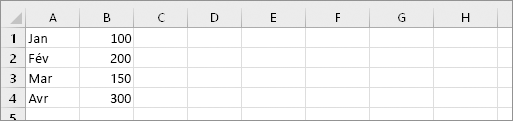
Par conséquent, nous devons sélectionner huit cellules horizontales, comme suit :
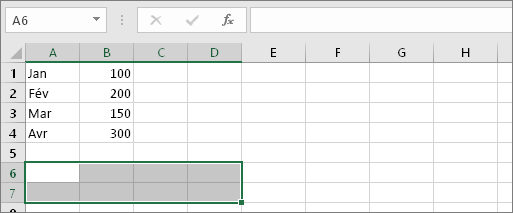
Les nouvelles cellules transposées se retrouveront à cet emplacement.
Étape 2 : taper =TRANSPOSE(
Avec ces cellules vides sélectionnées, tapez : =TRANSPOSE(
Excel se présente comme suit :
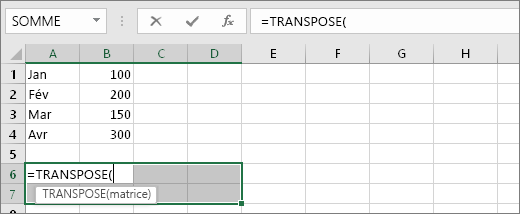
Notez que les huit cellules sont toujours sélectionnées même si nous avons commencé à taper une formule.
Étape 3 : taper la plage des cellules d’origine
À présent, tapez la plage des cellules que vous souhaitez transposer. Dans cet exemple, nous voulons transposer des cellules de A1 à B4. Par conséquent, la formule de cet exemple serait : =TRANSPOSE(A1 :B4) -- mais n’appuyez pas encore sur Entrée ! Arrêtez simplement de taper et passez à l’étape suivante.
Excel se présente comme suit :
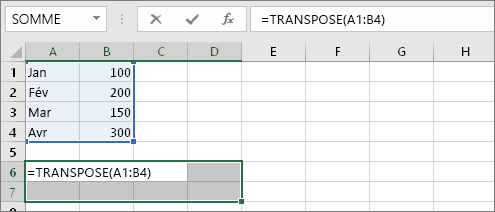
Étape 4 : appuyer sur Ctrl+Maj+Entrée pour finir
Appuyez à présent sur Ctrl+Maj+Entrée. Pourquoi ? Parce que la fonction TRANSPOSE est utilisée uniquement dans les formules de tableaux et que cela permet de valider ce type de formule. En bref, une formule de tableau est une formule qui est appliquée à plusieurs cellules. Comme vous avez sélectionné plusieurs cellules à l’étape 1, la formule sera appliquée à plusieurs cellules. Voici le résultat obtenu une fois que vous avez appuyé sur Ctrl+Maj+Entrée :
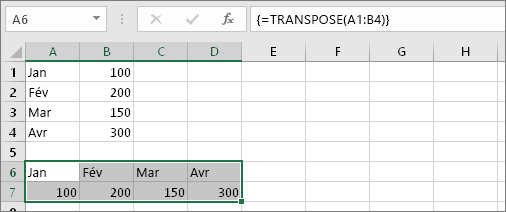
Conseils
-
Vous n’êtes pas obligé de taper la plage manuellement. Après avoir tapé =TRANSPOSE(, vous pouvez utiliser la souris pour sélectionner la plage. Cliquez et faites glisser du début de la plage jusqu’à la fin. Veillez à n’appuyer sur Ctrl+Maj+Entrée que lorsque vous avez terminé (et pas seulement sur Entrée).
-
Vous devez transposer du texte et le format de cellules également ? Essayez de copier-coller et d’utiliser l’option TRANSPOSE. N’oubliez pas que cette opération crée des doublons. Par conséquent, si vos cellules d’origine sont modifiées, les copies ne seront pas mises à jour.
-
Vous pouvez consulter des informations supplémentaires sur la saisie des formules de tableau. Créez une formule matricielle ou, vous pouvez consulter des instructions détaillées et des exemples de celles-ci ici.
Détails techniques
La fonction TRANSPOSE renvoie une plage verticale de cellules sous forme de plage horizontale, ou inversement. La fonction TRANSPOSE doit être entrée sous forme de formule de tableau dans une plage dont le nombre de lignes et de colonnes est respectivement égal au nombre de lignes et de colonnes de la plage source. Utilisez la fonction TRANSPOSE pour inverser l’orientation verticale et horizontale d’une matrice ou d’une plage dans une feuille de calcul.
Syntaxe
TRANSPOSE(matrice)
La syntaxe de la fonction TRANSPOSE contient l’argument suivant :
-
matrice Obligatoire. Matrice ou une plage de cellules dans une feuille de calcul que vous voulez transposer. La transposition d’une matrice est créée en prenant la première ligne de la matrice d’origine comme première colonne de la nouvelle matrice, la deuxième ligne de la matrice d’origine comme deuxième colonne de la nouvelle matrice, et ainsi de suite. Si vous ne savez pas comment entrer une formule matricielle, consultez Créer une formule matricielle.
Voir aussi
Transposer (faire pivoter) des données de lignes vers des colonnes, ou inversement










