Dans Power Query, vous pouvez inclure ou exclure des lignes en fonction d’une valeur de colonne. Une colonne filtrée contient une petite icône de filtre ( 

Utilisez la fonctionnalité Filtre automatique pour rechercher, afficher ou masquer des valeurs et spécifier plus facilement des critères de filtre. Par défaut, vous voyez uniquement les 1 000 premières valeurs distinctes. Si un message indique que la liste de filtres est peut-être incomplète, sélectionnez Charger plus. Selon la quantité de données, ce message peut s’afficher plusieurs fois.
-
Pour ouvrir une requête, recherchez-en une précédemment chargée à partir du Éditeur Power Query, sélectionnez une cellule dans les données, puis sélectionnez Requête > Modifier. Pour plus d’informations , voir Créer, charger ou modifier une requête dans Excel.
-
Sélectionnez la flèche vers le bas

-
Décochez la case (Sélectionner tout) pour désélectionner toutes les colonnes.
-
Sélectionnez la zone case activée des valeurs de colonne par lesquelles vous souhaitez filtrer, puis sélectionnez OK.
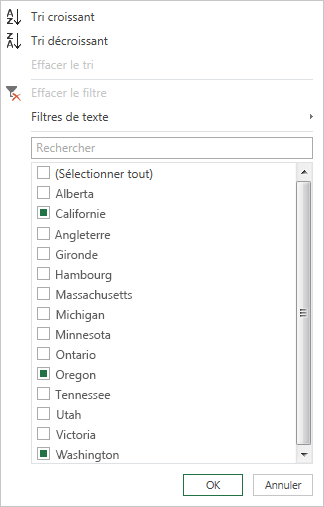
Vous pouvez filtrer par une valeur de texte spécifique à l’aide du sous-menu Filtres de texte.
-
Pour ouvrir une requête, recherchez-en une précédemment chargée à partir du Éditeur Power Query, sélectionnez une cellule dans les données, puis sélectionnez Requête > Modifier. Pour plus d’informations , voir Créer, charger ou modifier une requête dans Excel.
-
Sélectionnez la flèche vers le bas

-
Sélectionnez Filtres de texte, puis sélectionnez un nom de type d’égalité égal à,Dne pas égal, Commence par, Ne commence pas par, Se termine par, Ne se termine pas par, Ne se termine pas par, Contient et Ne contient pas.
-
Dans la boîte de dialogue Filtrer les lignes :
-
Utilisez le mode De base pour entrer ou mettre à jour deux opérateurs et valeurs.
-
Utilisez le mode Avancé pour entrer ou mettre à jour plus de deux clauses, comparaisons, colonnes, opérateurs et valeurs.
-
-
Sélectionnez OK.
Vous pouvez filtrer par valeur numérique à l’aide du sous-menu Filtres de nombres .
-
Pour ouvrir une requête, recherchez-en une précédemment chargée à partir du Éditeur Power Query, sélectionnez une cellule dans les données, puis sélectionnez Requête > Modifier. Pour plus d’informations , voir Créer, charger ou modifier une requête dans Excel.
-
Sélectionnez la flèche vers le bas

-
Sélectionnez Filtres de nombres, puis sélectionnez un nom de type d’égalité égal à, N’est pas égal, Supérieur à, Supérieur ou Égal à, Inférieur à, Inférieur ou Égal à ou Entre.
-
Dans la boîte de dialogue Filtrer les lignes :
-
Utilisez le mode De base pour entrer ou mettre à jour deux opérateurs et valeurs.
-
Utilisez le mode Avancé pour entrer ou mettre à jour plus de deux clauses, comparaisons, colonnes, opérateurs et valeurs.
-
-
Sélectionnez OK.
Vous pouvez filtrer par valeur de date/heure à l’aide du sous-menu Filtres de date/heure.
-
Pour ouvrir une requête, recherchez-en une précédemment chargée à partir du Éditeur Power Query, sélectionnez une cellule dans les données, puis sélectionnez Requête > Modifier. Pour plus d’informations , voir Créer, charger ou modifier une requête dans Excel.
-
Sélectionnez la flèche vers le bas

-
Sélectionnez Filtres de date/heure, puis sélectionnez un nom de type d’égalité égal à, Avant, Après, Entre, Dans le suivant, Dans le précédent, Est le plus ancien, Est le plus récent, N’est pas le plus ancien, N’est pas le dernier et Filtre personnalisé.
Pointe Vous trouverez peut-être plus facile d’utiliser les filtres prédéfinis en sélectionnant Année, Trimestre, Mois, Semaine, Jour, Heure, Minute et Deuxième. Ces commandes fonctionnent immédiatement. -
Dans la boîte de dialogue Filtrer les lignes:
-
Utilisez le mode De base pour entrer ou mettre à jour deux opérateurs et valeurs.
-
Utilisez le mode Avancé pour entrer ou mettre à jour plus de deux clauses, comparaisons, colonnes, opérateurs et valeurs.
-
-
Sélectionnez OK.
Pour filtrer plusieurs colonnes, filtrez une première colonne, puis répétez un filtre de colonne pour chaque colonne supplémentaire.
Dans l’exemple de barre de formule qui suit, la fonction Table.SelectRows retourne une requête filtrée par État et Année.
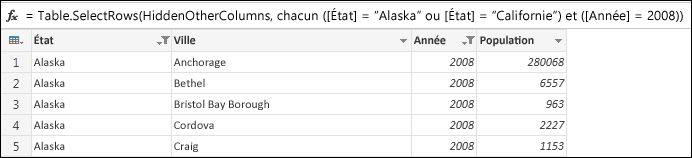
Une valeur null ou vide se produit lorsqu’une cellule ne contient rien. Il existe deux méthodes pour supprimer des valeurs null ou vides :
Utiliser le filtre automatique
-
Pour ouvrir une requête, recherchez-en une précédemment chargée à partir du Éditeur Power Query, sélectionnez une cellule dans les données, puis sélectionnez Requête > Modifier. Pour plus d’informations , voir Créer, charger ou modifier une requête dans Excel.
-
Sélectionnez la flèche vers le bas

-
Décochez la case (Sélectionner tout) pour désélectionner toutes les colonnes.
-
Sélectionnez Supprimer vide , puis OK.
Cette méthode examine chaque valeur d’une colonne à l’aide de cette formule (pour la colonne « Name ») :
Table.SelectRows(#"Changed Type", each ([Name] <> null and [Name] <> ""))
Utiliser la commande Supprimer les lignes vides
-
Pour ouvrir une requête, recherchez-en une précédemment chargée à partir du Éditeur Power Query, sélectionnez une cellule dans les données, puis sélectionnez Données > Requête > Modifier. Pour plus d’informations , voir Créer, charger ou modifier une requête dans Excel.
-
Sélectionnez Accueil > Supprimer les lignes > Supprimer les lignes vides.
Pour effacer ce filtre, supprimez l’étape correspondante sous Étapes appliquées dans les paramètres de requête.
Cette méthode examine la ligne entière en tant qu’enregistrement à l’aide de la formule suivante :
Table.SelectRows(#"Changed Type", each not List.IsEmpty(List.RemoveMatchingItems(Record.FieldValues(_), {"", null})))
Le filtrage des lignes par position est similaire au filtrage des lignes par valeur, sauf que les lignes sont incluses ou exclues en fonction de leur position dans les données de requête plutôt que par des valeurs.
Remarque : Lorsque vous spécifiez une plage ou un modèle, la première ligne de données d’une table est la ligne zéro (0), et non la ligne 1 (1). Vous pouvez créer une colonne d’index pour afficher les positions des lignes avant de spécifier les lignes. Pour plus d’informations, consultez Ajouter une colonne d’index.
Pour conserver les lignes supérieures
-
Pour ouvrir une requête, recherchez-en une précédemment chargée à partir du Éditeur Power Query, sélectionnez une cellule dans les données, puis sélectionnez Requête > Modifier. Pour plus d’informations , voir Créer, charger ou modifier une requête dans Excel.
-
Sélectionnez Accueil > Conserver les lignes > Conserver les lignes supérieures.
-
Dans la boîte de dialogue Conserver les lignes du haut , entrez un nombre dans Nombre de lignes.
-
Sélectionnez OK.
Pour conserver les lignes du bas
-
Pour ouvrir une requête, recherchez-en une précédemment chargée à partir du Éditeur Power Query, sélectionnez une cellule dans les données, puis sélectionnez Requête > Modifier. Pour plus d’informations , voir Créer, charger ou modifier une requête dans Excel.
-
Sélectionnez Accueil > Conserver les lignes > Conserver les lignes inférieures.
-
Dans la boîte de dialogue Conserver les lignes du bas , entrez un nombre dans Nombre de lignes.
-
Sélectionnez OK.
Pour conserver une plage de lignes
Parfois, une table de données est dérivée d’un rapport avec une disposition fixe. Par exemple, les cinq premières lignes sont un en-tête de rapport, suivi de sept lignes de données, puis d’un nombre varié de lignes contenant des commentaires. Mais vous ne souhaitez conserver que les lignes de données.
-
Pour ouvrir une requête, recherchez-en une précédemment chargée à partir du Éditeur Power Query, sélectionnez une cellule dans les données, puis sélectionnez Données > Requête > Modifier. Pour plus d’informations , voir Créer, charger ou modifier une requête dans Excel.
-
Sélectionnez Accueil > Conserver les lignes > Conserver la plage de lignes.
-
Dans la boîte de dialogue Conserver la plage de lignes , entrez des nombres dans Première ligne et Nombre de lignes. Pour suivre l’exemple, entrez six comme première ligne et sept comme nombre de lignes.
-
Sélectionnez OK.
Pour supprimer les lignes du haut
-
Pour ouvrir une requête, recherchez-en une précédemment chargée à partir du Éditeur Power Query, sélectionnez une cellule dans les données, puis sélectionnez Données > Requête > Modifier. Pour plus d’informations , voir Créer, charger ou modifier une requête dans Excel.
-
Sélectionnez Accueil > Supprimer les lignes > Supprimer les lignes du haut.
-
Dans la boîte de dialogue Supprimer les lignes du haut , entrez un nombre dans le Nombre de lignes.
-
Sélectionnez OK.
Pour supprimer les lignes du bas
-
Pour ouvrir une requête, recherchez-en une précédemment chargée à partir du Éditeur Power Query, sélectionnez une cellule dans les données, puis sélectionnez Données > Requête > Modifier. Pour plus d’informations , consultez Créer, charger ou modifier une requête dans Excel.
-
Sélectionnez Accueil > Supprimer les lignes > Supprimer les lignes du bas.
-
Dans la boîte de dialogue Supprimer les lignes du bas , entrez un nombre dans le Nombre de lignes.
-
Sélectionnez OK.
Vous pouvez filtrer par d’autres lignes et même définir le modèle de ligne secondaire. Par exemple, votre table comporte une ligne de commentaire après chaque ligne de données. Vous souhaitez conserver les lignes impaires (1, 3, 5, etc.), mais supprimer les lignes paires (2, 4, 6, etc.).
-
Pour ouvrir une requête, recherchez-en une précédemment chargée à partir du Éditeur Power Query, sélectionnez une cellule dans les données, puis sélectionnez Données > Requête > Modifier. Pour plus d’informations , voir Créer, charger ou modifier une requête dans Excel.
-
Sélectionnez Accueil > Supprimer les lignes > Supprimer d’autres lignes.
-
Dans la boîte de dialogue Supprimer d’autres lignes , entrez les éléments suivants :
-
Première ligne à supprimer Commencez à compter à cette ligne. Si vous entrez 2, la première ligne est conservée, mais la deuxième est supprimée.
-
Nombre de lignes à supprimer Définissez le début du modèle. Si vous entrez 1, une ligne est supprimée à la fois.
-
Nombre de lignes à conserver Définissez la fin du modèle. Si vous entrez 1, continuez le modèle avec la ligne suivante, qui est la troisième ligne.
-
-
Sélectionnez OK.
Result (Résultat)
Power Query a un modèle à suivre pour toutes les lignes. Dans cet exemple, les lignes impaires sont supprimées et les lignes paires sont conservées.
Voir aussi
Supprimer ou conserver des lignes comportant des erreurs
Conserver ou supprimer des lignes en double










