Avec Project, vous pouvez filtrer votre affichage afin de voir uniquement les tâches critiques, les jalons et les autres informations qui sont les plus importantes pour vous. Il existe trois façons de filtrer les tâches ou les ressources dans votre projet fournit des filtres prédéfinis pour afficher des aspects spécifiques des tâches et ressources. Si aucun de ces filtres ne répond à vos besoins, vous pouvez créer un filtre ou modifier un filtre existant.
-
Filtres prédéfinis Il s’agit de filtres fournis avec Project. Ils sont utilisés pour filtrer rapidement les tâches ou les ressources, telles que les tâches incomplètes ou les ressources qui sont surutilisées.
-
Filtres personnalisés Il s’agit de filtres que vous concevez pour vos propres besoins de projet.
-
Filtres automatiques Lorsqu’elles sont activées, elles apparaissent sous forme de flèches en haut de chaque colonne dans un affichage feuille. Utilisez-les pour filtrer rapidement les éléments d’une colonne.
Contenu de cet article
Filtrer les tâches ou les ressources
Parfois, vous souhaitez afficher uniquement un type particulier d’informations dans votre projet. Par exemple, vous pouvez afficher uniquement les jalons de votre projet ou afficher les tâches qui n’ont pas démarré. Si votre projet comporte de nombreuses tâches et implique de nombreuses ressources, les filtres peuvent être très utiles pour afficher une plage spécifique d’informations. Les filtres vous permettent d’afficher uniquement les informations qui vous intéressent et de masquer le reste.
Vous pouvez filtrer les données de tâche ou de ressource à l’aide des filtres project prédéfinis. Si aucun des filtres ne répond à vos besoins, vous pouvez créer un filtre ou modifier un filtre existant.
Appliquer ou supprimer un filtre
-
Sous l’onglet Affichage , dans le groupe Données , choisissez un filtre dans la liste de filtres.
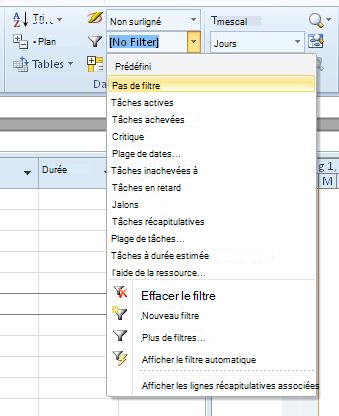
Pour appliquer un filtre qui ne figure pas dans la liste, choisissez Plus de filtres, puis effectuez l’une des opérations suivantes :
-
Pour sélectionner un filtre de tâche, choisissez Tâche, choisissez un nom de filtre dans la liste Filtres , puis choisissez Appliquer.
-
Pour sélectionner un filtre de ressource, choisissez Ressource, choisissez un nom de filtre dans la liste Filtres , puis choisissez Appliquer.
Remarque : Vous ne pouvez pas appliquer des filtres de tâches aux affichages de ressources ou des filtres de ressources aux affichages de tâches.
-
-
Si vous appliquez un filtre interactif, tapez les valeurs demandées, puis choisissez OK.
-
Pour désactiver un filtre, choisissez Aucun filtre dans la liste des filtres.
Appliquer une couleur aux tâches filtrées à l’aide d’une mise en surbrillance
Lorsque vous filtrez des tâches ou des ressources, vous pouvez appliquer une mise en surbrillance. Les tâches ou ressources en surbrillance s’affichent avec des tâches non filtrées, mais avec une couleur différente.
-
Sous l’onglet Affichage , dans le groupe Données , sélectionnez un filtre dans la liste de filtres, puis choisissez Autres filtres.
-
Sélectionnez un filtre dans la liste de filtres, puis choisissez Surbrillance.
Conseil : Pour appliquer une couleur différente aux tâches en surbrillance, utilisez un style de texte différent. Choisissez l’onglet Format , puis styles de texte. Dans la liste Élément à modifier , sélectionnez Tâches en surbrillance, puis sélectionnez options de mise en forme.
Créer un filtre personnalisé
-
Sous l’onglet Affichage , dans le groupe Données , choisissez la flèche en regard de Filtrer, puis choisissez Autres filtres.
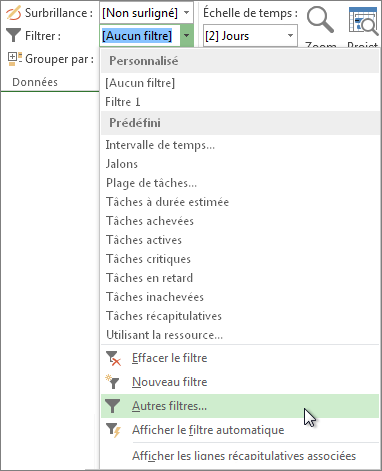
-
Sélectionnez Tâche ou Ressource (selon le type de filtre que vous souhaitez créer), puis choisissez Nouveau.
-
Tapez un nom pour votre nouveau filtre. Sélectionnez Afficher dans le menu si vous souhaitez inclure ce filtre dans la liste Groupe de données .
-
Dans la colonne Et/Ou , choisissez Et pour afficher les résultats qui répondent à plusieurs critères de filtre. Choisissez Ou pour afficher les lignes qui correspondent à l’une ou l’autre.

-
Dans la colonne Nom du champ, choisissez le champ que vous souhaitez filtrer.
-
Dans la colonne Test , déterminez la façon dont vous souhaitez faire correspondre ce que vous avez choisi pour la colonne Nom du champ à la colonne Valeur(s) à l’étape suivante.
-
Dans la colonne Valeur(s), choisissez la valeur souhaitée ou tapez-en une nouvelle.
Si vous avez choisi Égal à ou N’est pas égal dans la colonne Test , vous pouvez taper un caractère générique dans la colonne Valeurs (au lieu de choisir une option dans la liste). Par exemple, la saisie d’un point d’interrogation ( ?) recherche des caractères uniques. La saisie d’un astérisque (*) recherche un nombre quelconque de caractères. Si vous utilisez des caractères génériques, assurez-vous que votre choix pour la colonne Nom du champ implique du texte (comme Nom), au lieu de nombres (comme Durée).
-
Pour ajouter une autre ligne à votre filtre (et choisir un autre nom de champ sur lequel filtrer), choisissez Insérer une ligne. Vous pouvez regrouper des lignes en ajoutant une ligne vide. Ajoutez un and ou or dans la ligne vide pour filtrer un groupe par rapport à un autre.
-
Lorsque vous avez terminé, choisissez Enregistrer.
Conseil : Pour supprimer rapidement tous vos filtres, utilisez la touche F3. Gardez à l’esprit que les filtres de tâches fonctionnent uniquement avec les affichages de tâches, et que les filtres de ressources fonctionnent uniquement avec les vues de ressources.
Modifier un filtre existant
-
Sous l’onglet Affichage , dans le groupe Données , sélectionnez la liste de filtres, puis choisissez Autres filtres.
-
Effectuez l’une des opérations suivantes :
-
Pour modifier un filtre de tâche, choisissez Tâche, choisissez le filtre que vous souhaitez modifier, puis choisissez Modifier.
-
Pour modifier un filtre de ressources, choisissez Ressource, choisissez le filtre que vous souhaitez modifier, puis choisissez Modifier.
-
-
Modifiez les paramètres du filtre à l’aide des contrôles de la boîte de dialogue Définition du filtre .
Utiliser des filtres automatiques
Vous pouvez appliquer un filtre automatique aux champs de n’importe quel affichage de feuille. En plus des filtres standard, project fournit des filtres automatiques, visibles en haut de chaque colonne dans les affichages feuille.
Appliquer et supprimer des filtres automatiques
-
Sous l’onglet Affichage , dans le groupe Données , choisissez la flèche de la liste de filtres, puis choisissez Afficher le filtre automatique.
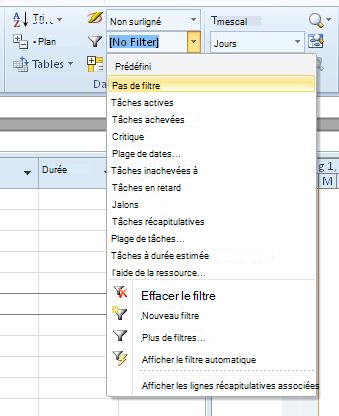
-
Choisissez la flèche Filtre automatique en regard de l’en-tête de colonne qui contient les informations que vous souhaitez afficher, puis choisissez une valeur pour filtrer le tableau.
La flèche du filtre automatique et l’en-tête de champ deviennent bleus. -
Pour appliquer une condition supplémentaire basée sur une valeur dans une autre colonne, répétez l’étape 2 pour l’autre colonne.
-
Pour supprimer le filtrage sur une ligne spécifique, choisissez Effacer tous les filtres dans la liste Filtre automatique pour ce champ.
-
Pour désactiver les filtres automatiques, choisissez à nouveau Afficher le filtre automatique .
Remarque : Si les informations changent dans l’une des lignes de votre affichage, vous pouvez actualiser vos paramètres de filtre automatique en choisissant la flèche et en sélectionnant à nouveau les valeurs de filtrage.
Créer un filtre automatique personnalisé
-
Afficher les filtres automatiques.
-
Choisissez une flèche Filtre automatique, pointez sur Filtrer, puis choisissez Personnalisé.
-
Choisissez l’opérateur que vous souhaitez utiliser dans la première zone, puis tapez ou sélectionnez la valeur que vous souhaitez faire correspondre dans la deuxième zone.
Par exemple, pour faire correspondre une date spécifique dans un champ de date, choisissez l’opérateur égal dans la première zone, puis sélectionnez la date que vous souhaitez faire correspondre dans la deuxième zone.
-
Pour appliquer deux conditions au filtre automatique, effectuez l’une des opérations suivantes :
-
Pour afficher les lignes de votre affichage qui répondent aux deux conditions, choisissez l’opérateur et la valeur souhaités dans la deuxième ligne de zones, puis choisissez Et.
-
Pour afficher dans votre affichage les lignes qui répondent à une condition ou à une autre condition, choisissez l’opérateur et la valeur souhaités dans la deuxième ligne de zones, puis choisissez Ou.
-
-
Pour enregistrer vos paramètres de filtre automatique, choisissez Enregistrer.
Si un filtre prédéfini est déjà appliqué à votre affichage, les conditions que vous définissez pour le filtre automatique sont incluses en tant que conditions supplémentaires au filtre actuel. Lorsque vous enregistrez un paramètre Filtre automatique, le filtre est enregistré avec d’autres filtres dans votre fichier et est disponible uniquement via la boîte de dialogue Autres filtres .
Activer automatiquement les filtres automatiques pour les nouveaux projets
-
Sous l’onglet Fichier , choisissez Options.
-
Choisissez Avancé, puis, dans la section Général, sélectionnez la zone Définir le filtre automatique pour les nouveaux projets case activée.










