Pour que votre ligne supérieure ou colonne de gauche reste immobile lorsque vous faites défiler, figez les lignes ou les colonnes. Pour ce faire, utilisez les boutons 

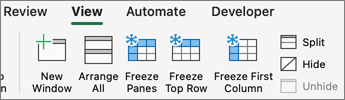
Figer la ligne supérieure
Sous l’onglet Affichage , sélectionnez 
En procédant de la sorte, vous remarquez que la bordure située sous la ligne 1 est un peu plus foncée que les autres bordures, ce qui signifie que la ligne au-dessus est figée.
Figer la première colonne
Sous l’onglet Affichage , sélectionnez 
En procédant de la sorte, la ligne à droite de la colonne A est un peu plus foncée que les autres lignes, ce qui signifie que la colonne située à sa gauche est figée.
Figer la ligne supérieure et la première colonne
Pour figer la ligne supérieure et la première colonne en même temps, sélectionnez la cellule B2. Ensuite, sous l’onglet Affichage , sélectionnez 
Figer autant de lignes ou de colonnes que vous le souhaitez
Vous souhaitez figer plusieurs lignes et/ou colonnes ? Vous pouvez figer ce que vous voulez, tant que vous commencez par la ligne supérieure et la première colonne.
Pour figer plusieurs lignes ou colonnes :
-
Sélectionnez la ligne sous la dernière ligne ou à droite de la dernière colonne que vous souhaitez figer.
-
Sous l’onglet Affichage , sélectionnez

Pour figer un bloc de cellules à partir de la ligne supérieure ou de la première colonne, comme les quatre premières lignes et les trois colonnes les plus à gauche :
-
Sélectionnez une cellule, par exemple, D5.
-
Sous l’onglet Affichage , sélectionnez

Chaque fois que vous figez des lignes et des colonnes, la bordure sous la dernière ligne figée et à droite de la dernière colonne figée apparaît un peu plus épaisse (ici, sous la ligne 4 et à droite de la colonne C).
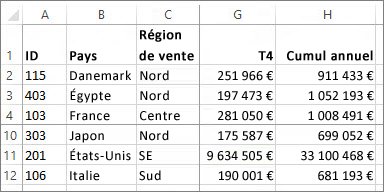
Libérer des lignes ou des colonnes
Vous souhaitez libérer une ligne, une colonne ou ces deux éléments ? Sous l’onglet Affichage , choisissez 










