Vous pouvez exporter des données d’un tableau Excel vers une liste SharePoint. Lorsque vous exportez la liste, Excel crée une liste SharePoint sur le site. Vous pouvez ensuite utiliser les données sur le site, comme vous le feriez pour n’importe quelle autre liste SharePoint.
Remarque : L’exportation d’une table en tant que liste ne crée pas de connexion de données à la liste SharePoint. Si vous deviez mettre à jour le tableau dans Excel après l’avoir exporté, les mises à jour ne seront pas répercutées dans la liste SharePoint.
Pour exporter un tableau d’une feuille de calcul Excel vers une liste sur un site SharePoint, vous avez besoin des éléments suivants :
-
Site SharePoint dans lequel vous créez la liste.
-
Autorisations pour créer des listes sur le site. Si vous n’êtes pas sûr, contactez l’administrateur de votre site SharePoint.
Pour afficher la liste en mode Feuille de données sur le site SharePoint, vous avez besoin des éléments suivants :
-
Excel ou Access. Ces programmes sont requis pour utiliser le mode Feuille de données sur le site SharePoint.
Remarque : Le mode Feuille de données n’est pas pris en charge dans la version 64 bits de Microsoft Office. Il est recommandé d’installer la version 32 bits d’Office afin de pouvoir utiliser le mode Feuille de données dans une liste sur un site SharePoint.
Exporter une table vers une liste SharePoint
-
Cliquez dans le tableau.
-
Cliquez sur Création de table > Exporter > Exporter une table vers une liste SharePoint.
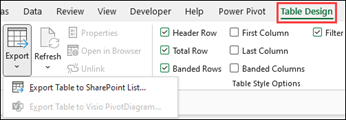
-
Dans la zone Adresse , tapez l’adresse ou l’URL du site SharePoint.
Important : Tapez tout ce qui se trouve dans votre adresse web avant « /default.aspx ». Par exemple, si l’adresse est http://contoso/default.aspx, tapez http://contoso. Si l’adresse est http://contoso/teams/accounting/sitepages/home.aspx, tapez http://contoso/teams/accounting.
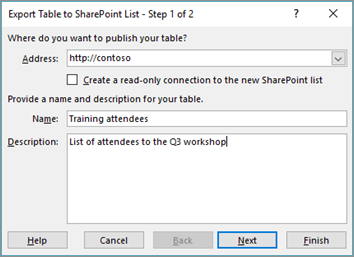
-
Dans la zone Nom , tapez un nom unique pour la liste.
-
Si vous le souhaitez, entrez une description dans la zone Description .
-
Cliquez sur Suivant.
Remarque : Vous pouvez être invité à entrer vos informations d’identification Microsoft 365, ou les informations d’identification de domaine de l’organisation, ou les deux.
-
Passez en revue les informations fournies dans Colonnes et types de données , puis cliquez sur Terminer.
-
Cliquez sur OK.
Un message indiquant que votre table est publiée, ainsi que l’URL (Uniform Resource Locator) s’affiche. Cliquez sur l’URL pour accéder à la liste. Ajoutez l’URL comme favori dans votre navigateur.
Remarque : Une autre façon d’ouvrir la liste consiste à accéder au site SharePoint, à cliquer sur l’icône d’engrenage dans le coin supérieur droit, puis à cliquer sur Contenu du site.
Types de données pris en charge
Certains types de données Excel ne peuvent pas être exportés vers une liste sur le site SharePoint. Lorsque des types de données non pris en charge sont exportés, ces types de données sont convertis en types de données compatibles avec les listes SharePoint. Par exemple, les formules que vous créez dans Excel sont converties en valeurs dans une liste SharePoint. Une fois les données converties, vous pouvez créer des formules pour les colonnes sur le site SharePoint.
Lorsque vous exportez un tableau Excel vers un site SharePoint, l’un des types de données suivants est attribué à chaque colonne d’une liste SharePoint :
-
Texte (ligne unique)
-
Texte (plusieurs lignes)
-
Devise
-
Date/heure
-
Nombre
-
Lien hypertexte (URL)
Si une colonne a des cellules avec des types de données différents, Excel applique un type de données qui peut être utilisé pour toutes les cellules de la colonne. Par exemple, si une colonne contient des nombres et du texte, le type de données dans la liste SharePoint est text.










