Passer en revue le travail des étudiants dans un bloc-notes
Suivez ces étapes si vous examinez les devoirs des étudiants dans un seul bloc-notes pour la classe :
-
Ouvrez OneNote 2013 ou 2016.
-
Sélectionnez le bloc-notes pour la classe que vous souhaitez consulter.
-
Sélectionnez Bloc-notes OneNote pour la classe dans le ruban de OneNote.
-
Sélectionnez Réviser le travail des étudiants, puis la section du travail étudiant que vous souhaitez examiner. Par exemple : Devoirs.
-
Lorsque le volet Examiner les travaux des étudiants s’affiche, sélectionnez un devoir pour afficher les étudiants qui ont transmis des travaux. Les devoirs que les étudiants ont modifiés sont affichés en gras. Les noms des étudiants sont mis en gras lorsqu’il y a des modifications que vous n’avez pas encore vues.
-
Utilisez les cases à cocher Trier les étudiants par nom de famille ou Développer tout pour effectuer ces actions sur les devoirs.
-
Sélectionnez un étudiant pour examiner son travail. Après avoir examiné le devoir d’un étudiant, son nom ne sera plus en gras, sauf s’il modifie à nouveau son devoir.
-
Lorsque vous avez terminé, fermez la barre latérale Examiner les travaux des étudiants.
Passer en revue le travail des étudiants dans les blocs-notes
Suivez ces étapes si vous souhaitez passer en revue les devoirs de plusieurs blocs-notes pour la classe en même temps. Cela est particulièrement utile pour les enseignants qui enseignent plusieurs classes à l’aide du même contenu.
-
Ouvrez OneNote 2013 ou 2016.
-
Sélectionnez Bloc-notes OneNote pour la classe dans le ruban de OneNote.
-
Sélectionnez Réviser le travail des étudiants > la révision inter-blocs-notes.
-
Lorsque le volet Réviser le travail des étudiants s’affiche, choisissez les blocs-notes pour la classe et les sections de bloc-notes que vous souhaitez consulter. Par exemple : Affectations.
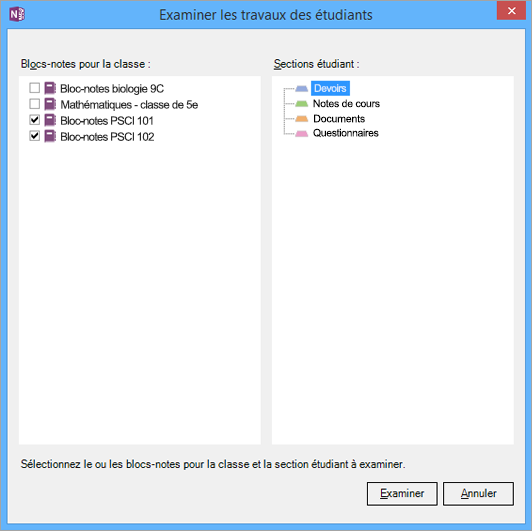
-
Select Review.
-
Les devoirs que les étudiants ont modifiés sont affichés en gras. Utilisez les icônes de liste déroulante pour développer la liste des étudiants dans chaque classe. Les noms des étudiants sont en gras lorsqu’il existe des modifications que vous n’avez pas encore consultées. Utilisez les cases à cocher Trier les étudiants par nom de famille ou Développer tout pour effectuer ces actions sur les devoirs.
-
Sélectionnez un étudiant pour examiner son travail. Après avoir examiné le devoir d’un étudiant, son nom ne sera plus en gras, sauf s’il modifie à nouveau son devoir.
-
Lorsque vous avez terminé, fermez la barre latérale Examiner les travaux des étudiants.
Passer en revue le travail des étudiants dans un bloc-notes
-
Ouvrez OneNote.
-
Sélectionnez le bloc-notes pour la classe que vous souhaitez consulter.
-
Sélectionnez l’onglet Bloc-notes OneNote pour la classe dans le ruban de OneNote, puis choisissez Examiner les travaux des étudiants.
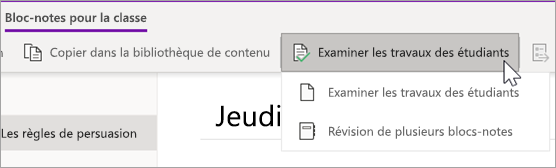
-
Lorsque le volet Réviser le travail des étudiants s’affiche, sélectionnez la section étudiant que vous souhaitez examiner, puis Suivant. Par exemple : documents.
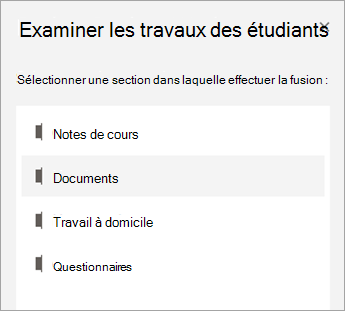
-
Choisissez une page et sélectionnez Suivant.
Remarque : Activez le bouton bascule pour inclure les pages que vos étudiants ont copiées à partir de la bibliothèque de contenu. Les pages que vous verrez par défaut sont celles que vous avez attribuées ou distribuées aux étudiants à l’aide de l’outil Distribuer la page .
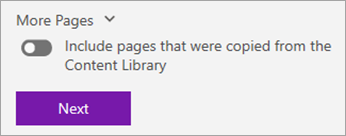
-
Choisissez le nom d’un étudiant dans la liste pour examiner son travail. Sélectionnez Prénom ou Nom pour modifier le tri de la liste.
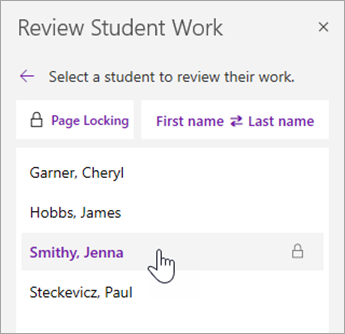
Conseils :
-
Pour empêcher les étudiants de modifier une page que vous examinez, sélectionnez Verrouillage de page. Cochez la case en regard du nom d’un étudiant pour verrouiller individuellement ou case activée la case Sélectionner tout pour verrouiller pour tous. Lorsque vous êtes prêt, sélectionnez Appliquer.
-
Pour déverrouiller des pages, revenez au volet Vérifier le travail des étudiants et sélectionnez à nouveau Verrouillage de page.
-
-
Lorsque vous avez terminé, fermez le volet Examiner les travaux des étudiants.
Passer en revue le travail des étudiants dans les blocs-notes
Suivez ces étapes pour passer en revue les devoirs sur plusieurs blocs-notes pour la classe simultanément. Cela est particulièrement utile pour les enseignants qui enseignent plusieurs classes à l’aide du même contenu.
-
Sélectionnez Bloc-notes pour la classe et accédez à vos blocs-notes pour la classe.
-
Sélectionnez Vérifier le travail des étudiants > révision inter-blocs-notes.
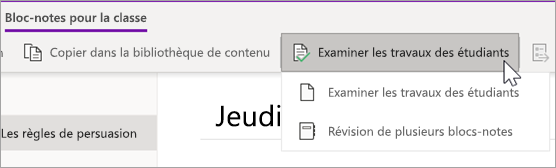
-
Cochez les cases en regard des blocs-notes avec le travail que vous souhaitez examiner. Sélectionnez Next (Suivant).
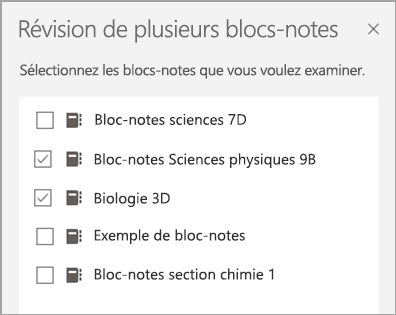
-
Sélectionnez une section à consulter, puis une page. Par exemple : Questionnaires, Devoirs 3. Développez un groupe de sections pour afficher toutes les sections.
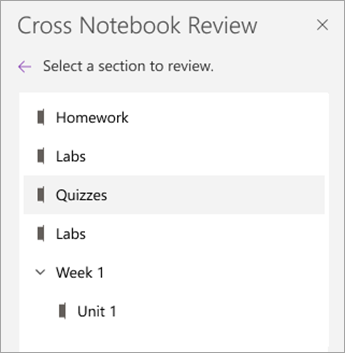
-
Choisissez le nom d’un étudiant dans la liste pour passer en revue son travail. Sélectionnez Prénom ou Nom pour modifier le tri de la liste.
Conseils :
-
Pour empêcher les étudiants de modifier une page que vous examinez, sélectionnez Verrouillage de page. Cochez la case en regard du nom d’un étudiant pour verrouiller individuellement ou case activée la case Sélectionner tout pour verrouiller pour tous. Lorsque vous êtes prêt, sélectionnez Appliquer.
-
Pour déverrouiller des pages, revenez au volet Vérifier le travail des étudiants et sélectionnez à nouveau Verrouillage de page.
-
-
Fermez le volet Révision inter-blocs-notes lorsque vous avez terminé.










