Vous pouvez imprimer des documents à partir de PowerPoint, mais si vous souhaitez utiliser les fonctionnalités d’édition et de mise en forme de Word, vous pouvez travailler sur et imprimer vos documents à l’aide de Word.
Dans la présentation ouverte, procédez comme suit :
-
Cliquez sur Fichier > Exporter.
-
Sous Exporter, cliquez sur Créer des documents, puis sous Créer des documents dans Microsoft Word, cliquez sur Créer des documents.
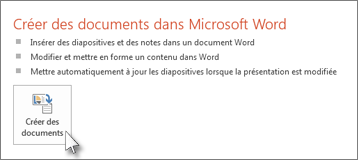
-
Dans la boîte de dialogue Envoyer vers Microsoft Word, cliquez sur la mise en page souhaitée, puis procédez de l’une des façons suivantes :
-
Pour coller le contenu que vous souhaitez conserver inchangé lorsque le contenu de la présentation PowerPoint d’origine est mis à jour, cliquez sur Coller, puis sur OK.
-
Pour vous assurer que les mises à jour apportées à la présentation PowerPoint d’origine sont reflétées dans le document Word, cliquez sur lien Coller, puis sur OK.
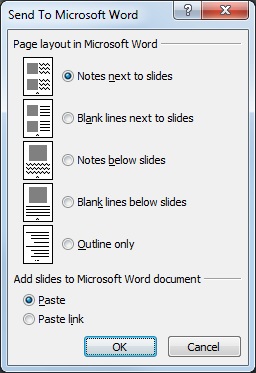
La présentation s’ouvre sous la forme d’un document Word dans une nouvelle fenêtre. Vous pouvez modifier, imprimer ou enregistrer sous avec n’importe quel document Word.
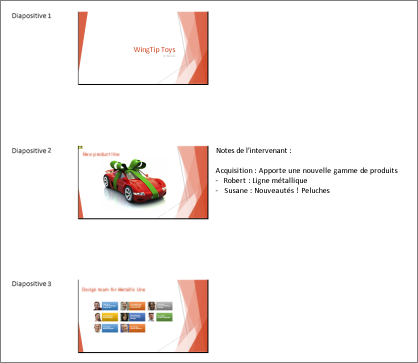
-
Contourner les problèmes liés à l’exportation
Le processus d’exportation d’une présentation vers Word utilise beaucoup de mémoire. Plus le fichier est long et volumineux, plus il est difficile pour les programmes et votre ordinateur de terminer le processus. Si vous recevez un message d’erreur indiquant «PowerPoint n’avez pas pu écrire dans Microsoft Word », recommencez le processus après avoir redémarré votre ordinateur et ouvert uniquement PowerPoint. Le redémarrage de votre ordinateur libère de la mémoire pour le processus d’exportation, et d’autres programmes sont fermés pendant le processus.
Si vous avez un fichier très volumineux qui n’est toujours pas entièrement exporté, vous pouvez effectuer une opération Enregistrer sous sur la présentation pour en créer une deuxième copie. À partir de cette copie, supprimez les diapositives qui ont déjà été exportées, puis exécutez une autre exportation des diapositives restantes qui doivent être exportées. Lorsque ce deuxième processus d’exportation est terminé, combinez les deux fichiers .docx en un seul.
Commentaires sur les problèmes liés à l’exportation vers Word
Si vous n’êtes pas satisfait de la fiabilité de cette fonctionnalité, faites-le nous savoir en nous faisant part de vos commentaires. Pour plus d’informations, consultez Comment envoyer des commentaires sur Microsoft Office ?.










