Outlook vous offre plusieurs options d’enregistrement d’un e-mail. Un message que vous recevez, par exemple, peut être enregistré sous la forme d’un fichier sur votre ordinateur ou dans un autre dossier dans Outlook. Un message que vous composez peut être enregistré en tant que brouillon et terminé ultérieurement.
Conseil : Voulez-vous enregistrer un e-mail sous forme de fichier PDF ? Dans Windows 10, utilisez la commande Imprimer pour imprimer votre message au format PDF. Pour plus d’instructions ou pour d’autres versions de Windows, consultez Enregistrer un message en tant que fichier PDF.
Enregistrer un message en tant que fichier sur votre ordinateur ou dans le cloud
-
Double-cliquez pour ouvrir le message que vous souhaitez enregistrer, puis dans le menu Fichier , cliquez sur Enregistrer sous.
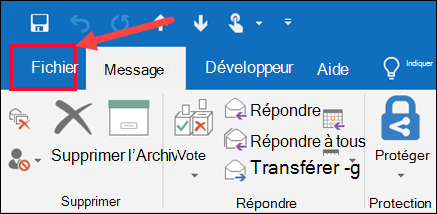
-
Dans la boîte de dialogue Enregistrer sous , dans le volet Dossier , choisissez un dossier, puis l’emplacement dans le dossier sélectionné où vous souhaitez enregistrer le fichier.
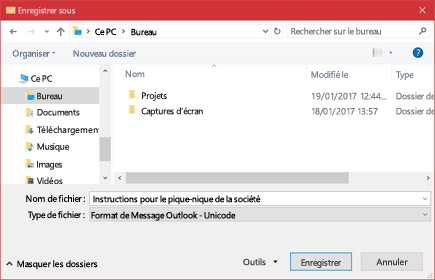
-
Dans la zone Nom de fichier, tapez le nom du fichier.
-
Dans la liste Type de fichier, acceptez le type par défaut ou choisissez un autre type de fichier dans la liste.
Que voulez-vous faire ?
Outlook n’inclut pas pdf comme l’un des types Par défaut Enregistrer sous. L’utilitaire Microsoft Print To PDF inclus dans Windows 10 vous permet d’imprimer n’importe quel e-mail directement au format PDF. Si vous n’avez pas Windows 10, vous pouvez enregistrer votre e-mail en tant que fichier HTML, ouvrir ce fichier dans Word, puis utiliser la fonctionnalité Enregistrer sous dans Word pour enregistrer l’e-mail au format PDF.
Enregistrer sous (ou imprimer dans) un fichier PDF dans Windows 10
-
Ouvrez le message que vous souhaitez enregistrer, puis sous l’onglet Fichier , cliquez sur Imprimer.
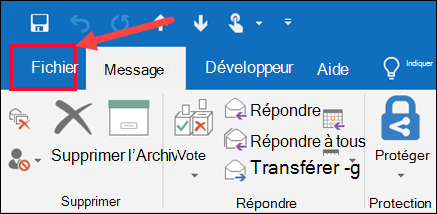
-
Dans la liste déroulante Imprimante , choisissez Microsoft Imprimer au format PDF.
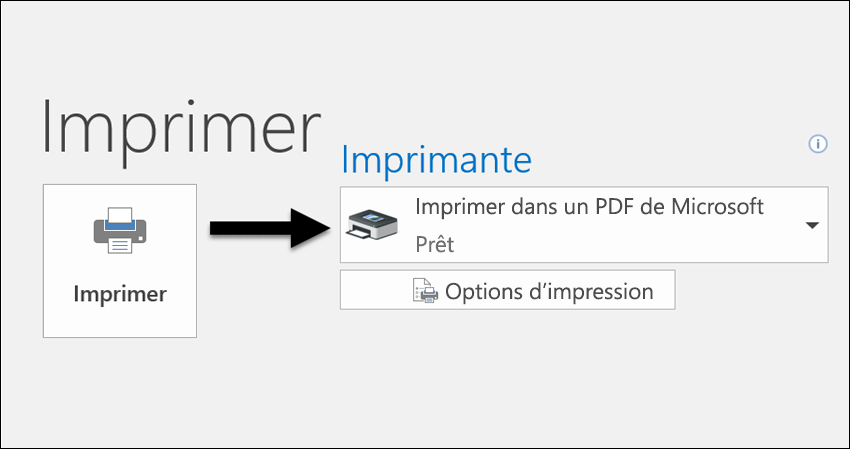
-
Sélectionnez Imprimer.
-
Dans la zone Enregistrer la sortie d’impression sous , choisissez un dossier pour votre fichier PDF et entrez un nom de fichier. Sélectionnez ensuite Enregistrer.
Enregistrer au format PDF dans d’autres versions de Windows
-
Ouvrez le message que vous souhaitez enregistrer, puis sous l’onglet Fichier , cliquez sur Enregistrer sous.
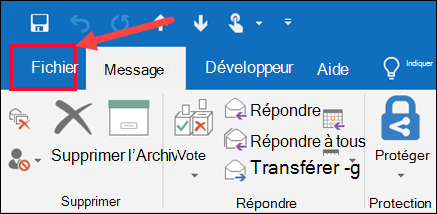
-
Dans la boîte de dialogue Enregistrer sous , dans le volet Dossier , choisissez un dossier, puis l’emplacement dans le dossier sélectionné où vous souhaitez enregistrer le fichier.
-
Dans la zone Nom de fichier, tapez le nom du fichier.
-
Dans la liste Type de fichier, choisissez HTML, puis Enregistrer.
-
Ouvrez Word et choisissez Fichier > Ouvrir.
-
Sélectionnez le fichier HTML que vous avez enregistré à l’étape 4.
-
Choisissez Fichier > Enregistrer sous, puis PDF (*.pdf) dans la liste déroulante type de fichier avant de choisir Enregistrer.
Si vous souhaitez enregistrer un message dans un autre dossier Outlook, le moyen le plus simple consiste à déplacer ou copier le message dans le dossier de destination. Consultez Déplacer ou copier un élément dans un autre dossier.
Outlook ne pouvez pas enregistrer un message directement dans un fichier de document Word. Toutefois, vous pouvez enregistrer le message en tant que fichier HTML, puis ouvrir ce fichier dans Word. L’enregistrement de votre message électronique sous forme de fichier HTML conserve toutes les mises en forme, images et liens, ainsi que les informations d’en-tête, qui incluent les informations De, À, Cc et Objet .
-
Ouvrez le message que vous souhaitez enregistrer, puis sous l’onglet Fichier , cliquez sur Enregistrer sous.
-
Dans la boîte de dialogue Enregistrer sous , dans le volet Dossier , choisissez un dossier, puis l’emplacement dans le dossier sélectionné où vous souhaitez enregistrer le fichier.
-
Dans la zone Nom de fichier, tapez le nom du fichier.
-
Dans la liste Type de fichier, choisissez HTML, puis Enregistrer.
-
Ouvrez Word et choisissez Fichier > Ouvrir.
-
Sélectionnez le fichier HTML que vous avez enregistré à l’étape 4.
-
Choisissez Fichier > Enregistrer sous, puis Word Document (*.docx) dans la liste déroulante type de fichier avant de choisir Enregistrer.
Utilisez des modèles de courrier électronique pour envoyer des messages contenant des informations qui ne changent pas d'un message à l'autre. Vous pouvez créer et enregistrer un message en tant que modèle, puis utiliser ce modèle. Ajoutez les nouvelles informations avant d’envoyer le modèle sous forme de message.
Conseil : Pour plus d’informations sur l’utilisation des modèles, consultez Envoyer un e-mail basé sur un modèle.
-
Dans l’onglet Accueil, cliquez sur Nouveau courrier électronique.
-
Dans le corps du message, entrez le contenu souhaité.
-
Dans la fenêtre du message, cliquez sur l’onglet Fichier, puis cliquez sur Enregistrer sous.
-
Dans la zone Enregistrer sous , dans la liste Type de fichier , cliquez sur Modèle Outlook.
-
Dans la zone Nom de fichier, entrez le nom de votre modèle, puis cliquez sur Enregistrer.
Outlook prend en charge Unicode, une norme d’encodage de caractères qui permet de représenter la plupart des langues écrites dans le monde à l’aide d’un jeu de caractères unique. Si vous travaillez dans une organization multinationale ou partagez des messages et des éléments avec des personnes qui utilisent Outlook sur des ordinateurs qui s’exécutent dans d’autres langues, vous pouvez tirer parti de la prise en charge d’Unicode dans Outlook.
Pour enregistrer vos messages dans un encodage Unicode par défaut
-
Sous l’onglet Fichier, Choisissez Options > Courrier.
-
Sous Enregistrer les messages, sélectionnez la zone Utiliser le format Unicode case activée.
Tout message que vous créez, mais que vous n’envoyez pas, est enregistré automatiquement dans le dossier Brouillons . Vous pouvez revenir à Outlook plus tard et trouver le message non envoyé.
Pour enregistrer manuellement un brouillon d’un message
-
Effectuez l’une des opérations suivantes :
-
Dans la barre d’outils Accès rapide, cliquez sur Enregistrer.
-
Sous l’onglet Fichier, cliquez sur Enregistrer.
-
Pour revenir à un brouillon enregistré d’un message
-
Dans Courrier, dans le volet Dossier, cliquez sur Brouillons, puis double-cliquez sur le message.
Par défaut, les messages non terminés sont enregistrés dans votre dossier Brouillons toutes les trois minutes. Vous pouvez modifier cet intervalle de temps ou cet emplacement.
-
Sous l’onglet Fichier , cliquez sur Options > Courrier.
-
Sous Enregistrer les messages, effectuez une ou plusieurs des opérations suivantes :
-
Pour modifier l’emplacement d’enregistrement des brouillons, dans la liste Enregistrer dans ce dossier , choisissez Brouillons, Boîte de réception, Courrier envoyé ou Boîte d’envoi.
-
Pour modifier la fréquence d’enregistrement des brouillons, dans la zone Enregistrer automatiquement les éléments qui n’ont pas été envoyés après ce nombre de minutes , tapez un nombre compris entre 1 et 99.
-










