Vous pouvez enregistrer un fichier dans un dossier sur votre disque dur, un emplacement réseau, le cloud, un DVD, le bureau ou un lecteur flash. Bien que vous deviez identifier la destination, si elle est différente du dossier par défaut, le processus d’enregistrement est le même, quelle que soit la destination que vous choisissez. Par défaut, les programmesMicrosoft 365 enregistrent des fichiers dans le dossier de travail par défaut.
En outre, vous pouvez enregistrer un fichier dans un autre format de fichier, tel que RTF, CSV ou PDF.
L’enregistrement d’un fichier dans OneDrive ou SharePoint vous permet d’y accéder sur n’importe quel appareil et active des fonctionnalités telles que l’enregistrement automatique et l’historique des versions, ce qui peut vous aider à éviter la perte de données si votre fichier se ferme de manière inattendue.
Pour enregistrer votre fichier :
-
Appuyez sur CTRL+S ou sélectionnez Fichier > Enregistrer.
Conseil : Vous pouvez également sélectionner Enregistrer

-
Vous devez entrer un nom pour le fichier si vous l’enregistrez pour la première fois.
Conseil : Enregistrez votre fichier dans un emplacement cloud, tel que OneDrive ou SharePoint, pour pouvoir y accéder n’importe où, collaborer avec d’autres personnes en temps réel et accéder à l’historique des versions.
Par défaut, si vous êtes connecté, les fichiers sont enregistrés dans votre OneDrive. Si vous souhaitez enregistrer le fichier actif ailleurs, cliquez sur la liste déroulante Emplacement pour afficher d’autres emplacements récemment utilisés. Si l’emplacement souhaité n’est pas là, vous pouvez ouvrir la fenêtre Enregistrer sous complète en sélectionnant Autres options d’enregistrement.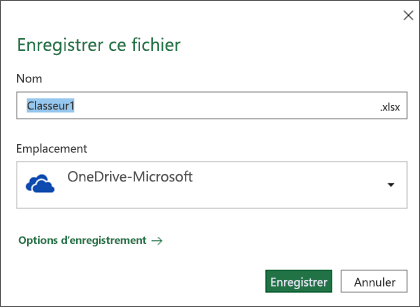
Conseil : Si vous enregistrez votre fichier dans OneDrive ou SharePoint, l’enregistrement automatiqueest activé par défaut. Vous n’avez donc pas à vous rappeler d’enregistrer au fur et à mesure.
Si vous souhaitez modifier l’emplacement par défaut de ces sauvegardes sur l’un de vos autres dossiers récemment utilisés, sélectionnez la liste déroulante Emplacement , cliquez avec le bouton droit sur l’emplacement du dossier que vous souhaitez définir comme emplacement par défaut, puis sélectionnez Définir comme emplacement par défaut.
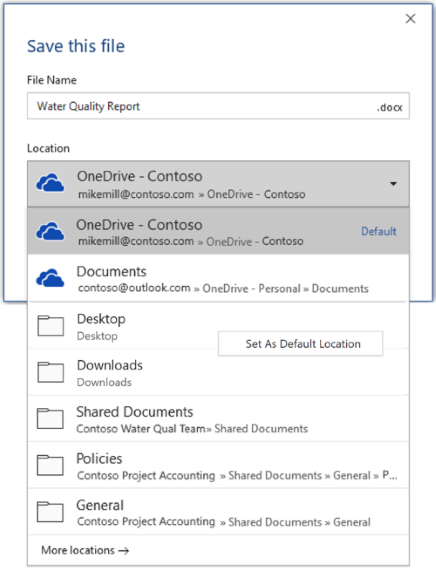
Si vous souhaitez enregistrer dans un emplacement autre que vos dossiers récemment utilisés, sélectionnez Autres emplacements. Si vous n’avez pas encore reçu cette mise à jour, vos applications Office continueront d’utiliser le menu Fichier pour l’enregistrement.
Conseils :
-
Vous pouvez également appuyer sur F12 ou sélectionner Fichier > Enregistrer sous pour ouvrir le menu Fichier.
-
Si vous avez l’habitude d’utiliser des raccourcis clavier lors de la fermeture de votre document, comme ALT+F4, vous pouvez choisir rapidement de « Ne pas enregistrer » le fichier à l’aide de la touche d’accélérateur clavier de ce bouton (ALT+N).
Enregistrer une copie en tant que nouveau fichier (Enregistrer sous)
Conseil : Si vous envisagez de créer un fichier basé sur un fichier existant, mais que vous souhaitez uniquement enregistrer vos modifications dans le nouveau fichier, il est judicieux d’enregistrer une copie avant d’avoir apporté des modifications. Ainsi, votre fichier d’origine ne sera pas altéré et vos modifications seront apportées à la nouvelle copie. Vous pouvez également cliquer avec le bouton droit sur le fichier d’origine et sélectionner Ouvrir une copie.
-
Appuyez sur F12 ou cliquez sur Fichier > Enregistrer une copie.
-
Par défaut, Office enregistre la copie au même emplacement que le fichier d’origine. Si l’emplacement existant vous convient, passez à l’étape 3. Si vous souhaitez enregistrer la nouvelle copie à un autre emplacement, sélectionnez cet emplacement.
Emplacement
Description
Sites – [Nom de l’entreprise]
Bibliothèques de documents SharePoint ou de groupes Office 365
OneDrive – [Nom de l’entreprise]
OneDrive Entreprise
OneDrive - Personnel
OneDrive pour les particuliers via votre compte Microsoft
Ce PC
Votre appareil local, notamment disques durs ou clés USB connectés
Parcourir
L’Explorateur de fichiers s’ouvre pour vous permettre d’accéder à n’importe quel emplacement sur votre ordinateur.
-
Donnez un nom à votre nouvelle copie, puis cliquez sur Enregistrer.
Votre fichier d’origine sera fermé et vous utiliserez la copie que vous venez de créer.
Conseil : Si vous créez régulièrement des fichiers basés sur des fichiers existants, vous pouvez utiliser les modèles pour rendre ce processus plus rapide et plus sûr. Pour plus d’informations, voir Créer un modèle.
Enregistrer un fichier dans un autre format
Vous pouvez enregistrer votre fichier dans un autre format de telle sorte que vous, ou une autre personne, puissiez l’ouvrir dans un autre programme ou une version plus ancienne. Par exemple, vous souhaiterez peut-être enregistrer votre document Word en tant que fichier RTF (Rich Text File) ou votre classeur Excel sous la forme d’un fichier CSV (Comma-Separated Values).
Important : Si vous enregistrez un fichier Office dans un format autre que le format Open XML (par exemple, .DOCX, .XLSX ou .PPTX), certaines expériences connectées et fonctionnalités modernes telles que l’enregistrement automatiqueou le vérificateur d’accessibilité ne fonctionneront pas sur ce fichier.
-
Cliquez sur l’onglet Fichier.
-
Cliquez sur Enregistrer sous.
-
Sélectionnez un emplacement de fichier (par exemple, OneDrive ou Ce PC) pour stocker votre fichier.
-
Dans la zone Nom de fichier, entrez le nouveau nom du fichier.
-
Dans la liste Type de fichier, cliquez sur le format de fichier souhaité pour l’enregistrement. Par exemple, cliquez sur Format RTF (.rtf), Word 97-2003 (.doc), Page Web (.htm ou .html) ou Délimité par des virgules (.csv).
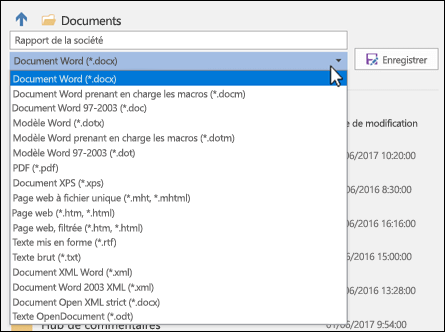
Pour plus d’informations sur l’enregistrement de fichiers au format PDF (.pdf) ou XPS (.xps), voir Enregistrer ou convertir au format PDF ou XPS.
-
Cliquez sur Enregistrer.
Sauvegarder et récupérer vos fichiers
La façon dont vous sauvegardez et récupérez vos fichiers dépend de l’endroit et du moment où vous les avez enregistrés. Pour en savoir plus sur une fonctionnalité, notamment sur les versions d’Office qui la prennent en charge, sélectionnez le nom de la fonctionnalité dans le tableau ci-dessous.
Enregistré dans OneDrive
|
Fonctionnalités |
|
L’enregistrement automatique enregistre automatiquement votre fichier lorsqu’un fichier est stocké dans OneDrive ou SharePoint dans Microsoft 365. |
|
L’historique des versions vous permet d’afficher et de restaurer les versions précédentes des fichiers stockés dans OneDrive ou SharePoint dans Microsoft 365. |
|
Sur votre PC Windows, vous pouvez sauvegarder vos dossiers Bureau, Documents et Images à l’aide de OneDrive sauvegarde de dossier PC. Consultez également l’article Fichiers enregistrés sur OneDrive par défaut dans Windows 10. |
|
Restaurer votre OneDrive (abonnement uniquement) Vous pouvez restaurer l’intégralité de votre OneDrive à une heure précédente si vos fichiers OneDrive sont supprimés, remplacés, endommagés ou infectés par un programme malveillant. |
|
Restaurer des fichiers ou des dossiers supprimés dans OneDrive Vous pouvez restaurer les fichiers et dossiers que vous avez supprimés de votre OneDrive. |
Enregistré sur votre appareil
Si la récupération automatique est activée et que votre fichier se ferme de manière inattendue, récupération de document s’ouvre la prochaine fois que vous ouvrez l’application Office. Vous pouvez également récupérer une version antérieure d’un fichier Office.
Important : Même si la récupération automatique est activée, vous devez enregistrer le fichier fréquemment pendant que vous travaillez dessus pour éviter de perdre des données en raison d’une panne de courant inattendue ou d’un autre problème.
Vous pouvez enregistrer une copie en tant que nouveau fichier, dans un autre format, ou à un emplacement différent dans Office 2016.
Enregistrer une copie en tant que nouveau fichier (Enregistrer sous)
Conseil : Si vous envisagez de créer un fichier basé sur un fichier existant, mais souhaitez que seules vos modifications soient enregistrées dans le nouveau fichier, il vous est conseillé de suivre la procédure d’enregistrement d’une copie avant d’apporter des modifications. Ainsi, votre fichier d’origine ne sera pas altéré et vos modifications seront apportées à la nouvelle copie.
-
Appuyez sur F12 ou cliquez sur Fichier > Enregistrer une copie.
-
Par défaut, Office enregistre la copie au même emplacement que le fichier d’origine. Si vous souhaitez enregistrer la nouvelle copie à un autre emplacement, sélectionnez cet emplacement. Si l’emplacement existant vous convient, passez à l’étape 3.
-
Donnez un nom à votre nouvelle copie, puis cliquez sur Enregistrer.
Votre fichier d’origine sera fermé et vous utiliserez la copie que vous venez de créer.
Conseil : Si vous créez régulièrement des fichiers basés sur des fichiers existants, vous pouvez utiliser les modèles pour rendre ce processus plus rapide et plus sûr. Pour plus d’informations, voir Créer un modèle.
Sélectionner un autre emplacement où enregistrer votre fichier
Lors de l’enregistrement ou de l’enregistrement d’une copie, vous pouvez sélectionner un autre emplacement où enregistrer votre fichier.
-
Sélectionnez l’emplacement sur le cloud, un site web ou un appareil dans lequel enregistrer le fichier :
Emplacement
Description
Sites – [Nom de l’entreprise]
Bibliothèques de documents SharePoint ou de groupes Office 365
OneDrive – [Nom de l’entreprise]
OneDrive Entreprise
OneDrive - Personnel
OneDrive pour les particuliers via votre compte Microsoft
Ce PC
Votre appareil local, notamment disques durs ou clés USB connectés
Parcourir
L’Explorateur de fichiers s’ouvre pour vous permettre d’accéder à n’importe quel emplacement sur votre ordinateur.
-
Sélectionnez un dossier dans la liste Dossiers récents, ou cliquez sur Parcourir si l’emplacement souhaité n’apparaît pas.
-
Confirmez le nom du fichier que vous voulez utiliser, puis cliquez sur Enregistrer.
Enregistrer un fichier sous un format différent ou plus ancien
Vous pouvez enregistrer votre fichier dans un autre format de telle sorte que vous, ou une autre personne, puissiez l’ouvrir dans un autre programme ou une version plus ancienne. Par exemple, vous pouvez enregistrer votre document Word 2016 au format RTF ou votre classeur Excel au format CSV.
-
Cliquez sur l’onglet Fichier.
-
Cliquez sur Enregistrer sous.
-
Sélectionnez un emplacement de fichier (par exemple, OneDrive ou Ce PC) pour stocker votre fichier.
-
Dans la zone Nom de fichier, entrez le nouveau nom du fichier.
-
Dans la liste Type de fichier, cliquez sur le format de fichier souhaité pour l’enregistrement. Par exemple, cliquez sur Format RTF (.rtf), Word 97-2003 (.doc), Page Web (.htm ou .html) ou Délimité par des virgules (.csv).
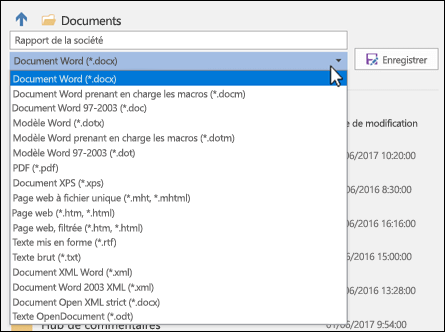
Remarque : Pour plus d’informations sur l’enregistrement de fichiers au format PDF (.pdf) ou XPS (.xps), voir Enregistrer ou convertir au format PDF ou XPS.
-
Cliquez sur Enregistrer.
Nous sommes à votre écoute
Cet article a été mis à jour le 29 janvier 2020 suite à vos commentaires. Si vous l’avez trouvé utile, ou au contraire si ce n’est pas le cas, utilisez les contrôles de commentaires ci-dessous pour nous indiquer comment nous pouvons l’améliorer.










