Remarque : Cet article a fait son temps et sera bientôt supprimé. Pour éviter les problèmes du type « Page introuvable », nous allons supprimer les liens inutiles. Si vous avez créé des liens vers cette page, nous vous conseillons de les supprimer afin de ne pas désorienter les utilisateurs.
Si vous devez enregistrer un document Word en tant que page Web, le mieux à faire est d’utiliser l’option page Web, filtrée .
Lorsque vous enregistrez votre document en tant que page Web filtrée, Word conserve uniquement le contenu, les instructions de style et d’autres informations. Le fichier est de petite taille, sans trop de code supplémentaire.
-
Cliquez sur fichier > Enregistrer sous et choisissez l’emplacement où vous souhaitez enregistrer votre document.
-
Nommez votre fichier.
-
Dans la liste type de fichier , choisissez page Web, filtrée.
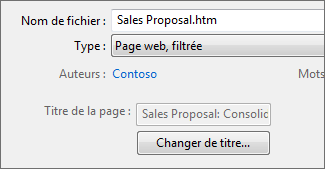
-
Cliquez sur modifier le titre et tapez le titre que vous voulez afficher dans la barre de titre d’un navigateur Web.
-
Cliquez sur Enregistrer.
Conseils
Pour enregistrer les propriétés du document et d’autres informations sur Word avec la page Web, choisissez le type de page Web à fichier unique. Votre fichier sera donc plus volumineux, presque 10 fois plus volumineux.
Pour enregistrer les images dans un dossier distinct à partir de la partie texte de la page Web, choisissez le type de page Web. Lorsque vous publiez la page Web sur un site Web, vous pouvez également publier le dossier images.
Pour afficher le code HTML de la page Web, recherchez le fichier dans l’Explorateur Windows, cliquez avec le bouton droit sur le fichier, pointez sur Ouvrir avec, puis cliquez sur Internet Explorer. Ensuite, cliquez avec le bouton droit sur la page dans Internet Explorer, puis cliquez sur afficher la source.
Autres méthodes pour partager un document en ligne
Word a été conçu à l’origine pour créer et imprimer des documents. Dans Word 2013, vous disposez maintenant d’autres options pour partager vos idées et votre tâche en ligne.
Enregistrer un document en tant que billet de blog
S’il s’agit d’un blog et que vous voulez rédiger votre billet dans Word, vous pouvez enregistrer votre document en tant que billet de blog. Word conserve le moins d’informations avec votre contenu. Le document publié utilise les styles du blog.
-
Cliquez sur fichier > partager > publier en tant que billet de blog.
-
Cliquez sur publier en tant que billet de blog.

La première fois que vous publiez un document dans votre blog, Word vous aide à enregistrer votre compte de blog.
Faire des économies sur OneDrive et partager
Partagez votre document avec des amis et des collègues en l’enregistrant sur OneDrive et en les invitant à le consulter.
-
Cliquez sur fichier > enregistrer sous > OneDrive.
-
Sélectionnez un emplacement dans vos dossiers OneDrive.
-
Tapez un nom de fichier, puis cliquez sur Enregistrer.
Invitez d’autres personnes à consulter votre document. Si les utilisateurs ne disposent pas de Word, le document s’ouvre automatiquement dans Word pour le web.
-
Cliquez sur Fichier > Partager > Inviter des personnes.
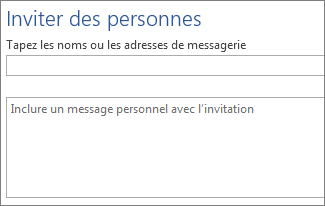
-
Ajoutez leur adresse de messagerie.
-
Cliquez sur Partager.

Pour plus d’informations, consultez la rubrique partager un document à l’aide de SharePoint ou OneDrive.
Enregistrer au format PDF
Pour convertir un document au format PDF que vous pouvez publier sur un site Web, cliquez sur fichier > Enregistrer sous. Dans la liste Type, cliquez sur PDF.










