Dans Word, vous pouvez automatiser les tâches fréquentes moyennant la création et l’exécution de macros. Une macro est une série de commandes et d’instructions que vous regroupez au sein d’une même commande afin d’exécuter automatiquement une tâche.
Pour gagner du temps sur les tâches que vous effectuez souvent, regroupez les étapes dans une macro. Tout d’abord, vous enregistrez la macro. Vous pouvez ensuite exécuter la macro en cliquant sur un bouton de la barre d’outils Accès rapide ou en appuyant sur une combinaison de touches. Cela dépend de la façon dont vous le configurez.
-
Cliquez sur Affichage > Macros > Enregistrer une macro.
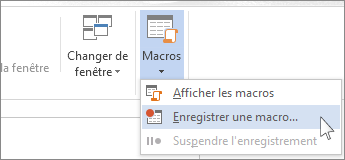
-
Tapez le nom de la macro.
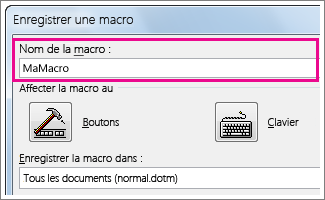
-
Pour pouvoir utiliser cette macro dans tous vos nouveaux documents, assurez-vous que la zone Enregistrer la macro dans contient Tous les documents (normal.dotm).
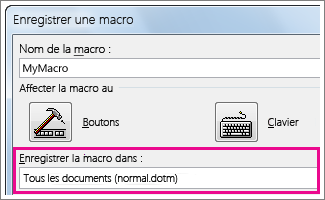
-
Pour exécuter la macro quand vous cliquez sur un bouton, cliquez sur Bouton.
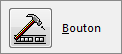
-
Cliquez sur la nouvelle macro (elle s’intitule approximativement Normal.NewMacros.<votre nom de macro>), puis cliquez sur Ajouter.
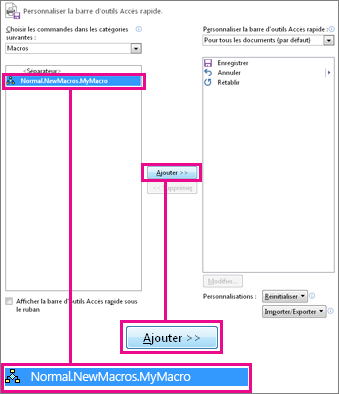
-
Cliquez sur Modifier.
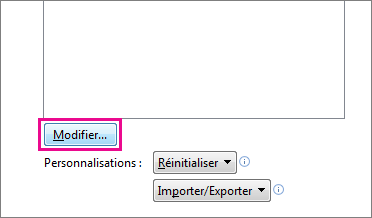
-
Choisissez une image de bouton, entrez le nom de votre choix, puis cliquez sur OK à deux reprises.
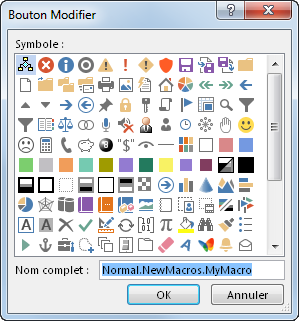
-
À présent, il est temps d’enregistrer les étapes. Cliquez sur les commandes ou appuyez sur les touches de chaque étape de la tâche. Word enregistre vos clics et vos séries de touches.
Remarque : Utilisez le clavier pour sélectionner le texte et enregistrer la macro. Les macros n’enregistrent pas les sélections effectuées à l’aide de la souris.
-
Pour arrêter l’enregistrement, cliquez sur Affichage > Macros > Arrêter l’enregistrement.
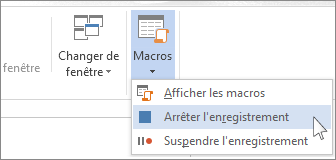
Le bouton de la macro apparaît alors sur la barre d’outils Accès rapide.

Pour exécuter la macro, cliquez sur le bouton.
-
Cliquez sur Affichage > Macros > Enregistrer une macro.
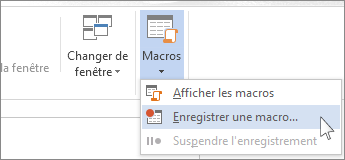
-
Tapez le nom de la macro.
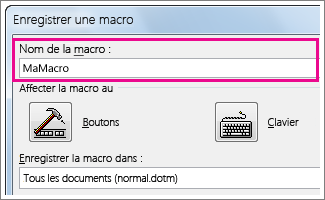
-
Pour pouvoir utiliser cette macro dans tous vos nouveaux documents, assurez-vous que la zone Enregistrer la macro dans contient Tous les documents (normal.dotm).
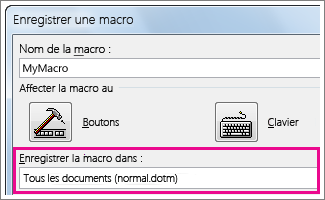
-
Pour exécuter la macro quand vous appuyez sur un raccourci clavier, cliquez sur Clavier.
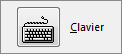
-
Tapez la combinaison des touches dans la zone Nouvelle touche de raccourci.
-
Vérifiez que cette combinaison ne soit pas déjà attribuée à une autre commande. Si tel est le cas, essayez une autre combinaison.
-
Pour pouvoir utiliser ce raccourci clavier dans tous vos nouveaux documents, assurez-vous que la zone Enregistrer dans contient Normal.dotm.
-
Cliquez sur Assigner.
-
À présent, il est temps d’enregistrer les étapes. Cliquez sur les commandes ou appuyez sur les touches de chaque étape de la tâche. Word enregistre vos clics et vos séries de touches.
Remarque : Utilisez le clavier pour sélectionner le texte et enregistrer la macro. Les macros n’enregistrent pas les sélections effectuées à l’aide de la souris.
-
Pour arrêter l’enregistrement, cliquez sur Affichage > Macros > Arrêter l’enregistrement.
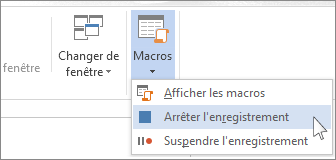
Pour exécuter la macro, appuyez sur les touches du raccourci clavier.
Pour exécuter une macro, cliquez sur le bouton dans la barre d’outils Accès rapide, appuyez sur le raccourci clavier. Vous pouvez également exécuter la macro depuis la liste Macros.
-
Cliquez sur Affichage > Macros > Afficher les macros.
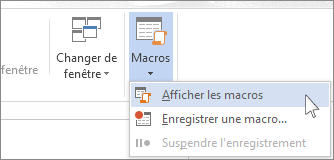
-
Dans la liste située sous Nom de la macro, cliquez sur la macro que vous souhaitez exécuter.
-
Cliquez sur Exécuter.
Pour qu’une macro d’un document soit disponible dans tous les nouveaux documents, ajoutez-la au modèle Normal.dotm.
-
Ouvrez le document contenant les macros.
-
Cliquez sur Affichage > Macros > Afficher les macros.
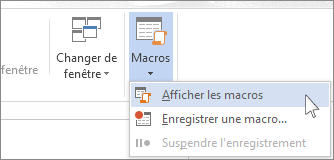
-
Cliquez sur Organiser.
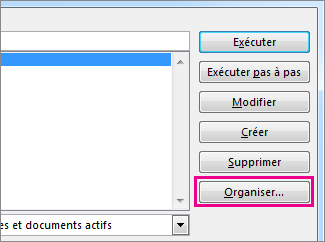
-
Cliquez sur la macro que vous voulez ajouter au modèle Normal.dotm, puis cliquez sur Copier.
-
Cliquez sur Fichier > Options > Personnaliser le ruban.
-
Sous Choisir les commandes dans les catégories suivantes, cliquez sur Macros.
-
Cliquez sur la macro souhaitée.
-
Sous Personnaliser le ruban, cliquez sur l’onglet et le groupe personnalisé auquel vous voulez ajouter la macro.
Si vous n’avez pas de groupe personnalisé, cliquez sur Nouveau groupe. Puis, cliquez sur Renommer et entrez un nom pour votre groupe personnalisé.
-
Cliquez sur Ajouter.
-
Cliquez sur Renommer pour choisir une image pour la macro et entrez le nom de votre choix.
-
Cliquez sur OK à deux reprises.
-
Sous l’onglet Développeur, dans le groupe Code, cliquez sur Macros.
-
Dans la zone Nom de la macro, entrez le nom de la macro.
Remarque : Si vous attribuez à une nouvelle macro le nom d’une macro intégrée dans Word, les actions de la nouvelle macro remplaceront celles de la macro intégrée. Pour afficher la liste des macros intégrées, cliquez sur Commandes Word dans la liste Macros disponibles dans.
-
Dans la liste Macros disponibles dans, cliquez sur le modèle ou le document dans lequel vous souhaitez enregistrer la macro.
Pour que votre macro soit disponible dans tous les documents, veillez à cliquer sur Normal.dotm.
-
Cliquez sur Créer pour ouvrir Visual Basic Editor.
Après avoir ouvert Visual Basic Editor, vous souhaiterez peut-être en savoir plus sur l’utilisation de Visual Basic pour Applications. Pour plus d’informations, cliquez sur Aide de Microsoft Visual Basic dans le menu Aide ou appuyez sur F1.
Pour effectuer rapidement des tâches que vous effectuez souvent, dans la version de bureau de Word vous pouvez regrouper les étapes dans des macros qui s’exécutent en un seul clic. Dans Word pour le web, vous devez parcourir ces tâches manuellement.
Si vous avez Word, cliquez d’abord sur Ouvrir dans Word pour ouvrir votre document dans Word.
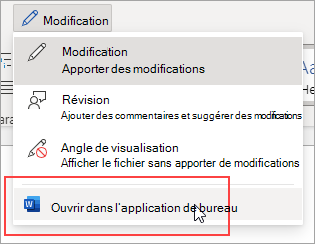
Suivez ensuite les instructions pour la version de bureau de Word.
Lorsque vous exécutez la macro dans Word et enregistrez le document, vous voyez les résultats de la macro lorsque vous rouvrez votre document dans Word pour le web.










