La récupération automatique, fonctionnalité disponible dans certaines applications Office, tente de récupérer automatiquement des fichiers en cas de blocage d’une application ou d’un système. Pour ce faire, il enregistre périodiquement une copie du fichier en arrière-plan. Par défaut, la récupération automatique enregistre un fichier de récupération toutes les 10 minutes.
Important : N’utilisez pas la récupération automatique comme remplacement lors de l’enregistrement régulier de vos fichiers à l’aide de la fonctionnalité Enregistrement automatique (voir ci-dessous) ou en cliquant sur Enregistrer les 
Dans certains cas, vous pouvez définir la fréquence d’enregistrement de ces fichiers de récupération automatique. Par exemple, si vous configurez la récupération automatique pour qu’elle soit enregistrée toutes les cinq minutes, vous pouvez récupérer des informations supplémentaires en cas d’arrêt inattendu (par exemple, à partir d’une coupure de courant), de manière à ce qu’elle soit enregistrée toutes les 10 ou 15 minutes.
Si vous enregistrez manuellement votre fichier, les fichiers de récupération automatique précédents sont supprimés parce que vous venez d’enregistrer vos modifications.
L’enregistrement automatique est une fonctionnalité différente qui enregistre automatiquement votre fichier pendant que vous travaillez, de la même façon que si vous enregistrez le fichier manuellement, de sorte que vous n’ayez pas à vous soucier de l’enregistrement lors de vos opérations. Sur Mac, l’enregistrement automatique est disponible dans les abonnés Excel, Word et PowerPoint pour Microsoft 365 pour Mac. Lorsque l’enregistrement automatique est activé, les fichiers de récupération automatique sont rarement nécessaires.
Pour plus d’informations, voir : qu’est-ce que l’enregistrement automatique ?
Récupérer un fichier enregistré par récupération automatique
En règle générale, l’application récupérera automatiquement votre bureau la prochaine fois que vous ouvrez l’application suite à une panne de courant ou un autre arrêt inattendu en détectant qu’un fichier de récupération automatique existe et qu’il s’ouvre automatiquement. Si vous souhaitez conserver le fichier récupéré, vous devez l’enregistrer immédiatement avant de le fermer ou de le modifier.
Si vous voulez rechercher des fichiers de récupération automatique sur votre ordinateur, basculez vers le Finder, puis cliquez sur accéder > accéder au dossier (ou appuyez sur MAJ + CMD + G) et tapez le chemin d’accès du dossier approprié dans le tableau ci-dessous. Remplacez <nom d’utilisateur> par votre nom d’utilisateur :
|
Excel |
/Users/nom <nom_utilisateur>/Library/Containers/com.microsoft.Excel/Data/Library/Application Support/Microsoft |
|
PowerPoint |
/Users/nom<nom d’utilisateur>/Library/containers/com. Microsoft. PowerPoint/Data/Library/préférences/récupération automatique |
|
Word |
/Users/nom<nom d’utilisateur>/Library/containers/com. Microsoft/Data/Library/préférences/récupération automatique |
Remarques :
-
Le dossier de récupération automatique est un dossier masqué, de sorte que vous ne le verrez probablement pas si vous essayez simplement d’y accéder dans le Finder. Utilisez l’outil atteindre le dossier et entrez le chemin d’accès complet pour vous familiariser avec cette opération.
-
Si vous fermez un fichier et cliquez sur ne pas enregistrer, le fichier de récupération automatique sera supprimé car Office suppose que tout est correct et que le fichier de récupération automatique n’est pas nécessaire.
Modifier la fréquence d’enregistrement automatique des fichiers de récupération dans Word ou PowerPoint
Remarque : Dans Excel, à partir de la version 16,38, vous ne pouvez pas définir l’intervalle d’enregistrement de récupération automatique. Excel optimise automatiquement l’intervalle afin d’offrir la meilleure chance de récupérer des fichiers sans procéder à l’enregistrement, ce qui signifie que le fonctionnement est perturbé.
-
Dans le menu Word ou PowerPoint , cliquez sur Préférences.
-
Cliquez sur Enregistrer le

-
Dans la zone Enregistrer les informations de récupération automatique, entrez l’intervalle correspondant à la fréquence d’enregistrement de vos documents par le programme.
Modifier l’emplacement d’enregistrement des fichiers de récupération automatique dans Word
Remarque : L’emplacement du fichier de récupération automatique ne peut pas être modifié dans Excel ou PowerPoint. Pour ces applications, les fichiers de récupération automatique sont stockés dans les dossiers figurant dans la liste ci-dessus.
-
Dans le menu Word, cliquez sur Préférences.
-
Sous paramètres personnels, cliquez sur emplacement des fichiers

-
Sous Emplacement des fichiers, cliquez sur Récupérations automatiques de fichiers, puis sur Modifier.
-
Accédez à l’endroit où vous souhaitez enregistrer automatiquement les fichiers, puis cliquez sur Ouvrir.
Récupérer du texte à partir d’un fichier endommagé dans Word
-
Dans le menu Word, cliquez sur Préférences.
-
Dans outils de création et de vérification, cliquez sur

-
Assurez-vous que la case à cocher Confirmer la conversion du format de fichier lors de l’ouverture est activée, puis fermez la boîte de dialogue Général.
-
Cliquez sur Fichier, Ouvrir.
-
Dans le menu Ouvrir situé en bas à droite, sélectionnez Récupération de texte.
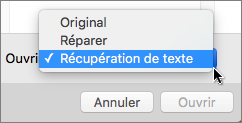
-
Ouvrez le document.
Rechercher un fichier enregistré ou récupéré automatiquement
Lorsque vous rouvrez une application, les fichiers se trouvant dans le dossier de récupération automatique sont indiqués dans la liste Ouvrir récent. Vous pouvez les retrouver en accédant à la > accéder au dossier (ou en appuyant sur Maj + Cmd + g) et en entrant « /Users/nomnom_utilisateur/Library/Application Support/Microsoft/Office/Office 2011 autoRecovery »
Remarque : Si vous fermez un fichier et cliquez sur Ne pas enregistrer, ce fichier est supprimé du dossier de récupération automatique.
Word
Effectuez l’une des opérations suivantes :
Modifier la fréquence d’enregistrement automatique des fichiers
-
Dans le menu Word, cliquez sur Préférences.
-
Sous sortie et partage, cliquez sur Enregistrer le

-
Dans la zone Enregistrer les informations d’enregistrement automatique et de récupération automatique toutes les, entrez l’intervalle correspondant à la fréquence d’enregistrement de vos documents par Word.
Modifier l’emplacement de sauvegarde automatique des fichiers
-
Dans le menu Word, cliquez sur Préférences.
-
Sous paramètres personnels, cliquez sur emplacement des fichiers

-
Sous Emplacement des fichiers, cliquez sur Récupérations automatiques de fichiers, puis sur Modifier.
-
Accédez à l’endroit où vous voulez enregistrer automatiquement les fichiers, puis cliquez sur Choisir.
Récupérer du texte à partir d’un fichier endommagé
-
Dans le menu Word, cliquez sur Préférences.
-
Dans outils de création et de vérification, cliquez sur

-
Assurez-vous que la case à cocher Confirmation des conversions lors de l’ouverture est activée, puis cliquez sur OK.
-
Dans la barre d’outils standard , cliquez sur ouvrir

-
Dans le menu contextuel Activer, cliquez sur Récupération de texte d’un fichier.
-
Ouvrez le document.
PowerPoint
Effectuez l’une des opérations suivantes :
Modifier la fréquence d’enregistrement automatique des fichiers
-
Dans le menu PowerPoint, cliquez sur Préférences.
-
Cliquez sur enregistrer

Excel
Effectuez l’une des opérations suivantes :
Modifier la fréquence d’enregistrement automatique des fichiers
-
Dans le menu Excel, cliquez sur Préférences.
-
Sous partage et confidentialité, cliquez sur Enregistrer le

-
Activez la case à cocher Enregistrer les informations d’enregistrement automatique et de récupération automatique toutes les, puis entrez l’intervalle correspondant à la fréquence d’enregistrement des classeurs par Excel.











