Enregistrer des présentations PowerPoint sous forme de fichiers PDF
Lorsque vous enregistrez une présentation en tant que fichier PDF, la mise en forme et la disposition sont « figées». C’est-à-dire que les utilisateurs peuvent afficher les diapositives même s’ils n’ont pas PowerPoint, mais ils ne sont pas en mesure de les modifier.
-
Sélectionnez Fichier > Exporter.
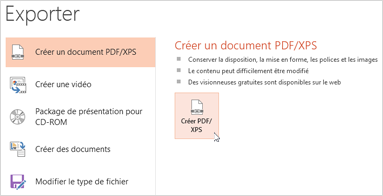
-
Cliquez sur Créer un document PDF/XPS, puis cliquez sur Créer PDF/XPS.
-
Dans la boîte de dialogue Publier comme PDF ou XPS, sélectionnez un emplacement dans lequel enregistrer le fichier. Si vous souhaitez utiliser un autre nom, entrez-le dans la zone Nom de fichier.
-
Si vous souhaitez modifier l’apparence du fichier PDF final, vous pouvez procéder comme suit :
-
Dans Optimiser pour, sélectionnez Standard pour une qualité supérieure (par exemple, si vous souhaitez imprimer le fichier). Sélectionnez Taille minimale pour réduire la taille du fichier (par exemple, si vous souhaitez l’envoyer en tant que pièce jointe).
-
Cliquez sur Options pour définir l’apparence de la présentation au format PDF. Voici quelques-unes des options disponibles :
-
Pour enregistrer la diapositive active uniquement au format PDF, sous Plage, sélectionnez Diapositive active.
-
Pour enregistrer des diapositives spécifiques au format PDF, dans Diapositives(s), entrez la plage de numéros des diapositives dans les zones De et À.
-
Pour ne pas enregistrer de diapositives, mais uniquement des commentaires, des documents ou un mode Plan, sous Contenu à publier, sélectionnez l’option qui convient. Vous pouvez également spécifier le nombre de diapositives qui s’affichent dans la liste déroulante Diapositives par page et modifier l’ordre (Horizontal ou Vertical).
-
Vous avez la possibilité d’ajouter des diapositives encadrées, des diapositives masquées, des commentaires, des entrées manuscrites, des informations non imprimables, telles que les propriétés ou les balises de structure du document, à votre fichier PDF en sélectionnant les options qui conviennent.
-
Cliquez sur OK.
-
-
-
Cliquez sur Publier.
Pour transformer votre présentation PowerPoint pour macOS en fichier PDF, vous disposez de deux solutions.
-
Vous pouvez enregistrer votre présentation au format PDF dans Fichier > Enregistrer sous.
--OU--
-
Vous pouvez exporter votre présentation au format PDF en accédant à Fichier > Exporter.
Ces deux solutions offrent le même résultat, et vous pouvez donc opter pour celle qui vous est la plus familière lorsque vous souhaitez créer une version PDF de votre présentation.
Méthode 1 : Enregistrer votre présentation au format PDF
-
Sélectionnez Fichier > Enregistrer sous.
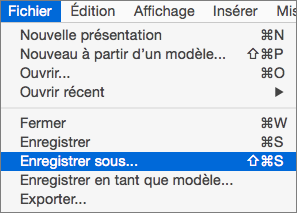
-
Sélectionnez l’emplacement où vous souhaitez enregistrer votre fichier PDF. Puis, dans le menu Format du fichier, sélectionnez PDF.
-
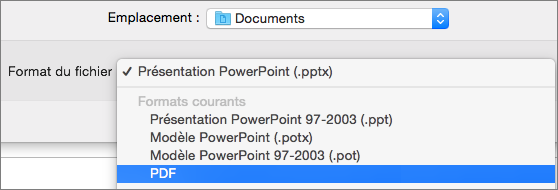
Méthode 2 : Exporter votre présentation en tant que fichier PDF
-
Sélectionnez Fichier > Exporter.
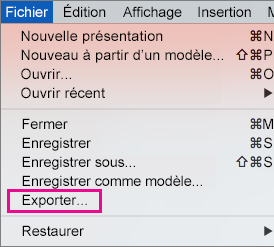
-
Dans le menu Format du fichier, sélectionnez PDF.
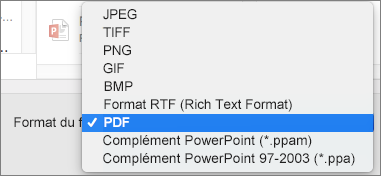
Remarque : Si vous souhaitez avoir plus d’options pour personnaliser les conversions de présentations PDF dans PowerPoint pour macOS, veuillez nous en faire part en nous envoyer des commentaires. Pour plus d’informations, consultez Comment envoyer des commentaires sur Microsoft Office ?.
Définir la qualité d’impression du fichier PDF
Certaines fonctionnalités telles que l’enregistrement de commentaires, l’enregistrement de diapositives en tant que documents, l’ajout de diapositives masquées dans le PDF ou le redimensionnement du PDF en plus petit fichier ne sont pas disponibles. Vous pouvez toutefois régler la qualité d’impression d’un fichier PDF sur une valeur plus ou moins élevée.
Conseil : PowerPoint pour macOS ne conserve pas les liens hypertexte dans les fichiers PDF, mais si vous enregistrez votre présentation sur OneDrive, vous pouvez l’ouvrir dans PowerPoint pour le web et télécharger en tant que PDF à partir de cet emplacement. Les fichiers PDF générés à partir de PowerPoint pour le web permettent de conserver les liens hypertexte, sont accessibles et présentent également une taille de fichier plus petite.
Vous pouvez définir la qualité d’impression d’un fichier PDF sur Maximale, Intermédiaire ou Minimale selon vos besoins. Par défaut, la qualité d’impression est définie sur Maximale, l’option optimale pour imprimer un fichier PDF. Suivez ces instructions pour définir la qualité d’impression du fichier PDF :
-
Cliquez sur le menu PowerPoint > Préférences.
-
Dans la boîte de dialogue Préférences PowerPoint, cliquez sur Général.
-
Sous Qualité d’impression (papier/PDF), définissez Qualité souhaitée sur l’option de votre choix.
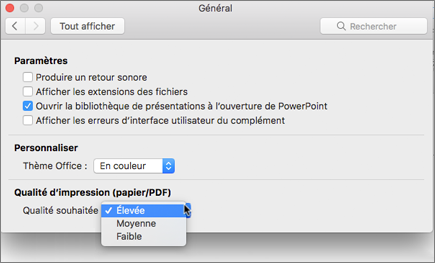
-
Cliquez sur l’onglet Fichier, sur Télécharger au format, puis sur Télécharger au format PDF. (Le fichier est converti au format PDF, puis une boîte de dialogue vous indique qu’il est prêt à être téléchargé.)
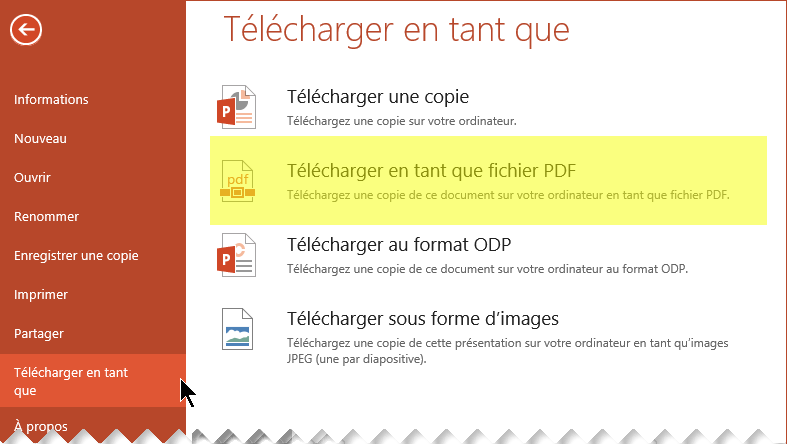
-
Cliquez sur Télécharger. Une barre des messages s’affiche pour indiquer que le fichier PDF téléchargé est prêt à être enregistré sur votre ordinateur. (Le message exact dépend du navigateur web que vous utilisez.)
-
Cliquez sur Enregistrer sous. Une boîte de dialogue s’affiche pour vous permettre de spécifier l’emplacement où vous souhaitez enregistrer le fichier sur votre ordinateur.










