Les graphiques en entonnoir représentent des valeurs au cours des différentes étapes d’un processus. Par exemple, un graphique entonnoir peut servir à représenter le nombre de prospects commerciaux à chaque étape d’un pipeline de vente. Les valeurs doivent normalement décroître progressivement, de telle sorte que les barres ressemblent à un entonnoir.
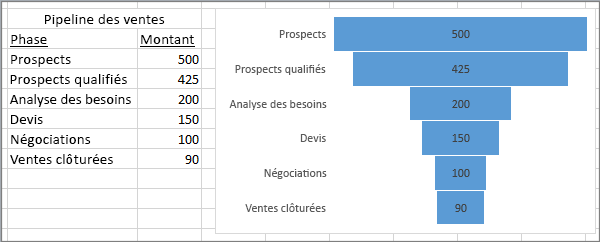
Remarque : Cette fonctionnalité n’est disponible dans Excel pour Windows que si vous avez Office 2019, Office 2021 ou si vous avez un abonnement Microsoft 365. Si vous êtes abonné à Microsoft 365, vérifiez que vous utilisez la dernière version d’Office.
-
Configurez vos données comme dans l’exemple ci-dessus. Utilisez une colonne pour les étapes du processus et une pour les valeurs.
-
Sélectionnez les données.
-
Cliquez sur Insérer > insérer un graphique en cascade, en entonnoir, stock, surface ou radar > entonnoir.
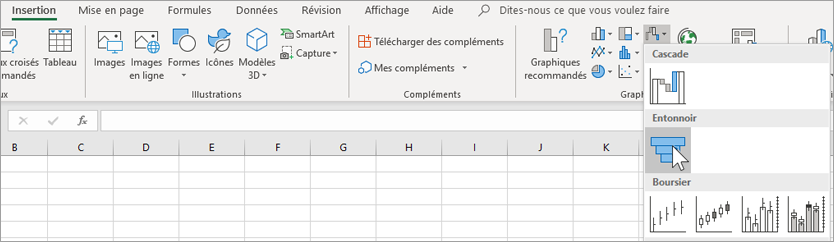
Conseil : Dans Excel, utilisez les onglets Création et Mise en forme pour personnaliser l’apparence de votre graphique. Si vous ne voyez pas ces onglets, cliquez n’importe où dans le graphique en entonnoir, puis les Outils de graphique s’affichent en haut du programme :
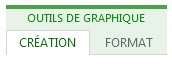
Remarque : Cette fonctionnalité est disponible uniquement dans Excel pour Mac si vous disposez d’Office 2019 ou si vous avez un abonnement Microsoft 365. Si vous êtes abonné à Microsoft 365, vérifiez que vous utilisez la dernière version d’Office.
-
Configurez vos données comme dans l’exemple ci-dessus. Utilisez une colonne pour les étapes du processus et une pour les valeurs.
-
Sélectionnez les données.
-
Dans le ruban, cliquez sur l’onglet Insertion , puis sur

Conseil : Dans Excel pour Mac, utilisez les onglets Création de graphique et Mise en forme pour personnaliser l’apparence de votre graphique. Si vous ne voyez pas ces onglets, cliquez n’importe où dans le graphique en entonnoir et les onglets s’affichent sur le ruban.
-
Configurez vos données comme dans l’exemple ci-dessus. Utilisez une colonne pour les étapes du processus et une pour les valeurs.
-
Sélectionnez les données.
-
Cliquez sur Insertion > Graphique > Entonnoir.
Remarque : Cette fonctionnalité n’est disponible dans ces applications que si vous disposez d’Office 2019 ou si vous avez un abonnement Microsoft 365. Si vous êtes abonné à Microsoft 365, vérifiez que vous utilisez la dernière version d’Office.
-
Cliquez sur un espace vide dans un e-mail, une présentation ou un document.
-
Cliquez sur Insertion > Graphique > Entonnoir.
-
Le graphique en entonnoir s’affiche. Et une petite fenêtre avec des exemples de données s’affiche. Remplacez les nombres par les vôtres.
Conseil : En haut de la fenêtre de données se trouve le bouton Modifier les données dans Microsoft Excel

-
Pour ajouter le nom des étapes, cliquez avec le bouton droit dans la colonne A, puis cliquez sur Insertion.
-
Cliquez sur Colonne entière, puis sur OK.
-
Tapez le nom des étapes dans les cellules A2, A3, etc..
-
En haut de la fenêtre du programme, cliquez sur l’onglet Création.
-
Cliquez sur Sélectionner les données.
Remarque : Dans PowerPoint, vous devrez peut-être descendre la petite fenêtre de données pour voir le bouton Sélectionner les données.
La fenêtre Sélectionner une source de données apparaît. Des lignes en pointillés apparaissent également autour de la deuxième colonne de données.
-
Dans les données, cliquez et faites glisser pour sélectionner les deux colonnes : étapes et valeurs. Une fois l’opération terminée, les lignes en pointillés doivent entourer les deux colonnes.
-
Dans la fenêtre Sélectionner une source de données, cliquez sur OK pour la fermer.
-
Fermez la fenêtre de données. Si vous avez ouvert Excel pour modifier vos données, fermez la fenêtre Excel.










