Remarque : Cet article a fait son temps et sera bientôt supprimé. Pour éviter les problèmes du type « Page introuvable », nous allons supprimer les liens inutiles. Si vous avez créé des liens vers cette page, nous vous conseillons de les supprimer afin de ne pas désorienter les utilisateurs.
Remarque : Cette fonctionnalité est uniquement disponible pour les abonnés Microsoft 365 qui ont choisi de participer au programme Office Insider. Si vous êtes abonné à Microsoft 365, vérifiez que vous utilisez la dernière version d’Office.
Outlook 2016 vous permet d’afficher vos messages électroniques de différentes manières. Par défaut, lorsque vous lancez Outlook 2016 pour la première fois, vos messages sont regroupés par objet. Tous les messages dans un thread (également appelé conversation) sont regroupés et vous pouvez développer le groupe pour afficher chaque message individuel dans le thread.
Remarque: il est actuellement impossible de voir ou de définir des catégories de messages lorsque vous utilisez le mode conversation.
Vous disposez maintenant d’une nouvelle méthode pour afficher vos courriers électroniques dans Outlook. Le mode conversation vous permet d’afficher une version simplifiée de vos messages et vous permet de vous assurer que vous répondez toujours au dernier message de la conversation, et que vous pouvez voir uniquement le contenu qui vous intéresse. Les réponses sont rapides et faciles et envoyées automatiquement à tous les utilisateurs du thread. Si vous souhaitez envoyer une réponse à une seule personne, vous pouvez utiliser une nouvelle fonctionnalité appelée apartés.
Vous pouvez basculer en mode conversation en sélectionnant l’onglet affichage dans n’importe quel dossier de courrier et en choisissant conversation.
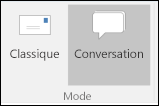
Utilisation de l’affichage conversation
Sur la gauche, la boîte de réception de Miriam s’affiche dans l’affichage classique. À droite, Miriam a basculé vers l’affichage conversationnel.
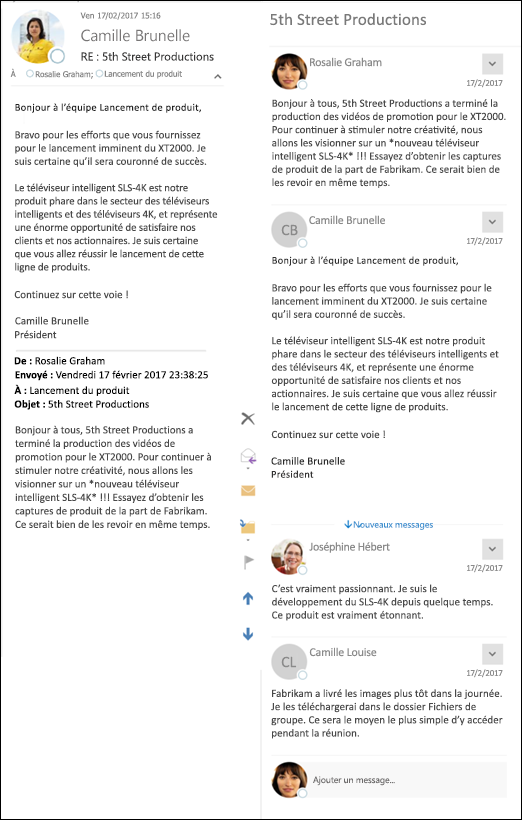
Dans l’affichage conversation, chaque conversation apparaît sous la forme d’un élément distinct dans votre dossier, mais vous ne verrez plus le nombre total de messages non lus en regard de chaque conversation. Lors de l’affichage d’une conversation dans le volet de lecture, les destinataires s’affichent directement dans l’objet du message. Chaque message de la conversation est affiché dans l’ordre du plus ancien message en haut du message le plus récent en bas. Vous verrez tous les messages d’une conversation en un seul flux, plutôt que l’affichage classique. Dans la capture d’écran ci-dessus, seul le message actif et le message d’origine sont affichés, et non toutes les autres réponses qui se sont produites entre les deux.
Pour répondre à un message en mode conversation, vous pouvez choisir répondre, répondre à tousou transférer dans le groupe répondre du ruban Outlook, ou vous pouvez faire défiler vers le bas du volet de lecture et taper votre réponse dans la zone Ajouter un message... en regard de votre image. Par défaut, si vous utilisez la zone Ajouter un message , vous devez répondre à tous les destinataires du dernier message de la conversation.
Exécution d’actions sur les messages avec l’affichage conversation
Outre l’utilisation de la boîte de dialogue Ajouter un message pour répondre à des messages en mode conversation, vous pouvez également envoyer un message à un sous-ensemble de destinataires impliqués dans la conversation. Sélectionnez la flèche vers le bas à droite de n’importe quel message de la conversation, puis choisissez répondre ou transférer. Si vous choisissez répondre sur le second message d’une conversation, un message envoyé par Mark est ouvert dans une nouvelle fenêtre. Cette réponse ne sera pas envoyée aux autres membres de la conversation.
Catégorisation de messages à l’aide de l’affichage conversation
Avec l’affichage conversation, vous ne pouvez pas appliquer de catégorie à une conversation à partir du volet de lecture ou de la liste des messages. Pour appliquer une catégorie, double-cliquez sur le message pour l’ouvrir dans une nouvelle fenêtre, puis sélectionnez l’option classer dans le groupe balises du ruban. Vous pouvez également utiliser des règles pour affecter des catégories à un message.










