|
Important Access services 2010 et Access services 2013 sont supprimés de la prochaine version de SharePoint. Nous vous recommandons de ne pas créer de nouvelles applications web et de migrer vos applications existantes vers une autre plateforme, telle que Microsoft Power Apps. Vous pouvez partager des données Access avec Dataverse, qui est une base de données cloud sur laquelle vous pouvez créer des applications Power Platform, automatiser des flux de travail, des agents virtuels, etc. pour le web, les téléphones ou les tablettes. Pour plus d’informations, consultez Prise en main : Migrer les données Access vers Dataverse. |
Access dispose d’une application web appelée « Suivi des biens » qui vous permet de suivre votre inventaire de biens de l’entreprise. Vous pouvez télécharger et créer l’application (gratuite) en l’espace d’une minute, puis la personnaliser selon vos besoins. Cette application web requiert Access 2013 ou une édition supérieure pour apporter des modifications de conception.
Important : Avant de pouvoir créer une application web de suivi des biens, vous avez besoin d’un site SharePoint local où vous pouvez héberger l’application.
-
Démarrez Access, puis cliquez sur l’icône Suivi des biens.
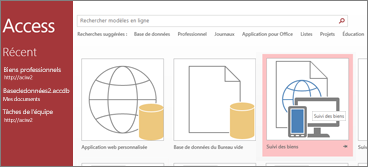
l’apparence de l’application.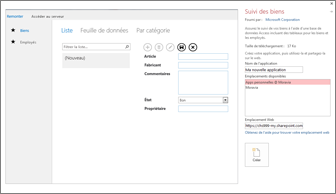
-
Dans la zone Nom de l’application, tapez un nom pour votre nouvelle application web.
-
Dans la zone Emplacement web, entrez l’URL du site SharePoint dans lequel vous allez créer votre application web, puis cliquez sur Créer.
Conseil : Si vous copiez et collez l’URL de votre site ouvert dans votre navigateur web, omettez « _layouts » et tout ce qui vient après. Par exemple, entrez : https://contoso.sharepoint.com/sites/sales/ si vous avez des difficultés, voir Rechercher un
emplacement web pour votre Access Web App.Une fois qu’Access a créé l’application à l’emplacement web que vous avez spécifié, elle doit apparaître en moins d’une minute.
Votre nouvelle application web s’ouvre en mode Création dans Access. L’application web s’affiche sous la forme d’une page avec un onglet contenant son nom. Comme nous avons commencé avec le modèle de l’application de gestion des biens, vous verrez trois tables pré-précont ci-dessous cet onglet : Biens, Catégories et Employés. Vous pouvez commencer à utiliser l’application immédiatement, ou vous pouvez la personnaliser en ajoutant et en modifiant des tables, et en ajoutant de nouveaux affichages ou en modifiant des affichages existants pour chacune de ses tables.
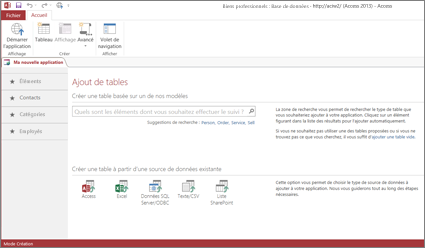
Pour ajouter une nouvelle table à votre application web, vous pouvez rechercher un modèle de table dans la zone de recherche Que voulez-vous suivre ? Après avoir choisi un modèle de table, Access crée une ou plusieurs tables sur la base du modèle avec des champs avec des noms, des types de données et des relations avec d’autres champs et tables qui ont un sens par rapport au contenu de la table.
Supposons que vous vouliez assurer le suivi des équipements dont votre entreprise est propriétaire, tels que les outils. Tapez « équipement » dans la zone de recherche. Un modèle de table nommé Éléments apparaît quelques positions vers le bas dans la liste. Cliquez surÉléments. Une nouvelle table nommée Éléments apparaît dans le volet gauche avec les trois tables d’origine : Biens,Catégorieset Employés. Une nouvelle table, Contacts, a été créée lorsque vous avez ajouté la table Éléments connectée à la table Éléments.
Cliquez sur Éléments dans le volet gauche pour voir trois affichages (penser aux formulaires), chacun d’eux permet d’examiner et d’entrer des données pour la table. De la gauche vers la droite, vous verrez le affichage de liste, le affichage feuille de données et l’affichage par catégorie. Lorsque vous créez une table, elle possède toujours au moins un affichage Liste et Feuille de données. La table Biens dispose d’un affichage personnalisé « Par catégorie », car cette vue a été intégrée dans le modèle de table Éléments sur qui la table était basée.
À présent que vous avez vu de près la conception de l’application dans Access, vous êtes prêt à l’utiliser.
-
Sous l’onglet Accueil, cliquez sur Lancer l’application.
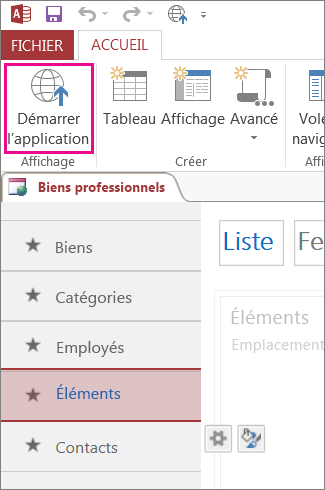
Cette option démarre l’application dans votre navigateur web par défaut.
-
Sur la page de l’application, commencez à entrer des informations. Appuyez sur Tab pour vous déplacer entre les zones comme vous le feriez sur un formulaire de saisie de données classique.
-
Lorsque vous avez terminé d’entrer les informations de votre premier enregistrement, cliquez sur le bouton Enregistrer dans la barre d’action.
La barre d’action présente cinq boutons vous permet de travailler avec des enregistrements(Ajouter,Supprimer,Modifier,Enregistreret Annuler).
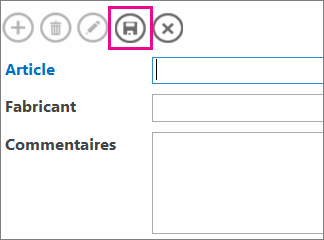
-
Une fois l’enregistrement enregistré, les boutons Ajouter,Supprimer et Modifier de la barre d’action sont disponibles pour vous aider à ajouter un nouvel enregistrement, ou à modifier ou supprimer l’enregistrement actuel.
Pour en savoir plus sur la création, la personnalisation et l’fonctionnement des applications web Access, consultez les articles et vidéos suivants :










