L’onglet Ouvrir du menu Fichier affiche la liste des fichiers que vous avez ouverts récemment et inclut des liens vers les emplacements où vous stockez habituellement des fichiers.
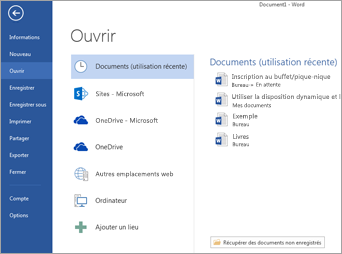
La liste Récent affiche les fichiers que vous avez ouverts récemment à partir de vos appareils. Si cette liste devient difficile à gérer, vous pouvez en supprimer des fichiers. Cliquez simplement avec le bouton droit sur le nom du fichier, puis sélectionnez Supprimer de la liste. Vous pouvez apporter d’autres modifications à la liste Récent. Pour plus d’informations, voir Personnaliser la liste des derniers fichiers utilisés. Si vous n’utilisez pas la liste des fichiers récents et que vous préférez parcourir les dossiers directement, utilisez Ctrl+F12 pour ouvrir la boîte de dialogue Ouvrir directement.
Pour accéder aux fichiers de vos groupes Microsoft 365 ou bibliothèques de documents SharePoint Online, cliquez sur le lien Sites - Votre entreprise . Vous recevrez une liste de vos groupes et sites fréquemment sélectionnés. Choisissez celui que vous voulez et accédez au fichier que vous voulez ouvrir.
Double-cliquez sur Ordinateur pour accéder aux fichiers locaux, y compris les lecteurs flash amovibles. Vous pouvez également sélectionner l’un des emplacements auxquels vos comptes vous permettent d’accéder, vous connecter si nécessaire, puis ouvrir le fichier souhaité. Pour ajouter un nouvel emplacement, cliquez sur Ajouter un emplacement.
Conseil : Si vous souhaitez ignorer l'> Ouvrir et toujours utiliser la boîte de dialogue Ouvrir, procédez comme suit : SélectionnezOptions de > de fichiers > Enregistrer, puis sélectionnez la zone Ne pas afficher le backstage lors de l’ouverture ou de l’enregistrement des fichiers case activée. Ensuite, fermez et rouvrez n’importe quelle application Office. Notez que cette modification affecte uniquement ce que vous voyez lorsque vous appuyez sur Ctrl+O pour accéder à la boîte de dialogue Ouvrir des fichiers.
Rechercher votre fichier
Si vous avez un document sur votre ordinateur, mais que vous ne savez pas exactement dans quel dossier il est enregistré, vous pouvez le retrouver dès lors que vous connaissez au moins une partie du nom ou du texte qui se trouve dans le document. Cliquez sur le bouton Parcourir en bas de la liste des emplacements sur la gauche. Lorsque la boîte de dialogue Ouvrir apparaît, tapez le texte que vous voulez rechercher dans la zone Rechercher en haut à droite, puis appuyez sur Entrée. Vous pouvez faire votre choix dans la liste des documents correspondants qui apparaît.
Voir aussi
Sur le Mac, sélectionnez le menu Fichier , puis Ouvrez (ou appuyez simplement sur Commande + O) pour accéder à la boîte de dialogue Ouvrir le fichier.
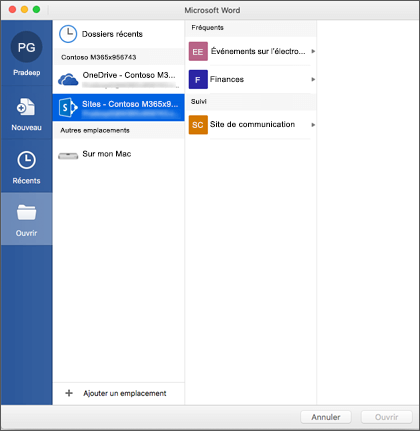
Pour accéder aux fichiers de vos groupes Microsoft 365 ou bibliothèques de documents SharePoint Online, cliquez sur le lien Sites - Votre entreprise . Vous recevrez une liste de vos groupes et sites fréquemment sélectionnés. Choisissez celui que vous voulez et accédez au fichier que vous voulez ouvrir.
Double-cliquez sur Sur mon Mac pour accéder aux fichiers locaux, y compris les lecteurs flash amovibles.
Pour ajouter un nouvel emplacement, cliquez sur Ajouter un emplacement.
La liste Récents affiche les fichiers que vous avez récemment ouverts à partir de l’un de vos appareils. Si cette liste devient difficile à gérer, vous pouvez en supprimer des fichiers. Cliquez avec le bouton droit sur le nom du fichier, puis sélectionnez Supprimer du fichier récent. Si vous souhaitez toujours afficher un fichier dans cette liste, quelle que soit la date à laquelle vous y avez accédé récemment, pointez sur ce fichier et sélectionnez l’icône d’épingle sur le côté droit pour l’épingler à la liste. Cliquez à nouveau sur l’épingle pour la désépingler lorsque vous ne souhaitez plus qu’elle soit conservée définitivement dans la liste.
Vous avez des questions ou des commentaires à propos de Microsoft Office que nous n’avons pas traités ?
Pour plus d’informations à ce sujet, voir Comment envoyer des commentaires sur Microsoft Office ?











