Microsoft OneNote pour Mac vous permet de détecter et de corriger les fautes d’orthographe au fur et à mesure que vous tapez. Cela peut vous faire gagner du temps et des efforts tout en conservant vos notes sans erreur.
Vérifier l’orthographe et la grammaire lors de la frappe
Lorsque vous tapez, OneNote recherche automatiquement les fautes d’orthographe potentielles et souligne les mots que vous devez case activée avec une ligne rouge ondulée.
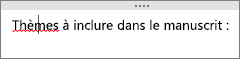
Pour case activée une faute d’orthographe, cliquez sur le mot souligné, puis choisissez l’option appropriée.
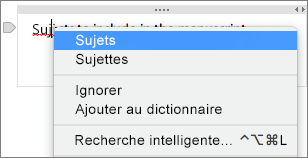
Vous pouvez effectuer l’une des opérations suivantes :
-
Si disponible, cliquez sur l’une des suggestions pour remplacer le mot mal orthographié.
-
Cliquez sur Ignorer pour rejeter la détection d’erreur.
-
Cliquez sur Ajouter au dictionnaire pour vous assurer que OneNote ne détecte pas le mot comme une erreur à l’avenir.
-
Cliquez sur Recherche intelligente pour effectuer une recherche Bing rapide sur le mot.
Vérifier l’orthographe sur une page entière
Pour case activée l’orthographe sur une page entière, procédez comme suit :
-
Cliquez sur Outils > Orthographe.
-
Dans le volet Orthographe à droite, effectuez l’une des opérations suivantes :
-
Cliquez sur Ignorer pour ignorer le texte actuellement sélectionné et passer à l’élément suivant.
-
Cliquez sur Ajouter pour ajouter le texte actuellement sélectionné au dictionnaire afin que OneNote ne détecte pas le mot comme une erreur à l’avenir.
-
Sélectionnez un mot de remplacement dans la liste, puis en bas du volet, cliquez sur Modifier.
-
Activer ou désactiver l’orthographe automatique case activée
-
Dans la barre de menus, cliquez sur OneNote > Préférences.
-
Dans la boîte de dialogue Préférences OneNote , cliquez sur Orthographe.
-
Sous Orthographe et correction automatique, case activée ou désactivez la case Vérifier l’orthographe lorsque vous tapez case activée.
Activer ou désactiver la mise en majuscule automatique
-
Dans la barre de menus, cliquez sur OneNote > Préférences.
-
Dans la boîte de dialogue Préférences OneNote , cliquez sur Orthographe.
-
Sous Orthographe et correction automatique, case activée ou décochez la zone Mettre en majuscule la première lettre de phrases case activée.
Activer ou désactiver les points avec un espace double
Vous pouvez définir OneNote pour ajouter un point après un mot ou une phrase en appuyant deux fois sur la barre d’espace.
-
Dans le menu Pomme, cliquez sur Préférences système.
-
Dans la fenêtre Préférences système , cliquez sur clavier.
-
Cliquez sur l’onglet Texte .
-
Cochez ou désactivez la case Ajouter un point avec un espace double case activée.
Vérifier l’orthographe de vos notes dans une autre langue
Vous pouvez modifier la langue de vérification linguistique du texte d’une page.
Remarque : Vous ne pouvez pas modifier la langue de vérification pour un bloc-notes entier. Vous ne pouvez pas non plus définir la langue de vérification par défaut pour toutes les sessions futures avec OneNote.
-
Dans la barre de menus, cliquez sur Outils > Définir la langue de vérification linguistique.
-
Dans la liste Langue, sélectionnez la langue que OneNote doit utiliser pendant une case activée orthographique.
-
Cliquez sur OK.
-
Une fois la vérification orthographique terminée, la langue orthographique revient à la langue d’origine.










