Enregistrer votre écran dans PowerPoint
Vous pouvez enregistrer la vidéo et le son de votre écran d’ordinateur et les incorporer dans votre diapositive PowerPoint ou les enregistrer dans un fichier distinct.

Essayez !
-
Ouvrez la diapositive dans laquelle vous souhaitez incorporer l’enregistrement.
-
Sur l’onglet Insérer du ruban, sélectionnez Enregistrement de l’écran.
-
Dans le Panneau de commandes, choisissez Sélectionner une zone (ou si vous voulez sélectionner l’intégralité de l’écran pour l’enregistrement, appuyez sur la touche Windows+Shift+F). Le curseur en forme de croix

Conseil : PowerPoint enregistre automatiquement le son et le pointeur de la souris. Ces options sont donc sélectionnées par défaut dans le panneau de commandes. Pour les désactiver, désélectionner Audio et le Pointeur d’enregistrement.
-
Sélectionnez Enregistrer. Utilisez Pause si nécessaire et Arrêter lorsque vous avez terminé.
Remarque : Si vous n’épinglez pas le panneau de commandes à l’écran, il glisse en marge de l’écran pendant l’enregistrement. Pour faire réapparaître le panneau de commandes non épinglé, pointez le curseur de la souris en haut de l’écran.
-
Votre vidéo est ajoutée à la diapositive. Cliquez avec le bouton droit sur le cadre de la vidéo, sélectionnez l’icône Démarrer, puis choisissez le mode de démarrage de votre vidéo : Séquence de clics, Automatique ou Quand vous cliquez dessus.
-
Vous pouvez modifier l’apparence de la vidéo en cliquant avec le bouton droit sur le cadre de la vidéo, en sélectionnant l’icône Style, puis en choisissant une autre forme.
Important : Pour utiliser la fonctionnalité d’enregistrement d’écran de PowerPoint 2013, installez la Mise à jour pour PowerPoint 2013 du 16 février 2015.
-
Ouvrez la diapositive dans laquelle vous souhaitez incorporer l’enregistrement.
-
Dans l’onglet Insérer, cliquez sur Enregistrement de l’écran.
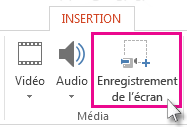
-
Dans le Panneau de commandes, cliquez sur Sélectionner une zone (Touche de logo Windows+MAJ+A).

La taille minimale de la zone que vous pouvez enregistrer est de 64 x 64 pixels.
Un curseur en forme de croix

Conseil : PowerPoint enregistre automatiquement l’audio et le pointeur de souris. Ainsi, ces options sont sélectionnées par défaut sur le panneau de commandes. Pour les désactiver, désélectionnez l’option Audio (touche de logo Windows+MAJ+U) et Enregistrer le pointeur (touche de logo Windows+MAJ+O).
Si vous avez déjà effectué un enregistrement de l’écran pendant votre session PowerPoint actuelle, votre zone de sélection précédente s’affichera sur l’écran. Si cette zone de sélection vous convient, vous pouvez poursuivre l’enregistrement ; sinon, vous pouvez cliquer sur Sélectionner une zone pour recommencer depuis le début.
-
Cliquez sur Enregistrer (Touche de logo Windows+MAJ+R).
Conseil : Si vous n’épinglez pas le panneau de commandes à l’écran, il glisse en marge de l’écran pendant l’enregistrement. Pour faire réapparaître le panneau de commandes non épinglé, pointez le curseur de la souris en haut de l’écran.
-
Pour contrôler votre enregistrement :
-
Cliquez sur Pause pour interrompre temporairement l’enregistrement (Touche de logo Windows+MAJ+R).
-
Cliquez sur Enregistrer pour reprendre l’enregistrement (Touche de logo Windows+MAJ+R).
-
Cliquez sur Arrêter pour mettre fin à votre enregistrement (Touche de logo Windows+MAJ+Q) (voir ci-dessous).

-
-
Lorsque vous avez terminé l’enregistrement, enregistrez votre présentation : Fichier > Enregistrer. L’enregistrement est désormais incorporé à la diapositive que vous avez sélectionnée à l’étape 1.
Pour sauvegarder l’enregistrement dans un fichier distinct sur votre ordinateur, effectuez un clic droit sur l’image de la diapositive représentant l’enregistrement, puis sélectionnez Enregistrer l’élément multimédia en tant que. Dans la boîte de dialogue Enregistrer l’élément multimédia sous, spécifiez un nom de fichier et un emplacement de dossier, puis cliquez sur Enregistrer.
Enregistrer votre enregistrement de l’écran dans un fichier distinct
-
Cliquez avec le bouton droit sur le cadre de la vidéo, puis sélectionnez Enregistrer le média en tant que.
-
Dans la boîte de dialogue Enregistrer l’élément multimédia en tant que, choisissez un dossier, puis entrez un nom dans le champ Nom du fichier.
-
Sélectionnez Enregistrer.
Découper la vidéo
-
Cliquez avec le bouton droit sur le cadre de la vidéo, puis sélectionnez Découper.
-
Pour déterminer où couper votre vidéo, dans la zone Découper la vidéo, sélectionnez Lire.
-
Lorsque vous atteignez le point où vous souhaitez découper, sélectionnez Pause. Utilisez les boutons Image suivante et Image précédente pour plus de précision.
-
Effectuez une ou plusieurs des opérations suivantes :
-
Pour découper le début du clip, sélectionnez le point de début (indiqué par une marque verte dans l’image ci-dessous). Lorsque vous voyez la flèche à deux pointes, faites glisser la flèche à la position de départ souhaitée pour la vidéo.
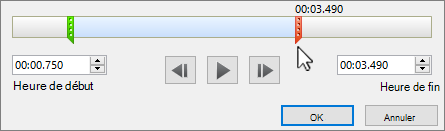
-
Pour découper la fin du clip, cliquez sur le point de fin (indiqué par une marque rouge dans l’image ci-dessus). Quand vous voyez s’afficher la flèche à deux pointes, faites-la glisser vers la position de fin souhaitée pour la vidéo.
-
-
Sélectionnez OK.










