Lorsque vous ajoutez des images, des formes ou d’autres objets à vos documents Office, ils s’empilent automatiquement dans des couches individuelles à mesure que vous les ajoutez. Vous pouvez déplacer des formes individuelles ou d’autres objets ou groupes d’objets dans une pile. Par exemple, vous pouvez déplacer des objets vers le haut ou le bas d’une pile d’une couche à la fois, ou vous pouvez les déplacer vers le haut ou le bas d’une pile en un seul déplacement. Vous pouvez chevaucher des objets lorsque vous dessinez pour créer différents effets.
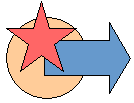
Remarques :
-
Pour plus d’informations sur l’alignement des objets, consultez Aligner ou organiser une image, une forme, une zone de texte ou un objet WordArt.
-
Pour plus d’informations sur le regroupement d’objets, consultez Regrouper ou dissocier des formes, des images ou d’autres objets.
Important : Dans Word et Outlook, vous devez d’abord ancrer plusieurs objets avant de les sélectionner. Sélectionnez un objet. Ensuite, appuyez longuement sur Ctrl pendant que vous sélectionnez d’autres objets.
Déplacer une image, une forme, une zone de texte ou un élément WordArt
-
Cliquez sur la bordure de l’objet WordArt, de la zone de texte ou de la forme à déplacer.
Pour déplacer plusieurs zones de texte ou formes, maintenez la touche Ctrl enfoncée tout en cliquant sur les bordures.
-
Lorsque le curseur se transforme en flèche à quatre pointes, faites-le glisser jusqu’au nouvel emplacement.

Pour déplacer l’objet par petits incréments, maintenez enfoncée la touche Ctrl tout en appuyant sur une touche fléchée. Pour déplacer l’objet uniquement horizontalement ou verticalement, maintenez enfoncée la touche Maj tout en faisant glisser l’objet.
Remarque : La distance incrémentielle, ou nudge, est un incrément de 1 pixel. Ce que représente 1 pixel d’écran par rapport à la zone de document dépend du pourcentage de zoom. Lorsque votre document fait l’objet d’un zoom avant de 400 %, 1 pixel d’écran est une distance de déplacement relativement petite sur le document. Lorsque votre document fait l’objet d’un zoom arrière de 25 %, 1 pixel d’écran représente une distance de déplacement relativement importante sur le document.
Selon la distance dans laquelle vous déplacez l’objet WordArt, la forme ou la zone de texte, il peut être plus facile de le couper et de le coller. Cliquez avec le bouton droit sur l’objet, puis cliquez sur Couper (ou appuyez sur Ctrl+X). Appuyez sur Ctrl+V pour le coller. Vous pouvez également le couper et le coller dans un autre document, ou entre des programmes, comme d’une diapositive PowerPoint vers une feuille de calcul Excel.
Déplacer une zone de texte, un objet WordArt ou une forme vers l’avant ou l’arrière dans une pile
-
Cliquez sur l’objet WordArt, la forme ou la zone de texte que vous souhaitez faire monter ou descendre dans la pile.
-
Sous l’onglet Outils de dessin, cliquez sur Avancer ou Reculer.
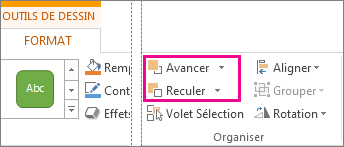
Vous avez la possibilité de déplacer l’objet d’un niveau vers le haut (Avancer) ou jusqu’en haut de la pile (Mettre au premier plan). Reculer offre des options similaires : descendre d’un niveau (Reculer) ou jusqu’en bas de la pile (Mettre à l’arrière-plan).
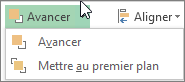
Conseils :
-
Dans Office 2016 et Office 2013, si vous avez un grand nombre d’objets WordArt, de formes, de zones de texte ou d’autres objets, il peut être plus facile d’utiliser les flèches haut et bas dans le volet Sélection pour déplacer des objets. Le volet Sélection n’est pas disponible dans Project ni dans Office 2010.
-
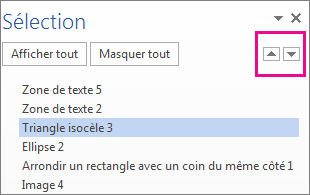
-










