Lorsque vous déplacez ou copiez des lignes et des colonnes, Par défaut, Excel déplace ou copie toutes les données qu’elles contiennent, y compris les formules et leurs valeurs, commentaires, formats de cellules et cellules masquées résultantes.
Lorsque vous copiez des cellules qui contiennent une formule, les références de cellule relatives ne sont pas ajustées. Par conséquent, le contenu des cellules et de toutes les cellules qui les pointent peut afficher les #REF ! renvoie la valeur d’erreur. Si cela se produit, vous pouvez ajuster les références manuellement. Si vous souhaitez en savoir plus, consultez l’article Détecter les erreurs dans les formules.
Vous pouvez utiliser la commande Couper ou Copier pour déplacer ou copier des cellules, des lignes et des colonnes sélectionnées, mais vous pouvez également les déplacer ou les copier à l’aide de la souris.
Par défaut, Excel affiche le bouton Options de collage . Si vous devez le réafficher, accédez à Options Avancéesdans Excel. Pour plus d’informations, consultez Options avancées.
-
Sélectionnez la cellule, la ligne ou la colonne que vous souhaitez déplacer ou copier.
-
Effectuez l’une des opérations suivantes :
-
Pour déplacer des lignes ou des colonnes, sous l’onglet Accueil , dans le groupe Presse-papiers , cliquez sur Couper

-
Pour copier des lignes ou des colonnes, sous l’onglet Accueil , dans le groupe Presse-papiers , cliquez sur Copier

-
-
Cliquez avec le bouton droit sur une ligne ou une colonne située en dessous ou à droite de l’endroit où vous souhaitez déplacer ou copier votre sélection et effectuez l’une des opérations suivantes :
-
Lorsque vous déplacez des lignes ou des colonnes, cliquez sur Insérer les cellules coupées.
-
Lorsque vous copiez des lignes ou des colonnes, cliquez sur Insérer les cellules copiées.
Conseil : Pour déplacer ou copier une sélection vers une autre feuille de calcul ou un autre classeur, cliquez sur un autre onglet, puis sélectionnez la cellule supérieure gauche de la zone de collage.
-
Remarque : Excel affiche une bordure variable animée autour des cellules qui ont été coupées ou copiées. Pour annuler l’animation de la bordure, appuyez sur la touche Échap.
Par défaut, la saisie par glisser-déposer est activée afin que vous puissiez utiliser la souris pour déplacer et copier des cellules.
-
Sélectionnez la ligne ou la colonne que vous souhaitez déplacer ou copier.
-
Effectuez l’une des opérations suivantes :
-
Couper et remplacer Pointez sur la bordure de la sélection. Lorsque le pointeur se transforme en pointeur de déplacement

-
Copier et remplacer Maintenez la touche Ctrl enfoncée tout en pointant sur la bordure de la sélection. Lorsque le pointeur se transforme en pointeur de copie

-
Couper et insérer Maintenez la touche Maj enfoncée tout en pointant sur la bordure de la sélection. Lorsque le pointeur se transforme en pointeur de déplacement

-
Copier et insérer Maintenez la touche Maj et Ctrl enfoncées tout en pointant sur la bordure de la sélection. Lorsque le pointeur se transforme en pointeur de déplacement

Remarque : Veillez à maintenir la touche Ctrl ou Maj enfoncée pendant l’opération de glisser-déplacer. Si vous relâchez ctrl ou maj avant de relâcher le bouton de la souris, vous déplacez les lignes ou colonnes au lieu de les copier.
-
Remarque : Vous ne pouvez pas déplacer ou copier des lignes ou des colonnes non adjacentes à l’aide de la souris.
Si certaines cellules, lignes ou colonnes de la feuille de calcul ne sont pas affichées, vous avez la possibilité de copier toutes les cellules ou uniquement les cellules visibles. Vous pouvez, par exemple, ne copier que les données de synthèse d’une feuille de calcul structurée en plan.
-
Sélectionnez la ligne ou la colonne que vous souhaitez déplacer ou copier.
-
Sous l’onglet Accueil, dans le groupe Edition, cliquez sur Rechercher et sélectionner, puis sur Sélectionner les cellules.
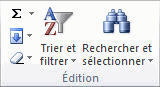
-
Sous Sélectionner, cliquez sur Cellules visibles seulement, puis sur OK.
-
Sous l’onglet Accueil , dans le groupe Presse-papiers , cliquez sur Copier

-
Sélectionnez la cellule supérieure gauche de la zone de collage.
Conseil : Pour déplacer ou copier une sélection vers une autre feuille de calcul ou un autre classeur, cliquez sur un autre onglet, puis sélectionnez la cellule supérieure gauche de la zone de collage.
-
Sous l’onglet Accueil , dans le groupe Presse-papiers , cliquez sur Coller

Si vous cliquez sur la flèche sous Coller
Excel colle les données copiées dans des lignes ou colonnes consécutives. Si la zone de collage contient des lignes ou des colonnes masquées, il vous faudra peut-être afficher les éléments masqués de la zone de collage pour voir la totalité des cellules copiées.
Lorsque vous copiez ou collez des données masquées ou filtrées vers une autre application ou une autre instance de Microsoft Excel, seules les cellules visibles sont copiées.
-
Sélectionnez la ligne ou la colonne que vous souhaitez déplacer ou copier.
-
Sous l’onglet Accueil , dans le groupe Presse-papiers , cliquez sur Copier

-
Sélectionnez la cellule supérieure gauche de la zone de collage.
-
Sous l’onglet Accueil , dans le groupe Presse-papiers , cliquez sur la flèche sous Coller

-
Activez la case à cocher Blancs non compris.
-
Double-cliquez sur la cellule contenant les données à déplacer ou à copier. Vous pouvez également modifier et sélectionner des données de cellule dans le barre de formule.
-
Sélectionnez la ligne ou la colonne que vous souhaitez déplacer ou copier.
-
Dans le groupe Presse-papiers de l’onglet Accueil, effectuez l’une des opérations suivantes :
-
Pour déplacer la sélection, cliquez sur Couper

-
Pour copier la sélection, cliquez sur Copier

-
-
Dans la cellule, cliquez à l’endroit où vous voulez coller les caractères ou double-cliquez sur une autre cellule pour déplacer ou copier des données.
-
Sous l’onglet Accueil , dans le groupe Presse-papiers , cliquez sur Coller

-
Appuyez sur Entrée.
Remarque : Lorsque vous appuyez sur la touche F2 ou que vous double-cliquez sur une cellule pour modifier la cellule active, les touches de direction ne fonctionnent plus qu’à l’intérieur de cette cellule. Si vous voulez utiliser ces touches pour vous déplacer vers une autre cellule, appuyez d’abord sur Entrée pour terminer vos modifications dans la cellule active.
Lorsque vous collez des données copiées, vous pouvez procéder de la manière suivante :
-
Ne collez que la mise en forme des cellules, telle que la couleur de la police ou la couleur de remplissage (et non pas le contenu des cellules).
-
Convertissez les formules contenues dans la cellule en valeurs calculées sans remplacer la mise en forme existante.
-
Collez uniquement les formules (et non les valeurs calculées).
Procédure
-
Sélectionnez la ligne ou la colonne que vous souhaitez déplacer ou copier.
-
Sous l’onglet Accueil , dans le groupe Presse-papiers , cliquez sur Copier

-
Sélectionnez la cellule supérieure gauche de la zone de collage ou la cellule dans laquelle vous souhaitez coller la valeur, le format de cellule ou la formule.
-
Sous l’onglet Accueil , dans le groupe Presse-papiers , cliquez sur la flèche sous Coller

-
Pour coller des valeurs uniquement, cliquez sur Valeurs.
-
Pour coller uniquement les mises en forme de cellule, cliquez sur Mise en forme.
-
Pour ne coller que des formules, cliquez sur Formules.
-
Lorsque vous collez données copiées, celles-ci utilisent les paramètres de largeur de colonne des cellules cibles. Pour corriger les largeurs de colonnes pour qu’elles correspondent aux cellules sources, procédez comme suit.
-
Sélectionnez la ligne ou la colonne que vous souhaitez déplacer ou copier.
-
Dans le groupe Presse-papiers de l’onglet Accueil, effectuez l’une des opérations suivantes :
-
Pour déplacer des cellules, cliquez sur Couper

-
Pour copier des cellules, cliquez sur Copier

-
-
Sélectionnez la cellule supérieure gauche de la zone de collage.
Conseil : Pour déplacer ou copier une sélection vers une autre feuille de calcul ou un autre classeur, cliquez sur un autre onglet, puis sélectionnez la cellule supérieure gauche de la zone de collage.
-
Sous l’onglet Accueil , dans le groupe Presse-papiers , cliquez sur la flèche sous Coller

Vous pouvez utiliser la commande Couper ou Copier pour déplacer ou copier des cellules, des lignes et des colonnes sélectionnées, mais vous pouvez également les déplacer ou les copier à l’aide de la souris.
-
Sélectionnez la cellule, la ligne ou la colonne que vous souhaitez déplacer ou copier.
-
Effectuez l’une des opérations suivantes :
-
Pour déplacer des lignes ou des colonnes, sous l’onglet Accueil , dans le groupe Presse-papiers , cliquez sur Couper

-
Pour copier des lignes ou des colonnes, sous l’onglet Accueil , dans le groupe Presse-papiers , cliquez sur Copier

-
-
Cliquez avec le bouton droit sur une ligne ou une colonne située en dessous ou à droite de l’endroit où vous souhaitez déplacer ou copier votre sélection et effectuez l’une des opérations suivantes :
-
Lorsque vous déplacez des lignes ou des colonnes, cliquez sur Insérer les cellules coupées.
-
Lorsque vous copiez des lignes ou des colonnes, cliquez sur Insérer les cellules copiées.
Conseil : Pour déplacer ou copier une sélection vers une autre feuille de calcul ou un autre classeur, cliquez sur un autre onglet, puis sélectionnez la cellule supérieure gauche de la zone de collage.
-
Remarque : Excel affiche une bordure variable animée autour des cellules qui ont été coupées ou copiées. Pour annuler l’animation de la bordure, appuyez sur la touche Échap.
-
Sélectionnez la ligne ou la colonne que vous souhaitez déplacer ou copier.
-
Effectuez l’une des opérations suivantes :
-
Couper et insérer Pointez sur la bordure de la sélection. Lorsque le pointeur devient un pointeur de main

-
Couper et remplacer Maintenez la touche Maj enfoncée tout en pointant sur la bordure de la sélection. Lorsque le pointeur devient un pointeur de déplacement

-
Copier et insérer Maintenez la touche Ctrl enfoncée tout en pointant sur la bordure de la sélection. Lorsque le pointeur devient un pointeur de déplacement

-
Copier et remplacer Maintenez la touche Maj et Ctrl enfoncées tout en pointant sur la bordure de la sélection. Lorsque le pointeur devient un pointeur de déplacement

Remarque : Veillez à maintenir la touche Ctrl ou Maj enfoncée pendant l’opération de glisser-déplacer. Si vous relâchez ctrl ou maj avant de relâcher le bouton de la souris, vous déplacez les lignes ou colonnes au lieu de les copier.
-
Remarque : Vous ne pouvez pas déplacer ou copier des lignes ou des colonnes non adjacentes à l’aide de la souris.
-
Double-cliquez sur la cellule contenant les données à déplacer ou à copier. Vous pouvez également modifier et sélectionner des données de cellule dans le barre de formule.
-
Sélectionnez la ligne ou la colonne que vous souhaitez déplacer ou copier.
-
Dans le groupe Presse-papiers de l’onglet Accueil, effectuez l’une des opérations suivantes :
-
Pour déplacer la sélection, cliquez sur Couper

-
Pour copier la sélection, cliquez sur Copier

-
-
Dans la cellule, cliquez à l’endroit où vous voulez coller les caractères ou double-cliquez sur une autre cellule pour déplacer ou copier des données.
-
Sous l’onglet Accueil , dans le groupe Presse-papiers , cliquez sur Coller

-
Appuyez sur Entrée.
Remarque : Lorsque vous appuyez sur la touche F2 ou que vous double-cliquez sur une cellule pour modifier la cellule active, les touches de direction ne fonctionnent plus qu’à l’intérieur de cette cellule. Si vous voulez utiliser ces touches pour vous déplacer vers une autre cellule, appuyez d’abord sur Entrée pour terminer vos modifications dans la cellule active.
Lorsque vous collez des données copiées, vous pouvez procéder de la manière suivante :
-
Ne collez que la mise en forme des cellules, telle que la couleur de la police ou la couleur de remplissage (et non pas le contenu des cellules).
-
Convertissez les formules contenues dans la cellule en valeurs calculées sans remplacer la mise en forme existante.
-
Collez uniquement les formules (et non les valeurs calculées).
Procédure
-
Sélectionnez la ligne ou la colonne que vous souhaitez déplacer ou copier.
-
Sous l’onglet Accueil , dans le groupe Presse-papiers , cliquez sur Copier

-
Sélectionnez la cellule supérieure gauche de la zone de collage ou la cellule dans laquelle vous souhaitez coller la valeur, le format de cellule ou la formule.
-
Sous l’onglet Accueil , dans le groupe Presse-papiers , cliquez sur la flèche sous Coller

-
Pour coller des valeurs uniquement, cliquez sur Coller des valeurs.
-
Pour coller uniquement les formats de cellule, cliquez sur Coller la mise en forme.
-
Pour coller des formules uniquement, cliquez sur Coller des formules.
-
Vous pouvez déplacer ou copier des cellules, des lignes et des colonnes sélectionnées à l’aide de la souris et transposer.
-
Sélectionnez les cellules ou plage de cellules que vous souhaitez déplacer ou copier.
-
Pointez sur la bordure de la cellule ou de la plage que vous avez sélectionnée.
-
Lorsque le pointeur devient un

|
Pour |
Procédez comme suit |
|---|---|
|
Déplacer des cellules |
Faites glisser les cellules vers un autre emplacement. |
|
Copier des cellules |
Maintenez la touche OPTION enfoncée et faites glisser les cellules vers un autre emplacement. |
Remarque : Lorsque vous faites glisser ou collez des cellules vers un nouvel emplacement, s’il existe des données préexistantes à cet emplacement, Excel remplace les données d’origine.
-
Sélectionnez les lignes ou colonnes que vous souhaitez déplacer ou copier.
-
Pointez sur la bordure de la cellule ou de la plage que vous avez sélectionnée.
-
Lorsque le pointeur devient un

|
Pour |
Procédez comme suit |
|---|---|
|
Déplacer des lignes ou des colonnes |
Faites glisser les lignes ou colonnes vers un autre emplacement. |
|
Copier des lignes ou des colonnes |
Maintenez la touche OPTION enfoncée et faites glisser les lignes ou les colonnes vers un autre emplacement. |
|
Déplacer ou copier des données entre des lignes ou des colonnes existantes |
Maintenez la touche Maj enfoncée et faites glisser votre ligne ou colonne entre les lignes ou colonnes existantes. Excel fait de l’espace pour la nouvelle ligne ou colonne. |
-
Copiez les lignes ou colonnes que vous souhaitez transposer.
-
Sélectionnez la cellule de destination (la première cellule de la ligne ou de la colonne dans laquelle vous souhaitez coller vos données) pour les lignes ou colonnes que vous transposez.
-
Sous l’onglet Accueil , sous Modifier, cliquez sur la flèche en regard de Coller, puis cliquez sur Transposer.
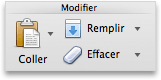
Remarque : Les colonnes et les lignes ne peuvent pas se chevaucher. Par exemple, si vous sélectionnez des valeurs dans la colonne C et que vous essayez de les coller dans une ligne qui chevauche la colonne C, Excel affiche un message d’erreur. La zone de destination d’une colonne ou d’une ligne collée doit se trouver en dehors des valeurs d’origine.
Voir aussi
Insérer ou supprimer des cellules, des lignes et des colonnes










