Lorsque vous créez un projet, il utilise un calendrier de base par défaut pour planifier le travail. Il peut s’agir d’une semaine de travail typique du lundi au vendredi, de 8 h à 17 h, ou il peut s’agir de quelque chose d’autre qui correspond mieux au travail de votre organization.
Si votre projet a des temps de travail qui dépassent les heures par défaut, vous pouvez :
-
Ajustez les temps de travail du calendrier du projet en fonction de vos besoins.
OU
-
Passez à un autre calendrier de base (24 heures ou Équipe de nuit, par exemple).
Ajuster les temps de travail de votre projet
Si le calendrier de travail normal de votre projet ne correspond à aucun des calendriers de base disponibles, vous pouvez modifier les jours ouvrés et les heures de votre projet afin que le travail soit planifié de manière appropriée.
Conseil : D’autres projets utilisent-ils une planification similaire ? Économisez du temps à vos collègues en créant la planification de votre projet en tant que nouveau calendrier de base.
-
Sélectionnez Propriétés du projet > > Modifier la durée de travail.
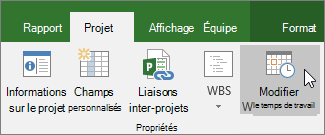
-
Dans la liste Pour le calendrier, sélectionnez le (calendrier du projet) que vous souhaitez modifier. Sélectionnez l’onglet Semaines de travail , puis sélectionnez Détails.
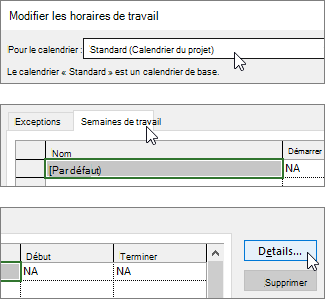
Remarque : Utilisez l’onglet Exceptions pour ajouter des jours fériés à votre planification.
-
Sélectionnez le ou les jours pour lesquels vous souhaitez modifier les horaires de travail, puis choisissez si vous souhaitez qu’ils soient travaillés ou non.
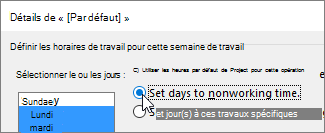
-
Si vous avez choisi Définir des jours sur ces temps de travail spécifiques, utilisez les colonnes De et À pour définir les durées de travail des jours sélectionnés.

-
Sélectionnez OK pour revenir à la boîte de dialogue Modifier le temps de travail , puis sélectionnez à nouveau OK .
Conseil :
Voulez-vous modifier les jours ouvrés ou les heures de mi-projet ? Avant de sélectionner Détails, donnez un nom à chaque période sous l’onglet Semaines de travail , puis ajoutez les dates de début et de fin . Sélectionnez la première période pour définir Détails, puis répétez le processus pour la période suivante.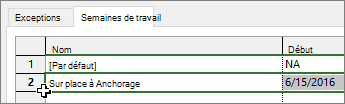
Modifier le calendrier de base pour la planification de projet
Project inclut quelques calendriers de base différents, par défaut, et votre organization peut avoir des calendriers de base supplémentaires qu’un administrateur a ajoutés pour capturer d’autres planifications courantes. S’il existe déjà un calendrier de base qui correspond à votre planification de projet, vous pouvez facilement modifier le calendrier de base de votre projet dans la boîte de dialogue Informations sur le projet .
-
Sélectionnez Propriétés du projet > > Informations sur le projet.
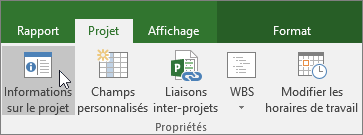
-
Dans la liste Calendrier , choisissez le calendrier que vous souhaitez utiliser pour planifier le travail, puis sélectionnez OK.
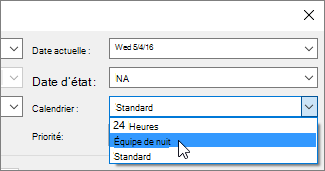
Les tâches et les ressources peuvent utiliser leurs propres calendriers, en plus de ce calendrier de projet. En savoir plus sur l’utilisation des calendriers.
Que puis-je faire d’autre avec les calendriers ?
Project vous permet d’affiner la planification à l’aide de plusieurs calendriers. Si vous comprenez comment les calendriers fonctionnent ensemble, il est plus facile de planifier l’impact des dates de votre projet. Voici quelques articles supplémentaires qui pourraient vous aider à obtenir une image plus précise des jours ouvrés et non ouvrés de votre organization.
PROJETS
Créer un calendrier
de baseAjouter un congé au calendrier du projet
TÂCHES
Créer un calendrier pour une tâche
RESSOURCES
Définir une planification unique pour une ressource
spécifiqueAjouter le temps
de vacances d’une ressourceModifier la disponibilité des ressources sans utiliser de calendrier
Si vous n’avez plus besoin d’un calendrier, vous pouvez le supprimer.
Lorsque vous utilisez des calendriers dans Project Professionnel, vous pouvez effectuer différentes actions pour prendre en compte le temps de travail et d’absence dans votre organization. Les sections suivantes fournissent des exemples et incluent des étapes pour effectuer chaque modification.
Remarque : Les étapes décrites dans cet article supposent que vous créez ou modifiez déjà un calendrier. Pour plus d’informations sur la création d’un calendrier, consultez Créer un calendrier d’entreprise ou Copier un calendrier existant.
Que voulez-vous faire ?
Transformer un jour ouvré en un jour non ouvré
Parfois, vous devrez peut-être transformer une journée de travail en une journée non travaillée. Par exemple, si votre organization observe des jours spécifiques comme des jours fériés, vous pouvez transformer ces jours fériés en jours non ouvrés. Project Server ne planifie pas le travail les jours non ouvrés.
Pour modifier un jour ouvré en un jour non ouvré :
-
Sélectionnez la date du calendrier que vous souhaitez convertir en jour non ouvré.
-
Sous l’onglet Exceptions , tapez un nom pour le jour non ouvré dans la colonne Nom . Les colonnes Début et Fin sont automatiquement renseignées avec la date que vous avez sélectionnée à l’étape 1.
Remarque : Bien que vous puissiez créer plusieurs exceptions qui contiennent un jour spécifique, seule l’exception de niveau le plus bas s’applique ce jour-là. Par exemple, vous pouvez avoir une exception qui modifie les heures de travail standard pour un mois, et une autre exception qui appelle un jour spécifique au cours de ce mois en tant que jour non ouvré. Étant donné que l’exception un jour est à un niveau inférieur à l’exception de mois, l’exception unique de jour non ouvré est appliquée ce jour-là. Vous ne pouvez pas créer plusieurs exceptions d’un seul jour le même jour.
Remplacer un jour non ouvré par un jour ouvré
Il peut y avoir des moments où votre organization doit travailler sur ce qui serait autrement une journée non travaillée. Par exemple, supposons que votre organization participe chaque année à une convention qui a lieu pendant un week-end. Vous pouvez convertir les jours de fin de semaine de la convention en jours ouvrés, afin que Project Server sache planifier le travail sur ces jours.
Pour changer un jour non ouvré en un jour ouvré :
-
Sélectionnez la date du calendrier que vous souhaitez transformer en jour non ouvré.
-
Sous l’onglet Exceptions , tapez un nom pour le jour ouvré dans la colonne Nom , puis appuyez sur Entrée.
Remarque : Bien que vous puissiez créer plusieurs exceptions qui contiennent un jour spécifique, seule l’exception de niveau le plus bas s’applique ce jour-là. Par exemple, vous pouvez avoir une exception qui modifie les heures de travail standard pour un mois, et une autre exception qui appelle un jour spécifique au cours de ce mois en tant que jour non ouvré. Étant donné que l’exception un jour est à un niveau inférieur à l’exception de mois, l’exception unique de jour non ouvré est appliquée ce jour-là. Vous ne pouvez pas créer plusieurs exceptions d’un seul jour le même jour.
-
Sélectionnez la ligne que vous avez ajoutée pour le jour ouvré, puis sélectionnez Détails.
-
Dans la section Définir les temps de travail pour ces exceptions , sélectionnez Durées de travail, puis définissez les heures de travail de ce jour en ajustant les heures dans les colonnes De et À .
-
Si votre organization observe ces temps de travail sur une base régulière (par exemple, une fois par mois ou une fois par an), sous Périodicité, choisissez si ces heures doivent récurrence quotidienne, hebdomadaire, mensuelle ou annuelle, puis définissez les options suivantes :
-
Tous les jours Définissez la fréquence de ces temps de travail. Par exemple, tous les 10 jours.
Conseil : Si vous constatez que l’exception de jour ouvré se produit très fréquemment, vous pouvez trouver plus facile de modifier les options de calendrier par défaut sous Planifier dans la boîte de dialogue Options du projet dans Project Professionnel. Tous les calendriers commencent par ces jours et heures par défaut. Il peut être plus facile de modifier les options de calendrier par défaut que de configurer des exceptions qui se répètent fréquemment.
-
Hebdomadaire Spécifiez la fréquence à laquelle vous souhaitez que les temps de travail se reproduisent et le jour de la semaine où vous souhaitez qu’ils se reproduisent. Par exemple, toutes les deux semaines le samedi.
-
Mensuelle Choisissez le jour du mois et la fréquence mensuelle à laquelle vous souhaitez que les temps de travail se reproduisent. Par exemple, le jour 15 de chaque troisième mois ou le troisième samedi de chaque sixième mois.
-
Annuel Choisissez le jour de l’année où vous souhaitez que les temps de travail se reproduisent. Par exemple, le 21 août ou le troisième samedi de juillet.
-
-
Dans la section Plage de périodicité , spécifiez la période à laquelle vous souhaitez que la périodicité se produise, le cas échéant.
-
Démarrer Choisissez la date à laquelle vous souhaitez que le modèle de périodicité commence.
-
Fin après Si vous souhaitez que la périodicité ne se produise qu’un nombre défini de fois, choisissez Terminer après, puis tapez le nombre d’instances où les temps de travail doivent se produire.
-
Fin le Si vous souhaitez que la périodicité se produise uniquement pendant une certaine période, choisissez Terminer par, puis choisissez quand la périodicité doit s’arrêter.
-
-
Sélectionnez OK.
Modifier les horaires de travail d’un jour ouvré
Bien que les jours spécifiques du calendrier puissent être correctement comptabilisés comme étant travaillés et non ouvrés, il peut y avoir des jours ouvrés qui utilisent un horaire différent de la journée de travail de 8 heures classique. Vous pouvez ajuster les horaires de travail pour un jour ouvré spécifique afin que le travail soit planifié avec précision ce jour-là.
Pour modifier les horaires de travail d’un jour ouvré :
-
Sélectionnez la date du jour ouvré que vous souhaitez ajuster dans le calendrier.
-
Sous l’onglet Exceptions , tapez un nom pour le jour ouvré modifié dans la colonne Nom , puis appuyez sur Entrée.
Remarque : Bien que vous puissiez créer plusieurs exceptions qui contiennent un jour spécifique, seule l’exception de niveau le plus bas s’applique ce jour-là. Par exemple, vous pouvez avoir une exception qui modifie les heures de travail standard pour un mois, et une autre exception qui appelle un jour spécifique au cours de ce mois en tant que jour non ouvré. Étant donné que l’exception un jour est à un niveau inférieur à l’exception de mois, l’exception unique de jour non ouvré est appliquée ce jour-là. Vous ne pouvez pas créer plusieurs exceptions d’un seul jour le même jour.
-
Sélectionnez la ligne que vous avez ajoutée pour le jour ouvré modifié, puis sélectionnez Détails.
-
Sous Définir les temps de travail pour ces exceptions, sélectionnez Durées de travail, puis définissez les heures de travail de ce jour en ajustant les heures dans les colonnes De et À .
-
Si votre organization observe ces temps de travail sur une base régulière (par exemple, une fois par mois ou une fois par an), sous Périodicité, choisissez si ces heures doivent récurrence quotidienne, hebdomadaire, mensuelle ou annuelle, puis définissez les options suivantes :
-
Tous les jours Définissez la fréquence de ces temps de travail. Par exemple, tous les 10 jours.
-
Hebdomadaire Spécifiez la fréquence à laquelle vous souhaitez que les temps de travail se reproduisent et le jour de la semaine où vous souhaitez qu’ils se reproduisent. Par exemple, toutes les deux semaines le samedi.
-
Mensuelle Choisissez le jour du mois et la fréquence mensuelle à laquelle vous souhaitez que les temps de travail se reproduisent. Par exemple, le jour 15 de chaque troisième mois ou le troisième samedi de chaque sixième mois.
-
Annuel Choisissez le jour de l’année où vous souhaitez que les temps de travail se reproduisent. Par exemple, le 21 août ou le troisième samedi de juillet.
-
-
Dans la section Plage de périodicité , spécifiez la période à laquelle vous souhaitez que la périodicité se produise, le cas échéant.
-
Démarrer Choisissez la date à laquelle vous souhaitez que le modèle de périodicité commence.
-
Fin après Si vous souhaitez que la périodicité ne se produise qu’un nombre défini de fois, choisissez Terminer après, puis tapez le nombre d’instances où les temps de travail doivent se produire.
-
Fin le Si vous souhaitez que la périodicité se produise uniquement pendant une certaine période, choisissez Terminer par, puis choisissez quand la périodicité doit s’arrêter.
-
-
Sélectionnez OK.
Modifier les horaires de travail pour chaque jour d’une semaine de travail
Si votre organization a une semaine de travail spécifique (ou un ensemble de semaines de travail) lorsque les heures de travail sont différentes de la valeur par défaut, vous pouvez apporter ces modifications aux horaires de travail pour chaque jour d’une semaine de travail, pendant une période de temps définie. Par exemple, si votre organization n’utilise pas l’horaire par défaut du lundi au vendredi, de 8h00 à 17h00, vous pouvez modifier les horaires de travail de chaque jour de la semaine de travail pour refléter l’horaire précis de votre organization.
Pour modifier les horaires de travail pour chaque jour d’une semaine de travail :
-
Sélectionnez la date dans le calendrier à laquelle vous souhaitez que les heures de travail modifiées commencent.
-
Sous l’onglet Semaines de travail , tapez un nom pour la ou les semaines de travail modifiées dans la colonne Nom , puis appuyez sur Entrée.
-
Modifiez la date dans la colonne Terminer de la ligne que vous venez d’ajouter pour refléter le dernier jour que vous souhaitez inclure dans la ou les semaines de travail modifiées.
-
Sélectionnez Détails.
-
Dans la section Sélectionner un ou plusieurs jours , sélectionnez le jour de la semaine que vous souhaitez utiliser des heures de travail ajustées. Appuyez sur Ctrl et cliquez, ou appuyez sur Maj et cliquez pour sélectionner plusieurs jours.
-
Si vous souhaitez transformer le ou les jours sélectionnés en temps non ouvré, sélectionnez Définir les jours sur l’heure non travaillée.
-
Si vous souhaitez modifier les durées de travail du ou des jours sélectionnés, sélectionnez Définir des jours sur ces heures de travail spécifiques, puis définissez les heures de travail en tapant dans les colonnes De et À .
-
Sélectionnez OK.










