Qu’est-il arrivé aux menus et aux barres d’outils ? Dans Microsoft Project 2010, ils ont été remplacés par le ruban, ce qui vous permet de trouver rapidement les commandes dont vous avez besoin pour effectuer une tâche. Les commandes sont organisées dans des groupes logiques qui sont rassemblés sous forme d’onglets.
Ce document fournit une vue d’ensemble générale de ce que vous pouvez trouver dans chaque onglet du ruban, suivi d’un bref exemple d’utilisation du ruban pour effectuer une tâche de gestion de projet de base. Il vous dirige également vers des informations plus détaillées sur cette tâche.
Contenu de cet article
Onglet Tâche
L’onglet Tâches fournit des boutons permettant d’ajouter, de mettre en forme et d’utiliser des tâches. À partir du groupe Planification , vous pouvez marquer le pourcentage terminé, lier des tâches les unes aux autres et désactiver une tâche. Vous pouvez également convertir des tâches planifiées manuellement en tâches planifiées automatiquement à partir du groupe Tâches .
Exemple d’utilisation : planification descendante
-
Dans la vue Diagramme de Gantt, ajoutez la tâche récapitulative au-dessus des tâches que vous souhaitez inclure dans celle-ci.
-
Sélectionnez l’ensemble de tâches que vous souhaitez placer sous une tâche récapitulative.
-
Sous l’onglet Tâche , dans le groupe Planification , cliquez sur le bouton Retrait .
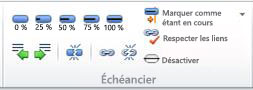
Pour obtenir une description détaillée de la planification descendante, consultez la planification descendante avec des tâches récapitulatives (ou des phases).
Exemple d’utilisation : planification contrôlée par l’utilisateur
-
Dans la vue Diagramme de Gantt, sélectionnez une ou plusieurs tâches planifiées manuellement.
-
Sous l’onglet Tâches , dans le groupe Tâches , cliquez sur Planification automatique.
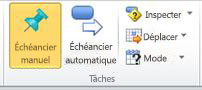
-
Project 2010 incorpore ces tâches dans la planification existante.
Pour obtenir une description complète des options de planification manuelle et automatique dans Project 2010, consultez comment Project planifie les tâches : en arrière-plan.
Onglet Ressource
Les boutons de l’onglet Ressources vous aident à gérer les ressources qui effectuent le travail sur votre projet. Dans cet onglet, vous pouvez ajouter des ressources, les affecter à des tâches et mettre à niveau les ressources qui sont surutilisées. Vous pouvez également lancer le puissant planificateur d’équipe à partir de cet onglet.
Exemple d’utilisation : Planificateur d’équipe
-
Ouvrez un projet dont les ressources sont affectées à des tâches.
-
Sous l’onglet Ressource , dans le groupe Affichage , cliquez sur Planificateur d’équipe.

-
Le planificateur d’équipe s’affiche.
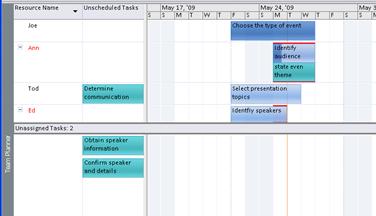
Maintenant que le planificateur d’équipe est là, vous voulez probablement savoir comment l’utiliser. Consultez Afficher le travail de votre équipe avec le Planificateur d’équipe.
Onglet Projet
Utilisez l’onglet Projet pour gérer les fonctions de projet avancées impliquant des propriétés, la planification et la création de rapports. Par exemple, vous pouvez ajouter des champs personnalisés, définir des codes WBS, insérer des sous-projets et générer des rapports visuels à partir de l’onglet Projet .
Exemple d’utilisation : définir une base de référence
-
Dans un affichage Diagramme de Gantt, sélectionnez les tâches que vous souhaitez inclure dans votre plan de base de référence. Pour définir une base de référence pour l’ensemble du projet, ignorez cette étape.
-
Sous l’onglet Projet , dans le groupe Planification , cliquez sur Définir la base de référence , puis cliquez à nouveau sur Définir la base de référence dans le menu qui s’affiche.

-
Dans la boîte de dialogue Définir la base de référence , sélectionnez la ligne de base et ses paramètres que vous souhaitez définir.
Pour une discussion détaillée sur les lignes de base, consultez Créer ou mettre à jour une base de référence ou un plan intermédiaire.
Onglet Affichage
L’onglet Affichage est un guichet unique permettant de sélectionner les différents affichages disponibles dans Project 2010 et de personnaliser votre affichage actuel. C’est également là que vous pouvez ajouter une chronologie à votre affichage.
Exemple d’utilisation : ajouter une chronologie à une vue
-
Sélectionnez n’importe quel type d’affichage.
-
Sous l’onglet Affichage , dans le groupe Affichage fractionné , cochez la case Chronologie .
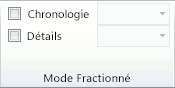
-
La vue chronologie s’affiche sous le ruban.
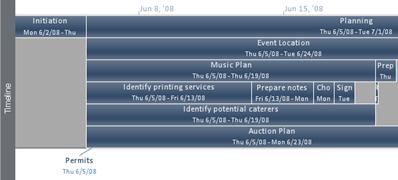
-
Cliquez sur l’onglet Format pour accéder aux options de personnalisation de la chronologie.
Remarque : Vous ne pouvez pas cocher les cases Chronologie et Détails en même temps. Vous devez choisir une vue ou l’autre.
Onglet Format
Les boutons de l’onglet Format vous aident à personnaliser le texte, les colonnes, les couleurs et d’autres éléments de chaque type de vue. Les groupes et les boutons de l’onglet Format sont complètement différents pour chaque type d’affichage. Ils changent automatiquement lorsque vous modifiez l’affichage.
Le graphique suivant montre l’onglet Format d’un affichage Diagramme de Gantt.

Exemple d’utilisation : Modifier la couleur des barres de Gantt
-
Sous l’onglet Affichage, dans le groupe Affichages des tâches, cliquez sur Diagramme de Gantt.
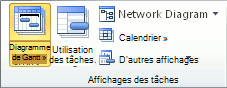
-
Sous l’onglet Format , dans le groupe Style de diagramme de Gantt , cliquez sur un style dans la liste Des styles de diagramme de Gantt .

-
Les couleurs des barres de Gantt pour l’ensemble de votre projet sont instantanément mises à jour.
C’est assez facile ! Mais il existe de nombreuses autres façons de personnaliser les barres de Gantt en plus d’appliquer des styles prédéfinis. Voir Mettre en forme le graphique à barres d’un affichage Diagramme de Gantt.










